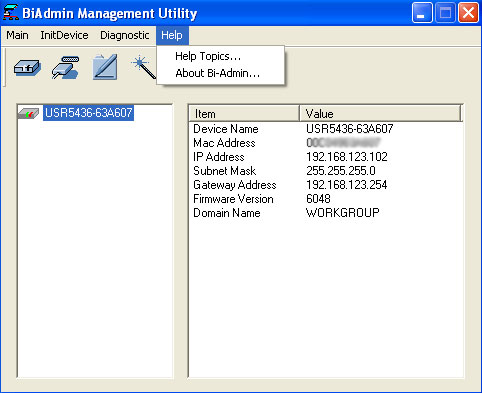Índice
Acerca del Wireless USB Print Server
Instalación del Wireless USB Print Server
Configuración de impresora en PC cliente (Instalaciones adicionales)
Sistemas operativos distintos de Windows
Programa de gestión Bi-Admin >
IPP (Protocolo de impresión por Internet)
Datos técnicos del Wireless USB Print Server
Wireless USB Print Server
Guía del usuario
Programa de gestión Bi-Admin
El programa de gestión Bi-Admin se puede utilizar para configurar los parámetros del Wireless USB Print Server. Este programa está destinado a usuarios avanzados o a usuarios de una red con varios Wireless USB Print Server. En este último caso, se recomienda utilizar el programa de gestión Bi-Admin en lugar de la interfaz Web del usuario.
Instalación del programa de gestión Bi-Admin
- Introduzca el CD de instalación de USRobotics en la unidad de CD-ROM.
Nota: Si el CD-ROM de instalación no se inicia automáticamente, haga clic en Inicio, Ejecutar y escriba D:\autorun. Si su unidad de CD-ROM tiene asignada una letra diferente, tecléela en lugar de la “D”. Por último, haga clic en Aceptar.
- Haga clic en Additional Installs (Instalaciones adicionales) y, a continuación, en Next (Siguiente).
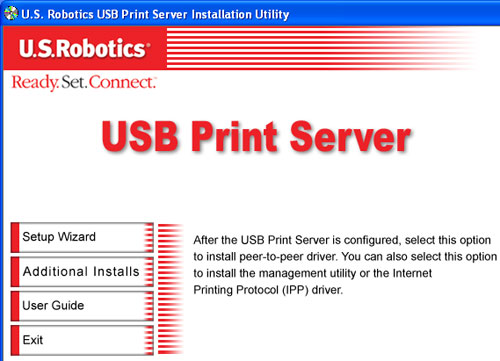
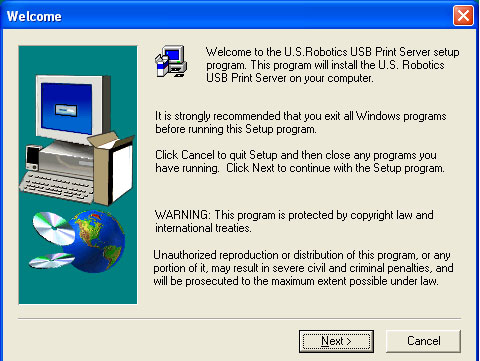
- Seleccione Administrator (Administrador) o Custom (Personalizada).
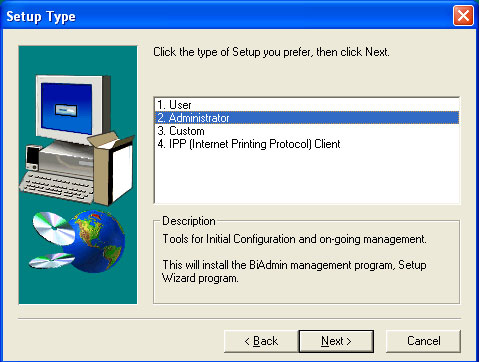
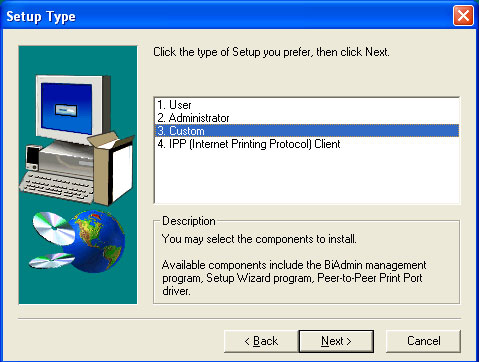
- Si selecciona Administrator (Administrador), el programa de gestión Bi-Admin se instala automáticamente.
- Si selecciona Custom (Personalizada), compruebe que BiAdmin está seleccionado.
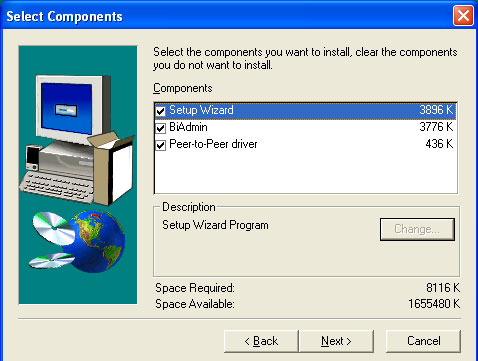
- Siga las instrucciones que irán apareciendo en pantalla hasta que finalice el proceso de instalación.
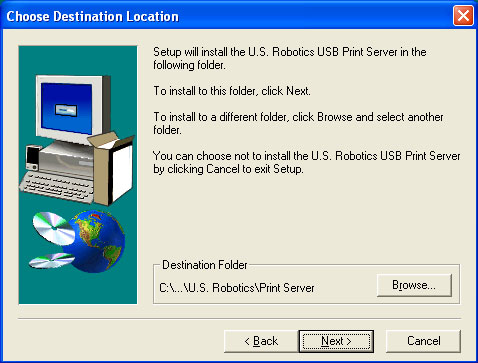
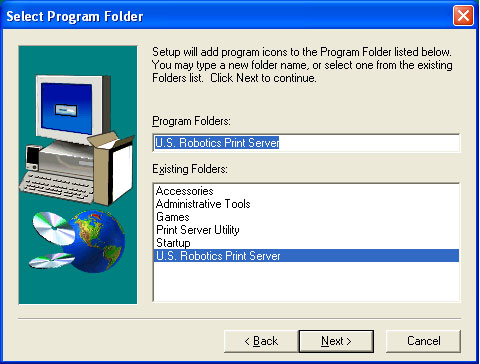
Uso del programa de gestión Bi-Admin
El programa de gestión Bi-Admin se puede ejecutar a través del menú Programas. Al iniciarlo, el programa de gestión Bi-Admin buscará los Wireless USB Print Server de la red conectados y activos. Una vez detectados, los Wireless USB Print Server aparecerán en la lista de dispositivos del programa de gestión Bi-Admin.
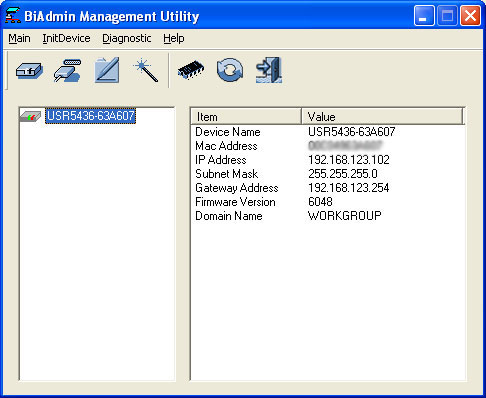
En la parte izquierda de la pantalla, podrá ver todos los Wireless USB Print Server conectados a la red. Si selecciona uno, la información de configuración correspondiente aparecerá en la parte derecha de la pantalla.
Si el Wireless USB Print Server no se encuentra en la lista, intente llevar a cabo los pasos siguientes:
- Asegúrese de que el Wireless USB Print Server esta instalado y recibe corriente; a continuación, actualice la lista.
- Si el Wireless USB Print Server se encuentra en otro segmento de la LAN, utilice el menú para hacer clic en InitDevice (Iniciar dispositivo) y, a continuación, en Attach (Conectar) con el fin de localizar y mostrar el Wireless USB Print Server.
Iconos de estado
Una vez seleccionado un Wireless USB Print Server, es posible utilizar los iconos, que proporcionan información de estado, así como acceso a los parámetros del Wireless USB Print Server seleccionado. Si un icono está atenuado, significa que la opción o el protocolo no están disponibles. Existen siete iconos:
![]() Información del dispositivo,
Información del dispositivo,
![]() Estado de la impresora,
Estado de la impresora, ![]() Configuración,
Configuración, ![]() Asistente,
Asistente, ![]() Actualización del firmware,
Actualización del firmware, ![]() Actualizar y
Actualizar y ![]() Salir.
Salir.
 Device Information (Información del dispositivo)
Device Information (Información del dispositivo)
Si hace clic en este icono después de seleccionar un Wireless USB Print Server, se abrirá una ventana nueva y todos los parámetros de dicho servidor aparecerán en la parte izquierda de la pantalla. Haga clic en Save to File (Guardar en un archivo) para guardar una copia del archivo CONFIG correspondiente al Wireless USB Print Server seleccionado en el ordenador. Haga clic en Restore to Device (Restaurar en el dispositivo) para restaurar un archivo previamente guardado en el Wireless USB Print Server seleccionado.
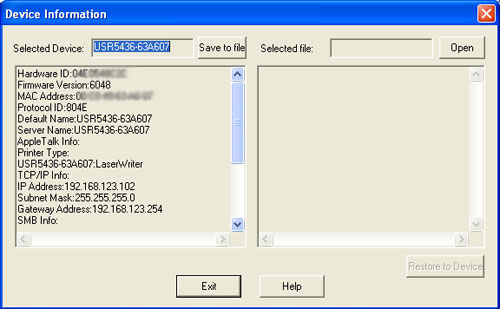
 Printer Status (Estado de la impresora)
Printer Status (Estado de la impresora)
Si hace clic en este icono después de seleccionar un Wireless USB Print Server, se abrirá una ventana nueva y se mostrará el estado básico de la impresora. Seleccione el puerto que prefiera en la lista desplegable para ver el estado actual de la impresora conectada a ese puerto. Los valores de estado posibles son On-Line (En línea), Off-Line (Fuera de línea) y Out of Paper (Sin papel). Los valores posibles para la información de impresión son Idle (Inactiva) o Printing (Imprimiendo).
Si la impresora es bidireccional y no está ocupada, el botón Printer Configuration (Configuración de impresora) estará disponible, lo que permitirá modificar la configuración de la impresora conectada. Este botón aparecerá atenuado si la impresora no admite esta opción o si hay impresiones en curso.
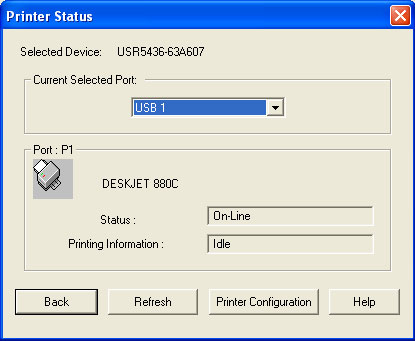
 Configuración
Configuración
Si hace clic en el botón Configuration (Configuración), se abrirá una ventana nueva con diversas fichas correspondientes a las diferentes opciones de configuración. Las fichas son System (Sistema), TCP/IP, AppleTalk, NetBEUI, Port (Puerto) y Wireless (Inalámbrico).
La primera ficha es System (Sistema). Dentro de esta pantalla, se puede cambiar el nombre del Wireless USB Print Server, modificar su contraseña y definir los protocolos de red que utiliza el Wireless USB Print Server seleccionado. Los protocolos no utilizados en la LAN pueden aparecer desactivados, lo cual mejora el rendimiento.
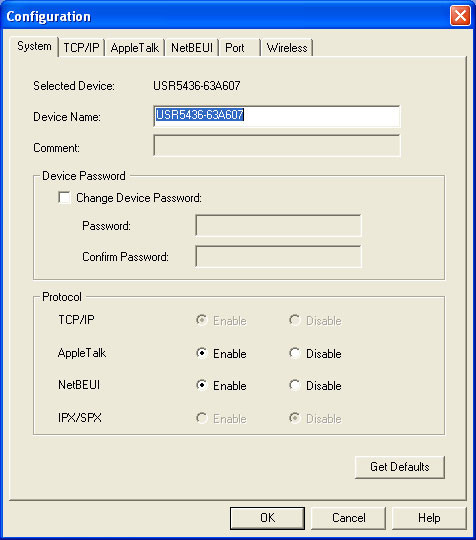
La segunda ficha es TCP/IP.
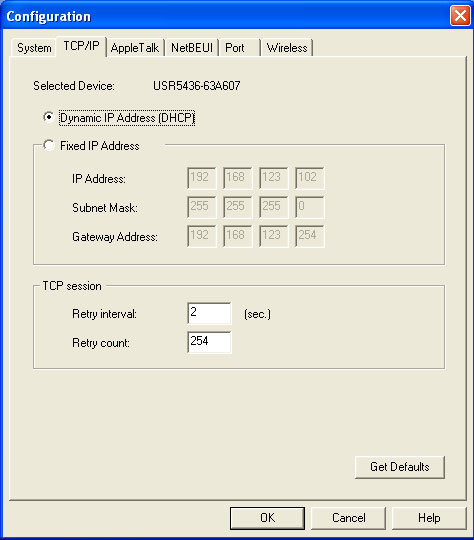
Dentro de ella se puede configurar el protocolo de red TCP/IP. Las opciones básicas son:
- Dynamic IP Address (DHCP) (Dirección IP dinámica: DHCP): Selecciónela si tiene un servidor DHCP en la red que pueda asignar automáticamente una dirección IP al Wireless USB Print Server.
- Fixed IP Address (Dirección IP fija): Selecciónela si no dispone de un servidor DHCP en la red que pueda asignar automáticamente una dirección IP. Si elige esta opción, deberá escribir de forma manual la siguiente información:
- IP Address (Dirección IP): Seleccione una dirección IP no utilizada del rango de direcciones usado en la LAN.
- Subnet Mask (Máscara de subred): Use los mismos valores que en el resto de ordenadores de la LAN.
- Gateway (Puerta de enlace): Use los mismos valores que en el resto de ordenadores de la LAN.
El Wireless USB Print Server también admite la función de asignación automática de IP. Si se selecciona la opción Dynamic IP Address (Dirección IP dinámica) pero no se encuentra ningún servidor DHCP en la red, el Wireless USB Print Server obtendrá la IP del rango 169.254.1.1 - 169.254.254.254 de forma automática. En tal caso, aunque el Wireless USB Print Server se haya iniciado con una dirección IP automática, cambiará a DHCP cuando se detecte un servidor DHCP. Los parámetros de sesión TCP solo deben modificarse en caso de que el administrador de la red o el servicio de asistencia técnica del Wireless USB Print Server lo recomienden.
La siguiente ficha es AppleTalk.
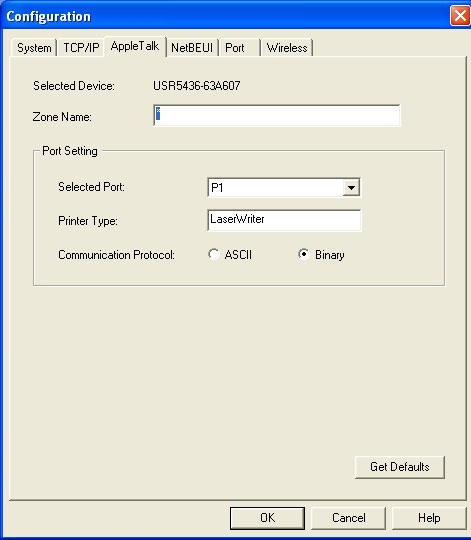
La información solo se aplica a los usuarios de Macintosh. Por lo general, no se requiere configuración alguna del Wireless USB Print Server para utilizar AppleTalk. Si necesita realizar cambios, puede configurar los siguientes parámetros:
- Inserte un valor en el campo Zone Name (Nombre de zona) para determinar los sistemas Apple que podrán acceder a la impresora conectada al Wireless USB Print Server.
- El campo Printer Type (Tipo de impresora) se utiliza para describir el controlador de impresión utilizado en cada uno de los puertos.
- Para el campo Communication Protocol (Protocolo de comunicación) se puede elegir entre ASCII y Binary (Binario). Este parámetro debe coincidir con el utilizado en los sistemas Apple que utilicen el Wireless USB Print Server.
La siguiente ficha es NetBEUI.
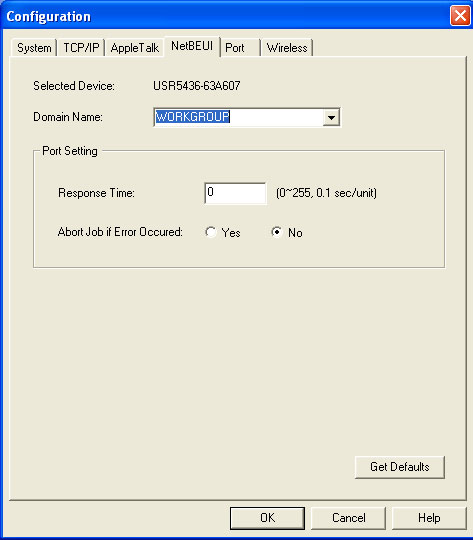
Este menú permite configurar las siguientes opciones:
- En el campo Domain Name (Nombre del dominio), seleccione el nombre del dominio correspondiente al Wireless USB Print Server seleccionado.
- Determine la velocidad de envío de los trabajos a la impresora mediante el campo Response Time (Tiempo de respuesta). El valor puede oscilar entre 0 y 255 segundos.
- Defina la opción que desee para el parámetro Abort Job if Error Occurred (Cancelar trabajo en caso de error).
- YES (Sí) provoca la anulación del trabajo de impresión cuando se produce un error de impresión.
- NO (opción por defecto) hace que se intente continuar, pero pueden producirse errores en la impresión.
La siguiente ficha es Port (Puerto).
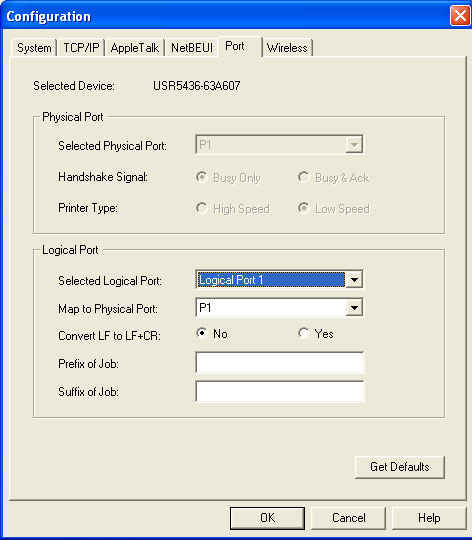
Esta pantalla incluye dos paneles: Physical Port (Puerto físico) y Logical Port (Puerto lógico).
Physical Port (Puerto físico)
Es posible modificar los siguientes parámetros correspondientes al puerto físico:
- Selected Physical Port (Puerto físico seleccionado): Seleccione el puerto de impresora física que desee configurar.
- Handshake Signal (Señal de la secuencia de entrada): Seleccione Busy Only (Sólo ocupado) o Busy & Ack (Ocupado y acuse de recibo) para el puerto físico.
- Printer Type (Tipo de impresora): Seleccione High Speed (Velocidad alta) o Low Speed (Velocidad baja).
Logical Port (Puerto lógico)
Los puertos lógicos (impresoras) se pueden utilizar en los entornos Unix. Es posible modificar los siguientes parámetros:
- Selected Logical Port (Puerto lógico seleccionado): Seleccione el puerto de impresora lógica que desee configurar.
- Map to Physical Port (Asignar a puerto físico): Seleccione el puerto de impresora física que utilizará la impresora lógica.
- Convert LF to LF+CR (Convertir LF en LF + CR): Si esta opción está seleccionada, los caracteres LF (del inglés line feed, salto de línea), se sustituirán por caracteres CR (del inglés carriage return, retorno de carro) + LF.
- Prefix of Job (Prefijo del trabajo): La cadena de control de impresora que se enviará a la impresora antes de cada trabajo de impresión. Esta cadena no puede superar los 15 caracteres hexadecimales.
- Suffix of Job (Sufijo del trabajo): La cadena de control de impresora que se enviará a la impresora después de cada trabajo de impresión. Esta cadena no puede superar los 15 caracteres hexadecimales.
El botón Get Defaults (Obtener valores por defecto) restablecerá todos los parámetros de configuración a los valores configurados de fábrica.
La última ficha es Wireless (Configuración inalámbrica).
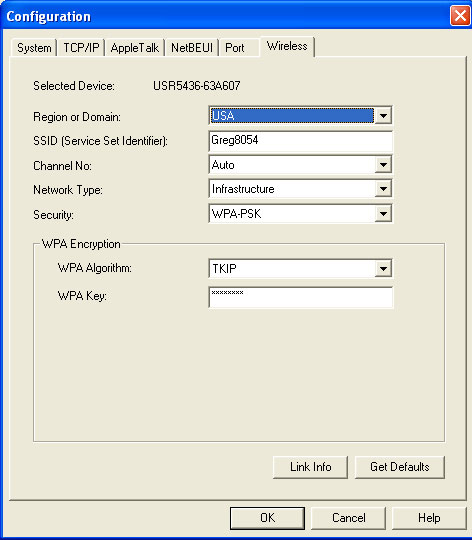
En esta parte, verá la siguiente información sobre la conexión inalámbrica:
- Region or Domain (Región o Dominio): Las opciones son USA, Canada, Europe/Australia y Japan. Si la opción no está ya seleccionada, debe señalar dónde utilizará el Wireless USB Print Server. Dependiendo de la región y de la normativa vigente en la misma, el dominio seleccionado afectará a los canales disponibles para transmisiones inalámbricas.
- SSID: El SSID se conoce también como el nombre de red del router o punto de acceso inalámbrico. Tendrá que escribir el SSID del router o punto de acceso inalámbrico al que conectará el Wireless USB Print Server. Si el SSID es incorrecto, no podrá conectar con el router o punto de acceso inalámbrico.
- Channel No. (Nº de canal): Los canales disponibles se verán afectados por el tipo de red seleccionado. Si se encuentra en el modo infraestructura, la única opción disponible es Auto. El el modo Ad hoc, se puede seleccionar un canal concreto en el que transmita su red inalámbrica y que se encuentre dentro del alcance aceptable de su región.
- Network Type (Tipo de red): Este es el tipo de red inalámbrica al que se conectará. Puede seleccionar Infrastucture (Infraestructura) o Ad hoc. Si utiliza un router o punto de acceso inalámbrico de la red inalámbrica, tendrá que seleccionar Infrastructure (Infraestructura). En caso contrario, seleccione Ad hoc.
- Security (Seguridad): Existen tres opciones de seguridad: WPA-PSK, WEP y Disable (Desactivar).
Si selecciona WPA-PSK, tendrá que introducir el algoritmo o cifrado WPA en el campo WPA Algorithm y la clave WPA en WPA Key. TKIP es la única forma de WPA Algorithm (Algoritmo WPA) compatible con el Wireless USB Print Server. Tendrá que introducir la WPA Key (Clave WPA) para su red inalámbrica, conocida como clave de red en algunos productos inalámbricos, que constará como mínimo de ocho caracteres.
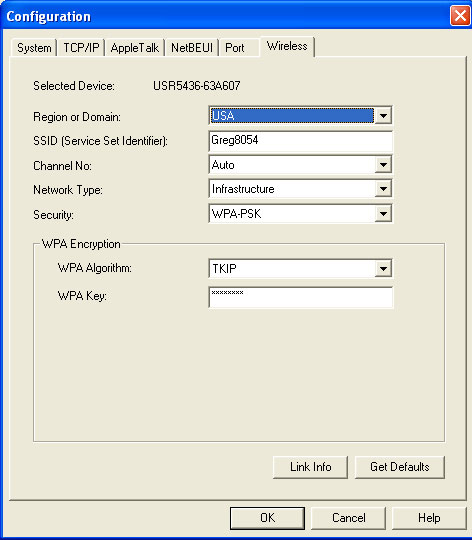
Si selecciona WEP, deberá elegir una forma de WEP Authentication (Autenticación WEP) entre las opciones Open System (Sistema abierto) o Shared Key (Clave compartida). Seguidamente, tendrá que seleccionar 64 bits o 128 bits, lo que determina el tamaño de la clave. Tras esta elección, es necesario introducir hasta cuatro claves. Si selecciona 64 bits, la longitud de las claves debe ser de 10 caracteres. Si selecciona 128 bits, la longitud de las claves debe ser de 26 caracteres. Los valores hexadecimales van de la A a la F y del 0 al 9. También tendrá que proporcionar la Default Key (Clave predeterminada). Esta es la clave que se utiliza para el cifrado. Las demás claves se utilizan para descifrar.
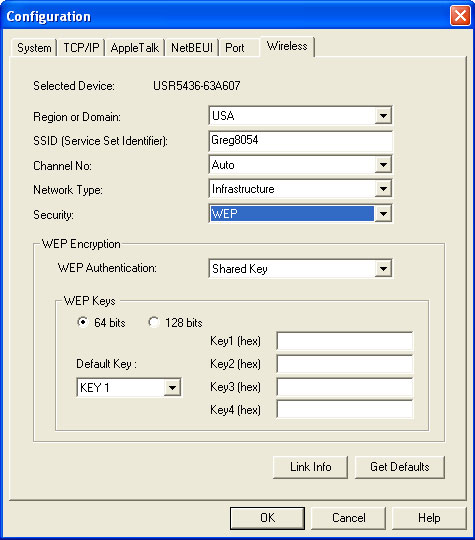
Si hace clic en Link Info (Información de la conexión), podrá ver la información básica de la conexión inalámbrica.
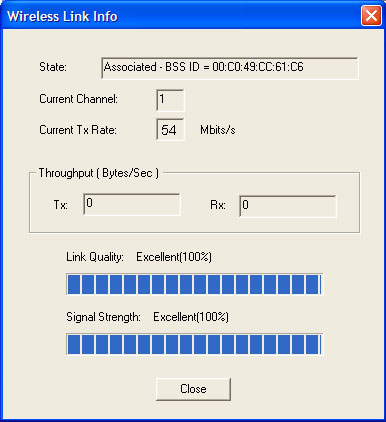
Nota: Los datos Link Quality y Signal Strength (Calidad y Potencia de la señal) no están disponibles en el modo Ad hoc.
 Wizard (Asistente)
Wizard (Asistente)
El siguiente icono es Wizard (Asistente), que le permitirá seguir los pasos básicos de configuración correspondientes al Wireless USB Print Server seleccionado. En la primera pantalla deberá indicar un valor para Device Name (Nombre del dispositivo) y Domain Name (Nombre del dominio). Cuando haya acabado, haga clic en Next (Siguiente).
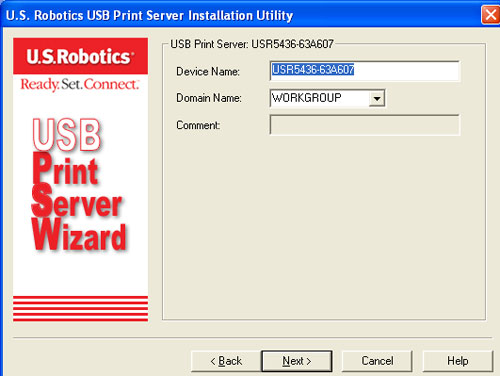
La segunda pantalla le solicitará la información relativa a la dirección IP. Deberá seleccionar Obtain IP Address automatically (Obtener dirección IP automáticamente) o Fixed IP Address (Dirección IP fija).
Seleccione Obtain IP Address automatically (Obtener dirección IP automáticamente) si dispone de un servidor DHCP en la red que pueda asignar de forma automática una dirección IP al Wireless USB Print Server.
Seleccione Fixed IP Address (Dirección IP fija) si no dispone de un servidor DHCP en la red que pueda asignar la información de IP automáticamente. Si elige esta opción, deberá escribir de forma manual la siguiente información:
- IP Address (Dirección IP): Seleccione una dirección IP no utilizada del rango de direcciones usado en la LAN.
- Subnet Mask (Máscara de subred): Use los mismos valores que en el resto de ordenadores de la LAN.
- Gateway (Puerta de enlace): Use los mismos valores que en el resto de ordenadores de la LAN.
Cuando acabe, haga clic en Next (Siguiente).
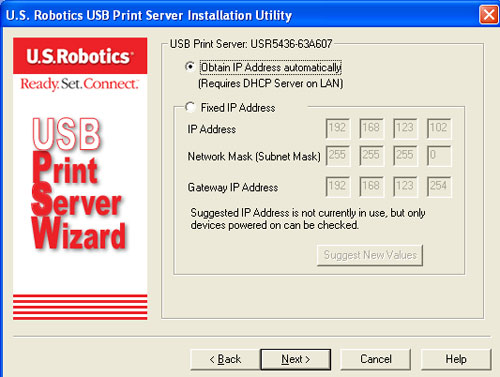
A continuación, puede seleccionar en Region or Domain la región o dominio donde utilizará el Wireless USB Print Server.
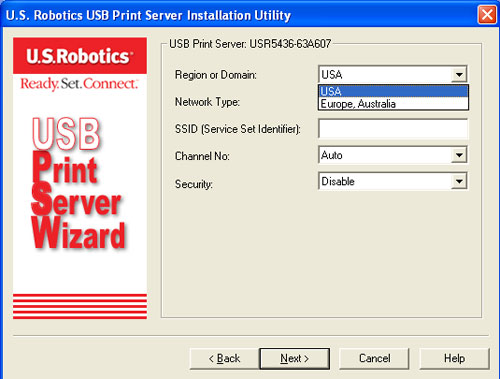
El campo siguiente Network Type le permite seleccionar el tipo de red como Infrastructure (Infraestructura) o Ad hoc, dependiendo de si utiliza un router o punto de acceso inalámbrico en su red inalámbrica.
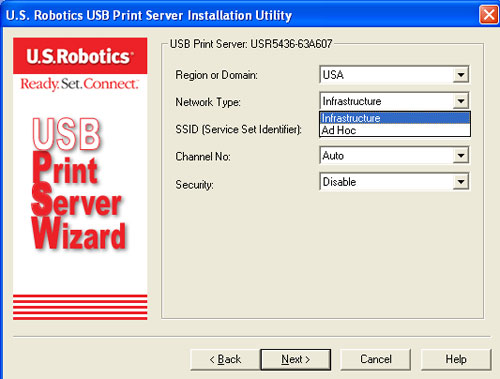
En el campo SSID, debe escribir el SSID del router o punto de acceso inalámbrico al que conectará el Wireless USB Print Server. Puede seleccionar un Channel (Canal) específico para emitir o seleccionar Auto. En el campo Security (Seguridad) puede seleccionar Disable (Desactivar), WEP o WPA-PSK, según la configuración de la red inalámbrica.
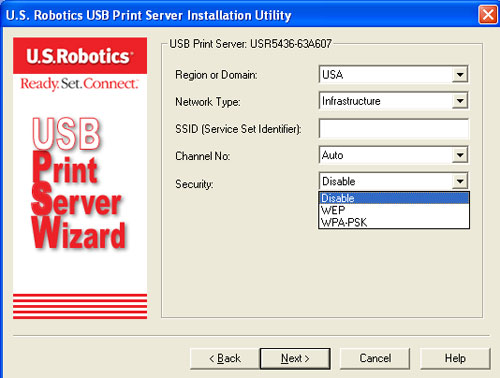
Si selecciona WEP, tendrá que seleccionar Open (Abierta) o Shared (Compartida) en el campo Authentication (Autenticación) y, a continuación, hacer clic en Next (Siguiente).
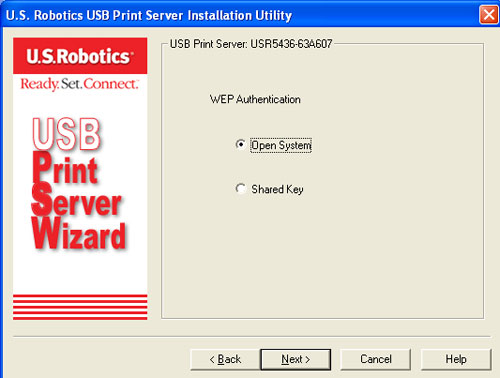
Seguidamente tendrá que seleccionar 64 o 128 bits para la Key Length (Longitud de clave) y hacer clic en Siguiente.
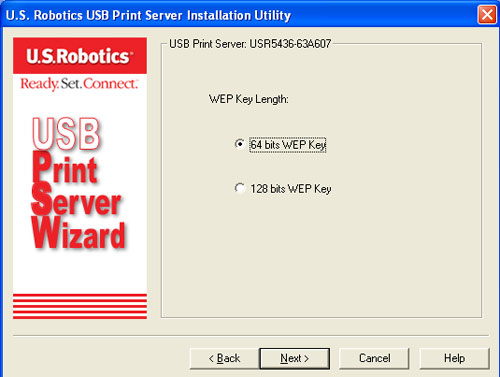
Introduzca a continuación una o varias claves (Keys). Cuando haya acabado, haga clic en Next (Siguiente).
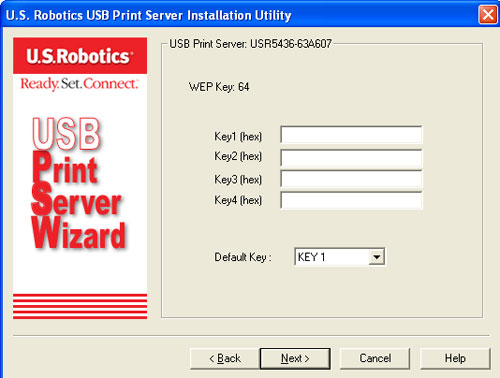
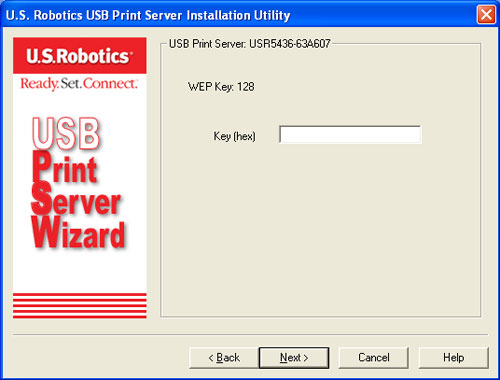
Si selecciona WPA-PSK, deberá introducir la WPA Key (Clave WPA) en la siguiente pantalla, que deberá coincidir con los datos existentes en la red inalámbrica.
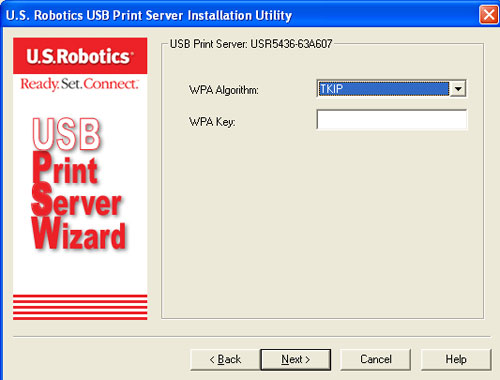
Después de seleccionar el tipo de seguridad e introducir cualquier información necesaria, habrá completado la configuración y debe hacer clic en Finish (Finalizar).
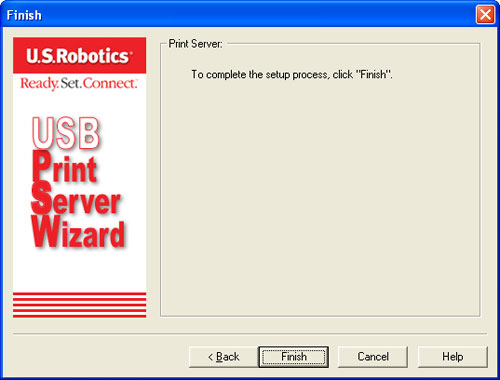
 Upgrade (Actualización)
Upgrade (Actualización)
El siguiente icono es Upgrade (Actualización). Esta opción permite actualizar el firmware del servidor de impresión seleccionado. Antes de utilizar esta opción, es necesario obtener el archivo .BIN correspondiente a la actualización del firmware y copiarlo en el mismo directorio que el programa de gestión Bi-Admin. Diríjase a www.usr.com/support para comprobar si existen actualizaciones del firmware disponibles para el Wireless USB Print Server.
 Refresh (Actualización)
Refresh (Actualización)
El siguiente icono es el de actualización. Si realiza cambios en la configuración del Wireless USB Print Server, seleccione este icono para ver la nueva configuración.
 Exit (Salir)
Exit (Salir)
El último icono es Salir. De esta manera se cierra el programa de gestión Bi-Admin. Si ha realizado cambios en la configuración del Wireless USB Print Server y no los ha guardado, se perderán al salir de este programa. Asegúrese de guardar todos los cambios antes de salir del programa.
En la parte superior de la pantalla principal correspondiente al programa de gestión Bi-Admin, existe una barra de menús con cuatro opciones: Main (Principal), InitDevice (Iniciar dispositivo), Diagnostic (Diagnóstico) y Help (Ayuda).
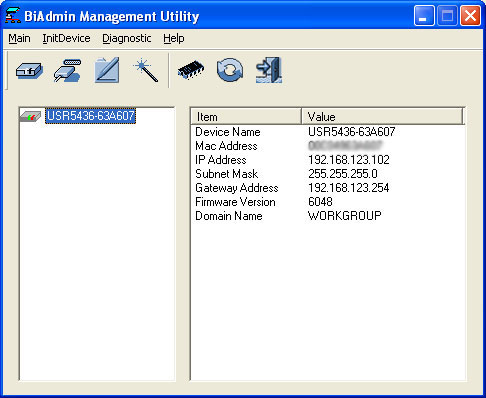
Main (Principal)
La opción de menú Main (Principal) permite acceder a las mismas opciones disponibles a través de los iconos situados debajo de la barra de menús. Consulte el apartado Iconos de estado para obtener información adicional.
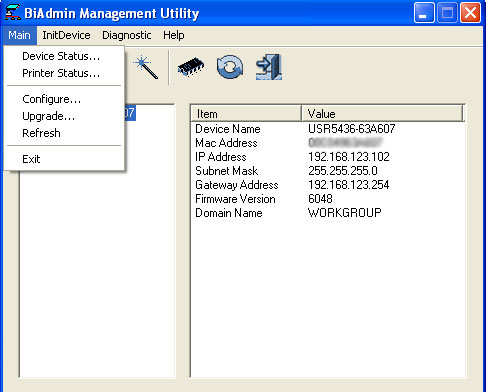
InitDevice (Iniciar dispositivo)
Esta opción permite seleccionar Reset Device (Restablecer dispositivo), Restore to Factory Default (Restablecer valores configurados de fábrica), Attached Remote (Conectar de forma remota) y Connected Protocol (Protocolo de conexión).
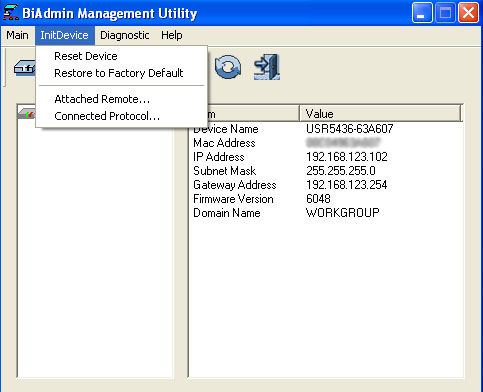
- Reset Device (Restablecer dispositivo): Esta opción permite reiniciar el Wireless USB Print Server. Esto debe hacerse tras realizar cambios de configuración o en caso de que el Wireless USB Print Server deje de responder.
- Restore to Factory Default (Restablecer valores configurados de fábrica): Esta opción permite restaurar todos los parámetros del Wireless USB Print Server a los valores configurados de fábrica. Para restaurar sólo la pantalla actual, haga clic en Set to Default (Restaurar valores por defecto) en dicha pantalla.
- Attached Remote (Conectar de forma remota): Esta opción se utiliza para conectar con un Wireless USB Print Server ubicado en otro segmento de la LAN. Es necesario conocer la dirección IP del Wireless USB Print Server remoto. Si la LAN no dispone de router, esta opción no será aplicable.
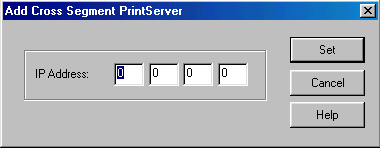
- Connected Protocol (Protocolo de conexión): Esta opción permite designar el protocolo de la LAN que se utilizará para la comunicación entre el Wireless USB Print Server seleccionado y la aplicación. Sólo se debe seleccionar un protocolo.
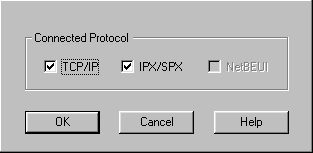
Diagnostic (Diagnóstico)
Esta opción permite seleccionar Print Test Page (Imprimir página de prueba). Se imprimirá una página de prueba con los parámetros de configuración correspondientes al Wireless USB Print Server.
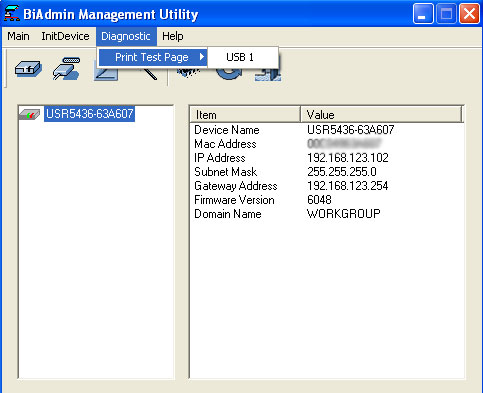
Help (Ayuda)
La opción Help (Ayuda) permite acceder a la información correspondiente a Help Topics (Temas de ayuda) o About Bi-Admin (Acerca de Bi-Admin).