
Antes de instalar el USRobotics broadband router, asegúrese de tener lo siguiente:

Figura 1-1 Panel frontal
|
LED
|
Descripción
|
| LEDs Power (Alimentación) | El LED Power amarillo anaranjado parpadea una vez por segundo para indicar que el sistema funciona correctamente. |
| LED Status (Estado) | Este LED sólo debería iluminarse si el broadband router está conectado. |
| LEDs WAN | El LED verde del puerto WAN parpadea cuando el puerto WAN está enviado o recibiendo datos. |
| LED de puerto LAN | Este LED verde siempre está iluminado cuando cada puerto LAN concreto está en uso. |
| Puerto Uplink (Enlace ascendente) | El puerto Uplink sirve para conectar concentradores adicionales al broadband router para ampliar la red de área local (LAN). |
| Puertos LAN 1-4 | Los puertos LAN sirven para conectar dispositivos a la red de área local. Los LEDs verdes Link/Act (Conexión/Actividad) parpadean cuando el puerto LAN correspondiente está enviado o recibiendo datos. Los LEDs 10/100 se iluminan cuando indican una velocidad de 100 Mbps y no se iluminan cuando indican una velocidad de 10 Mbps. |
Nota: Cuando un cable Ethernet está conectado al puerto Uplink (Conexión ascendente), sólo pueden utilizarse los puertos LAN 2, 3 y 4 para conectar computadoras a la red de área local.

Figura 1-2 Panel posterior
|
Elemento
|
Descripción
|
| PRINTER (IMPRESORA) | Este puerto paralelo sirve para conectar una impresora a la red de área local. |
| WAN | El puerto WAN RJ-45 sirve para conectarse a un módem de banda ancha o a un router Ethernet de banda ancha. |
| COM | Este puerto serie puede emplearse para conectarse a un módem analógico. |
| 5VDC (5 V CC) | Este puerto de conexión está destinado a la fuente de alimentación suministrada con el broadband router. |
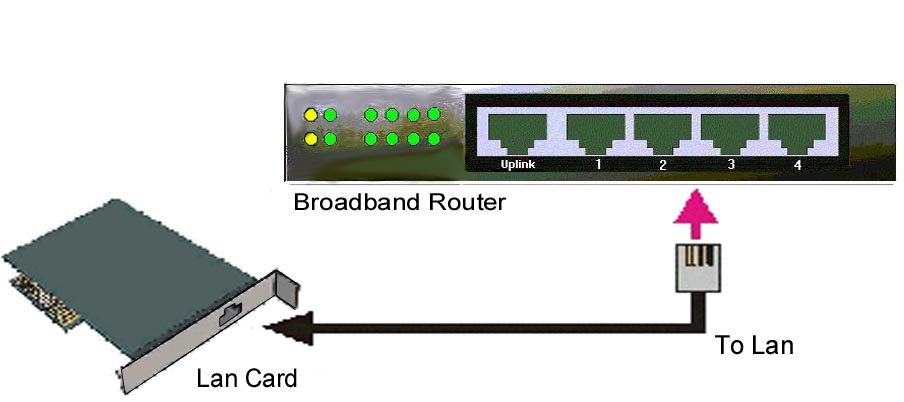
Figura 2-1 Instalación de las conexiones LAN para este producto.
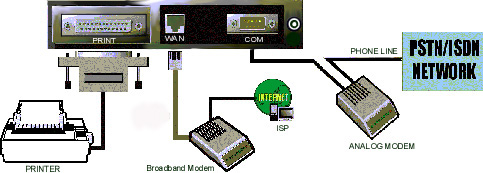
Figura 2-2 Instalación de las conexiones WAN y de impresora para el broadband router.
Para utilizar el broadband router, debe configurar correctamente los valores de red de las computadoras e instalar el programa de instalación incluido para instalar el servidor de impresión.
Si aún no está configurado el protocolo TCP/IP en su PC, consulte el procedimiento de instalación de TCP/IP que se encuentra más adelante. Si el protocolo TCP/IP está configurado, siga estas instrucciones para configurar el broadband router:
Si el protocolo TCP/IP no está configurado en su PC, siga estas instrucciones:
En Windows 98 y Me: Haga clic en Inicio de Windows, Configuración y, a continuación, en Panel de control. Haga doble clic en el icono Red y seleccione la pestaña Configuración de la ventana Red. Haga clic en Agregar para agregar el componente de red a la computadora. Haga doble clic en Protocolo para agregar el protocolo TCP/IP. Seleccione Microsoft en la lista Fabricantes. Elija TCP/IP en Protocolos de red y haga clic en Aceptar para volver a la ventana Red. El protocolo TCP/IP aparecerá en la lista de la ventana Red. Haga clic en Aceptar para completar el procedimiento de instalación; a continuación, deberá reiniciar su PC.
En Windows 2000: Haga clic en Inicio de Windows, Configuración y, a continuación, en Panel de control. Haga doble clic en Red. Haga doble clic en Conexión de área local y haga clic en Propiedades. Haga clic en Instalar, en Protocolo y en Agregar. Haga clic en TCP/IP y, a continuación, en Agregar.
En Windows NT: Haga clic en Inicio de Windows, Configuración y, a continuación, en Panel de control. Haga doble clic en Red. Haga clic en Protocolos y en Agregar. Seleccione Microsoft, TCP/IP y haga clic en Cerrar. Vuelva a aplicar los service packs si es el caso, y reinicie la computadora.
Para obtener el IP automáticamente mediante el servidor DHCP, siga esta indicación :
Haga clic en la pestaña Dirección IP y seleccione Obtener la dirección IP automáticamente.
Para configurar el IP manualmente, siga estas instrucciones:
- Haga clic en la pestaña Dirección IP. Haga clic en Especificar una dirección IP. Entre valores en el campo Dirección IP y en el campo Máscara de subred. La dirección IP predeterminada de este producto es 192.168.123.254. Deberá utilizar 192.168.123.xxx (xxx es un valor entre 100 y 199) para el campo Dirección IP y 255.255.255.0 para el campo Máscara de subred.
- Haga clic en la pestaña Puerta de enlace. Agregue la dirección IP de este producto (el IP predeterminado es 192.168.123.254) en el campo Nueva puerta de enlace y haga clic en Agregar.
Póngase en contacto con su ISP (proveedor de servicios de Internet) para conseguir los valores DNS necesarios. Haga clic en la pestaña Configuración DNS. Agregue los valores de DNS en el campo Orden de búsqueda del servidor DNS y haga clic en Agregar.
Después de instalar el protocolo de comunicaciones TCP/IP, podrá utilizar el comando ping para comprobar si su PC se ha conectado correctamente al broadband router. Haga clic en Inicio de Windows y en Ejecutar. En el cuadro de diálogo Ejecutar, los usuarios de Windows 95, 98 y Me deben escribir command y hacer clic en Aceptar. Los usuarios de Windows NT y 2000 deben escribir cmd y hacer clic en Aceptar. Cuando se abra la ventana del símbolo del sistema de MS-DOS, ejecute el comando ping escribiendo lo siguiente:
ping 192.168.123.254
Si aparecen los siguientes mensajes, significa que se ha establecido correctamente un enlace de comunicación entre la computadora y este producto:
Haciendo ping a 192.168.123.254 con 32 bytes de datos:
Respuesta desde 192.168.123.254: bytes=32 tiempo=2ms TTL=64
Si obtiene el siguiente mensaje, significa que ha habido un error en el procedimiento de instalación:
Haciendo ping a 192.168.123.254 con 32 bytes de datos:
Tiempo de espera agotado para esta solicitud.
Si le aparece este mensaje, consulte la sección “Solución de problemas” de este manual.
Instalación del software
Conexión telefónica a redes
Se puede cambiar manualmente el tipo de WAN para utilizar un módem analógico en lugar de una conexión de banda ancha. Siga estas instrucciones para configurar el broadband router para un módem analógico:
El broadband router puede funcionar como servidor de impresión de una red en Windows 95, 98, Me, 2000 y NT. Tras completar el procedimiento de instalación de software, podrá habilitar la función de servidor de impresión.
La utilidad de configuración (Configuration Utility) en la Web puede utilizarse para cambiar la configuración del broadband router. A continuación se presenta una breve descripción de los valores de configuración.
Abra un navegador de Internet y entre la dirección IP del broadband router. Ésta es la dirección IP predeterminada del broadband router:
Tras establecer la conexión, verá la interfaz de usuario de Web. Hay dos tipos de interfaz de usuario de Web: uno para usuarios generales y otro para administradores de sistemas. En el modo de usuario general, podrá ver los valores pero no podrá cambiar ninguno. En el modo de administrador, sí que podrá cambiarlos.
Para iniciar la sesión como administrador, entre la contraseña en el campo System Password (Contraseña del sistema) y haga clic en Log in (Iniciar sesión). La contraseña predeterminada es admin. Si se ha especificado la contraseña correcta, el aspecto de la Web cambiará a modo de configuración de administrador. En el menú lateral hay una lista de opciones para la administración de sistemas.
La opción Status permite comprobar el estado operativo del broadband router:
Esta opción permite cambiar la contraseña del administrador. La primera pantalla que verá después de hacer clic en Toolbox es la pantalla de cambiar la contraseña.
Nota: Es muy importante que vuelva a establecer la contraseña después de configurar el broadband router. Si olvida la contraseña del sistema, consulte la sección Modo de consola de este manual para volver a establecer una nueva.
Puede hacer clic en Reset to Default (Restablecer valores predeterminados) y reiniciar la computadora para restaurar los valores predeterminados del broadband router.
También puede obtener información sobre la versión de firmware y la dirección MAC de la WAN en esta zona. Diríjase a http://www.usr.com para ver si hay actualizaciones del firmware de su broadband router.
El botón Clone MAC (Clonar MAC) resulta útil cuando su ISP asocia (o bloquea) su conexión a una dirección MAC concreta. Clonar la dirección MAC permite reasignar la dirección MAC sin registrarla con su ISP. Algunos ISPs requieren el registro de la dirección MAC.
Esta opción muestra el método de conexión del puerto WAN. Si utiliza una conexión telefónica, aparecerán aquí los cuadros de diálogo de nombre de usuario y contraseña.
Static IP Address (Dirección IP estática)
WAN IP Address (Dirección IP de WAN), Subnet Mask (Máscara de subred), Gateway (Pasarela), Primary DNS (DNS primario) y Secondary DNS (DNS secundario): entre el valor correspondiente que le proporcione el ISP.
Dynamic IP Address (Dirección IP dinámica)
PPP over Ethernet (PPP por Ethernet)
Dial-up Network (Acceso telefónico a redes)
El servidor DHCP del broadband router está habilitado de forma predeterminada. Los valores del entorno TCP/IP incluyen IP address (Dirección IP), Subnet Mask (Máscara de subred), Gateway (Pasarela) y las configuraciones de DNS. Si el servidor DHCP del broadband router está habilitado y configura sus computadoras para que obtengan la dirección IP automáticamente, la computadora cargará automáticamente la información de TCP/IP indicada proporcionada por el broadband router. Éstos son los valores del servidor DHCP:
El cortafuegos NAT (Conversión de direcciones de red) del broadband router excluye los paquetes no reconocidos para proteger la intranet. Todos los sistemas principales que hay detrás de este cortafuegos son invisibles externamente. Al habilitar Virtual Server Mapping (Correlación de servidor virtual) se hacen accesibles algunos de los puertos del sistema principal.
Un servidor virtual se define como Service Port (Puerto de servicio). Todas las solicitudes que lleguen a este puerto serán redireccionadas a la computadora que especifique el Server IP (IP del servidor).
El reenvío de puertos establece servicios públicos en su red. Cuando los usuarios de Internet realicen solicitudes en su red, el broadband router reenviará estas solicitudes a la computadora pertinente. La función DHCP del broadband router debe estar inhabilitada para poder utilizar el reenvío de puertos. El reenvío de puertos suele emplearse para establecer un servidor de Web, un servidor de FTP o un servidor de correo electrónico en su red.
Para agregar un puerto mediante Forwarding (Reenvío), siga estas instrucciones:
Por ejemplo, si tiene un servidor FTP (puerto 21) en 192.168.123.1, un servidor Web (puerto 80) en 192.168.123.2 y un servidor VPN con PPTP (Protocolo de punto a punto por medio de túnel) en 192.168.123.6, deberá especificar la siguiente tabla de correlaciones de servidor virtual:
|
Puerto de servicio
|
IP de servidor
|
Habilitar
|
| 20 | 192.168.123.1 | V |
| 21 | 192.168.123.1 | V |
| 80 | 192.168.123.2 | V |
| 1723 | 192.168.123.6 | V |
Algunas aplicaciones requieren puertos de servicio abiertos, como juegos por Internet, videoconferencias, telefonía por Internet, etc. Cuando se realiza una solicitud a la dirección concreta del ISP para un puerto específico, se reenvía a la máquina que aloja este servicio concreto. Estas aplicaciones no pueden funcionar con un broadband router con NAT pura, ya que todos los puertos están bloqueados de forma predeterminada. Esto es resultado de la función de cortafuegos del broadband router. Special Applications (Aplicaciones especiales) permite que algunas de estas aplicaciones funcionen con un broadband router con NAT. Si Special Applications tampoco permite que una aplicación funcione correctamente, consulte la opción de sistema principal DMZ en Miscellaneous Items (Miscelánea).
1. Trigger (Activación): Es el número de puerto de salida que se asignó primero la aplicación.
2. Incoming Ports (Puertos de entrada): Cuando se detecta el paquete de activación, los paquetes de entrada que llegan al número de puerto especificado tienen permiso para pasar por el cortafuegos.
Este producto proporciona algunos valores predefinidos en la zona gris de la parte inferior de la interfaz de página Web. Seleccione Popular applications (Aplicaciones conocidas) y haga clic en Copy (Copiar) para copiar un valor predefinido.
Nota: Sólo se puede especificar un número de puerto específico a una computadora a la vez.
Access Control permite asignar los derechos de acceso de cada usuario. En primer lugar, debe dividir los usuarios en distintos grupos, según se identifiquen por sus direcciones IP. Puede asignar a los miembros del Group (Grupo) 1, 2 y 3. El resto son miembros del Default Group (Grupo predeterminado). En segundo lugar, debe asignar los derechos de acceso de cada grupo. Los derechos de acceso pueden permitir o denegar a los usuarios el acceso a puertos TCP (Protocolo de control de transmisión) y UDP (Protocolo de datagramas de usuario) especificados. Por ejemplo:
Comentarios sobre los derechos de acceso de los miembros de los grupos
Valor predeterminado - Permitir () Sin derechos de acceso (no se permite nada)
Grupo 1 100-199 Permitir (25,53,80,110) Puede navegar(80), recibir(110) y enviar(25) sólo correo electrónico
Grupo 2 50-99 Denegar (21,119) No puede leer noticias de la red(119) y FTP(21) sólo
Grupo 3 1-9,20 Denegar () Acceso completo (no se deniega nada)
IP Address of DMZ Host (Dirección IP del sistema principal DMZ):
La función de sistema principal DMZ (Zona desmilitarizada) permite que una computadora conectada en red esté expuesta a una comunicación bidireccional sin restricciones para determinadas aplicaciones de video para juegos y otras aplicaciones determinadas. Esta función debería utilizarse sólo si es necesario, ya que elimina la seguridad del cortafuegos.
Remote Administrator Host (Sistema principal remoto del administrador):
En general, sólo los usuarios de la intranet pueden navegar por las páginas Web integradas para realizar tareas de administración. Esta función permite realizar tareas administrativas desde un sistema principal remoto. Cuando se habilita esta función, sólo la dirección IP especificada puede administrar de forma remota. Si la dirección IP especificada es 0.0.0.0, cualquier sistema principal podrá conectarse a este producto para realizar tareas administrativas. Cuando se habilita esta función, el puerto de Web cambia a 88.
Si olvida la contraseña del sistema o la dirección IP de este producto, debe entrar en modo de consola para restablecerlos.
Antes de iniciar el programa de consola, busque un cable de módem nulo y utilícelo para conectar el puerto COM del broadband router al puerto COM de la computadora. Ejecute un programa de terminal, como HyperTerminal.
Los parámetros de conexión deberán establecerse en 19200 8-N-1. Asegúrese de reiniciar el broadband router. Cuando el LED Power (Alimentación) empiece a parpadear regularmente, pulse la tecla Intro varias veces. Deberían aparecer algunos mensajes, y en el terminal aparecerá el símbolo de la consola ">".
En el modo de consola podrá restablecer la dirección IP y la contraseña del sistema del broadband router. Si escribe AP, aparecerá la lista de comandos. En la lista de comandos aparecen las cinco opciones de comando siguientes:
Nota: No olvide ejecutar el comando SR para guardar los cambios que efectúe.
A continuación presentamos un ejemplo de los comandos utilizados para cambiar la dirección IP y la contraseña, seguidos del comando SR para guardar los cambios:
Asegúrese de que el broadband router esté bien instalado, las conexiones LAN sean correctas y el cable de alimentación esté enchufado.
Asegúrese de que la computadora y el broadband router se encuentren en la misma red. Inicie la función DHCP y recupere automáticamente la dirección IP.
Asegúrese de que la computadora utilice una dirección IP que se encuentre dentro del intervalo predeterminado 192.168.123.xxx. Asegúrese de que la dirección de la máscara de subred sea 255.255.255.0. Para comprobar estos valores, haga clic en Inicio de Windows, Configuración y, a continuación, en Panel de control. Haga doble clic en el icono Red, seleccione el protocolo TCP/IP de su red y haga clic en Propiedades.
Si aún no puede conectarse al broadband router, consulte el procedimiento de ping que se encuentra más adelante.
Asegúrese de que el cable de red y el cable de alimentación estén bien conectados. Asegúrese de que el cable Ethernet esté bien conectado a la computadora y a un puerto LAN del broadband router.
Si aún no puede acceder a Internet, consulte el procedimiento de ping que se encuentra más adelante.
Asegúrese de que todos los cables estén bien instalados. Si no se corrige el problema, abra la Configuration Utility (Utilidad de configuración), haga clic en Toolbox (Caja de herramientas) y, a continuación, en Reboot (Reiniciar). De este modo se reinicia el broadband router y ahora éste debería comunicarse con su módem analógico o RDSI.
Asegúrese de no tener ningún cable Ethernet conectado al puerto WAN del broadband router. No se puede tener conectados al mismo tiempo un cable de módem y un cable Ethernet. También puede restablecer el módem desenchufándolo durante tres segundos como mínimo y enchufándolo de nuevo.
Asegúrese de no tener ningún cable de módem conectado al puerto de módem del broadband router. No se puede tener conectados al mismo tiempo un cable de módem y un cable Ethernet.
Asegúrese de que todos los cables estén bien instalados. Si no se corrige el problema, abra la Configuration Utility (Utilidad de configuración), haga clic en Toolbox (Caja de herramientas) y, a continuación, en Reboot (Reiniciar). De este modo se reinicia el broadband router y ahora éste debería comunicarse con su impresora.
Compruebe cada PC y asegúrese de que esté habilitado el uso compartido de archivos e impresoras. Asegúrese de tener cargados los controladores correctos de la impresora en cada máquina de la red que vaya a utilizar la impresora.
Si en algún momento del procedimiento de ping no recibe un mensaje de respuesta que indique que el ping se ha realizado correctamente, significa que la dirección a la que realiza el ping ha cambiado y causa un conflicto. Compruebe la dirección en la Configuration Utility (Utilidad de configuración) y efectúe las correcciones que sean necesarias utilizando el modo de consola. Después de haber efectuado las correcciones, siga adelante con el procedimiento de ping.
1. Póngase en contacto con el departamento de Asistencia técnica de USRobotics
Asistencia telefónica:
Argentina, Chile, Colombia, Mexico, Peru, Puerto Rico, Venezuela:
877-643-2523
Brasil:
877-487-6253
08:00 h - 19:00 h , de lunes a viernes
Para obtener información de contacto actual para recibir asistencia, diríjase al siguiente sitio Web:
http://www.usr.com/international.asp
2. Llame al distribuidor que le vendió este producto de USRobotics
Puede que su distribuidor pueda solucionar el problema por teléfono o puede que le pida que le traiga el producto a la tienda para revisarlo.
Declaramos bajo nuestra exclusiva responsabilidad que el USRobotics Broadband Router al que se refiere esta declaración es conforme a las siguientes normas u otros documentos normativos:
This device complies with Part 15 of the FCC Rules. Operation is subject to the following two conditions:
Nota: This equipment has been tested and found to comply with the limits for a Class B digital device, pursuant to Part 15 of the FCC Rules. These limits are designed to provide reasonable protection against harmful interference in a residential installation. This equipment generates and uses radio frequency energy and, if not installed and used in accordance with the instructions, may cause interference to radio communications. However, there is no guarantee that interference will not occur in a particular installation. If this equipment does cause interference to radio or television reception, which can be determined by turning the equipment off and on, the user is encouraged to try to correct the interference by one or more of the following measures:
The user may find the following information prepared by the Federal Communications Commission helpful: The CIB Interference Handbook and The CIB Telephone Interference Bulletin.
These documents are available on the Internet through the FCC Compliance and Interference Bureau Home Page at http://www.fcc.gov/cib listed under documents. Select CIB Interference Handbook or CIB Telephone Interference Bulletin.
Caution: Changes or modifications not expressly approved by the party responsible for compliance could void the user’s authority to operate this equipment.
Este equipo de tecnología de la información está registrado en UL y C-UL para el mercado de Estados Unidos y para el de Canadá respectivamente.
This digital apparatus does not exceed the Class B limits for radio noise emissions from digital apparatus set out in the interference-causing equipment standard entitled Digital Apparatus, ICES-003 of Industry Canada.
Cet appareil numérique respecte les limites de bruits radioélectriques applicables aux appareils numériques de Classe B préscrites dans la norme sur le matèriel brouilleur: Appareils Numériques, NMB-003 édictée par l’Industrie Canada.
Your warranty and repair service center is:
Centre de guarantie et de service aprés vente:
USRobotics
Unit-100 13751 Mayfield Pl.
Richmond, B.C. Canada V6V 2G9
Users should ensure for their own protection that the electrical ground connections of the power utility, telephone lines, and internal metallic water pipe system, if present, are connected together. This precaution may be particularly important in rural areas.
Caution: Users should not attempt to make electrical ground connections by themselves, but should contact the appropriate inspection authority or an electrician, as appropriate.
Este equipo cumple con los requisitos relativos a la compatibilidad electromagnética, EN 55022/A4, EN 60950 y EN 55024. De este modo se cumple con los requisitos esenciales de protección de la directiva del Consejo Europeo 1995/5/EC sobre la aproximación de las leyes de los estados miembros relativas a la compatibilidad electromagnética.
Algunos tipos de módems de banda ancha requieren el uso de un cable de cruce para conectarlo al broadband router. Póngase en contacto con su ISP para determinar qué tipo de cable debe utilizar.
Los usuarios de Macintosh pueden acceder a la Configuration Utility igual que los usuarios de Windows. Inicie el navegador de Internet y entre la dirección IP predeterminada: http://192.168.123.254.
Sí, el broadband router es compatible con IPSEC.
El broadband router utiliza inspecciones de puerto NAT y TCP/IP.
La Conversión de direcciones de red (Network Address Translation, NAT) convierte varias direcciones IP de la LAN privada en una dirección pública que se envía por Internet. Esto proporciona seguridad, ya que no se transmite por Internet la dirección IP de una computadora de la LAN. El usuario puede tener varias direcciones privadas detrás de la dirección única que le ha suministrado el ISP (proveedor de servicios de Internet).
DMZ es la sigla de Demilitarized Zone (Zona desmilitarizada). Esta función permite que una dirección IP quede expuesta en Internet. DMZ permite que sólo una computadora esté expuesta cuando varios puertos TCP/IP necesitan estar abiertos. Si desea utilizar la DMZ, deberá establecer una dirección IP estática para la computadora.
No, todas las solicitudes específicas se reenvían al sistema principal DMZ.
Deberá ponerse en contacto con su ISP para que le indique la dirección URL completa y seguir estas instrucciones:
Puede que deba quitar los valores de proxy o de marcación de su navegador de Internet.
El broadband router deja pasar los paquetes PPTP.
Si conecta concentradores adicionales al broadband router, podrán conectarse a éste hasta 253 usuarios distintos.
Cualquier plataforma que tenga soporte para Ethernet y TCP/IP es compatible con el broadband router.
El modo de broadband router permite personalizar las direcciones IP públicas y el dominio.
Pueden reenviarse 12 puertos a la vez.
No, el broadband router debe utilizarse con un módem de banda ancha, un módem analógico o un módem RDSI.
Entre las funciones avanzadas cabe destacar el direccionamiento dinámico, el direccionamiento estático, el sistema principal DMZ, los filtros de puerto, el reenvío de puertos y el paso directo por el puerto.
512 kilobytes.
Hay un registro cronológico del sistema en la sección Toolbox (Caja de herramientas) de la Configuration Utility.
Consulte la sección Status (Estado) de la Configuration Utility o póngase en contacto con su ISP para que le indique esta información.
HARDWARE: USRobotics garantiza al usuario final ("Cliente") que este producto de hardware estará libre de defectos de fabricación y de materiales, en condiciones de uso y servicio normales, durante el siguiente período de tiempo a partir de la fecha de compra a USRobotics o a su distribuidor autorizado:
Doce (12) meses
La única obligación de USRobotics bajo esta garantía expresa será, según su criterio y a su cargo, reparar el producto o la pieza defectuosos, entregar al Cliente un producto o una pieza equivalente para sustituir el elemento defectuoso o, si ninguna de las dos opciones anteriores es factible, U.S. Robotics puede, según su exclusivo criterio, reembolsar al Cliente el importe pagado por el producto defectuoso. Todos los productos que se sustituyan pasarán a ser propiedad de USRobotics. Los productos utilizados para la sustitución pueden ser nuevos o reparados. USRobotics garantiza durante noventa (90) días a partir del envío, o lo que reste del período inicial de garantía —el mayor de los dos períodos—, todo producto o pieza sustituidos o reparados.
SOFTWARE: USRobotics garantiza al Cliente que todo programa de software que conste bajo licencia de USRobotics funcionará ajustándose realmente a las especificaciones de su programa durante un período de noventa (90) días a partir de la fecha de compra a USRobotics o a un distribuidor autorizado. Durante el período de garantía USRobotics garantiza contra fallos los medios que contienen el software. No se suministran actualizaciones.
La única obligación de USRobotics bajo esta garantía expresa será,
según el criterio y a cargo de USRobotics, reembolsar el importe pagado por el Cliente por la compra de todo producto de software defectuoso, o sustituir todo medio defectuoso por un software que se ajuste realmente a las especificaciones aplicables publicadas por USRobotics.
El Cliente asume la responsabilidad de la selección del programa de aplicaciones apropiado y de los materiales de referencia vinculados al mismo. USRobotics no garantiza ni afirma que sus productos de software cumplan con los requisitos del Cliente o funcionen en combinación con cualquier producto de hardware o de software de aplicación suministrado por terceros, que el funcionamiento de los productos de software sea ininterrumpido o esté exento de errores, o que se corrijan todos los defectos en los programas de software.
Para los productos de terceros enumerados como compatibles en la documentación o en las especificaciones de productos de software de USRobotics, USRobotics hará todo lo posible para ofrecer compatibilidad, excepto cuando la incompatibilidad sea provocada por un "error" ("bug") o un defecto en el producto del tercero, o por el uso de un software que no se ajuste a las especificaciones o a la Guía del usuario publicadas por USRobotics.
ESTE PRODUCTO DE USRobotics PUEDE INCLUIR SOFTWARE DE TERCEROS O ESTAR INCLUIDO EN ÉSTE, Y SU USO ESTARÁ REGIDO POR UN ACUERDO DE LICENCIA DE USUARIO FINAL POR SEPARADO. ESTA GARANTÍA DE USRobotics NO SE APLICA A DICHO SOFTWARE DE TERCEROS. PARA LA GARANTÍA APLICABLE, REMÍTASE AL ACUERDO DE LICENCIA DE USUARIO FINAL QUE RIGE EL USO DE DICHO SOFTWARE.
GARANTÍA EFECTO AÑO 2000: Además de la Garantía estipulada anteriormente, USRobotics garantiza que todo producto vendido o autorizado al Cliente a partir del 1 de enero de 1998 que pueda ser afectado por la fecha continuará funcionando correctamente en lo que respecta a esos datos de fecha a partir del 1 de enero de 2000, siempre que todos los demás productos utilizados por el Cliente en conexión o en combinación con el producto de USRobotics, incluidos el hardware, el software y el firmware, intercambien con exactitud los datos de la fecha con el producto de USRobotics.
OBTENCIÓN DE ASISTENCIA EN GARANTÍA: Para obtener la autorización de asistencia en garantía, el Cliente debe contactar con un Centro de reparaciones de USRobotics o un Centro de reparaciones autorizado por USRobotics dentro del período de aplicación de la garantía. Puede exigirse la comprobación de la fecha de compra a USRobotics o a su distribuidor autorizado. Los productos devueltos al Centro de reparaciones de USRobotics deben ser previamente autorizados por USRobotics con un número de Pedido de reparación de asistencia (SRO) marcado en la parte externa del paquete, enviados mediante franqueo pagado y adecuadamente embalados para que el envío resulte seguro; se recomienda que el paquete esté asegurado o que se envíe por un método que permita el seguimiento de su envío.
El artículo reparado o sustituido se enviará al Cliente, a cargo de USRobotics, en un plazo no mayor a treinta (30) días a partir de la fecha en que USRobotics reciba el producto defectuoso. El producto debe devolverse a:
En los Estados Unidos:
USR-Walnut
528 Spanish Ln
Walnut, CA 91789
USRobotics no se responsabilizará de ningún dato de software, firmware, información o memoria del Cliente que se encuentre o esté almacenado o integrado en algún producto devuelto a USRobotics para su reparación, tanto si está en garantía como si no lo está.
INVALIDACIÓN DE LA GARANTÍA: SI UN PRODUCTO DE USRobotics NO FUNCIONA COMO SE GARANTIZA ARRIBA, LA ÚNICA SOLUCIÓN DEL CLIENTE POR EL INCUMPLIMIENTO DE ESTA GARANTÍA SERÁ LA REPARACIÓN, LA SUSTITUCIÓN O EL REEMBOLSO DEL IMPORTE PAGADO POR SU COMPRA, SEGÚN CRITERIO DE USRobotics. HASTA EL MÁXIMO RECONOCIDO POR LA LEY, LAS GARANTÍAS Y LAS SOLUCIONES ANTERIORES SON EXCLUSIVAS Y REEMPLAZAN A TODAS LAS DEMÁS GARANTÍAS, TÉRMINOS O CONDICIONES, EXPRESOS O IMPLÍCITOS, YA SEAN DE HECHO O POR APLICACIÓN DE LA LEY, OBLIGATORIOS O DE OTRA ÍNDOLE, INCLUIDOS GARANTÍAS, TÉRMINOS O CONDICIONES DE COMERCIALIZACIÓN, IDONEIDAD PARA UN FIN DETERMINADO, CALIDAD SATISFACTORIA, CORRESPONDENCIA CON LA DESCRIPCIÓN Y NO INCUMPLIMIENTO, A TODO LO CUAL SE RENUNCIA EXPRESAMENTE. USRobotics NO ASUME NI AUTORIZA A NINGUNA OTRA PERSONA PARA QUE ASUMA EN SU NOMBRE NINGUNA OTRA RESPONSABILIDAD EN RELACIÓN CON LA VENTA, LA INSTALACIÓN Y EL MANTENIMIENTO O USO DE SUS PRODUCTOS.
USRobotics NO SERÁ RESPONSABLE BAJO ESTA GARANTÍA SI LAS PRUEBAS Y REVISIONES REVELAN QUE EL PRESUNTO DEFECTO O MAL FUNCIONAMIENTO DEL PRODUCTO NO EXISTE O FUE PROVOCADO POR MAL USO, NEGLIGENCIA, INSTALACIÓN O PRUEBAS INCORRECTAS, INTENTOS NO AUTORIZADOS DE ABRIR, REPARAR O MODIFICAR EL PRODUCTO POR PARTE DEL CLIENTE O DE TERCEROS, O POR CUALQUIER OTRA CAUSA QUE EXCEDA EL ALCANCE DEL USO DESEADO, O POR ACCIDENTE, INCENDIO, LA ACCIÓN DE UN RAYO, OTROS PELIGROS O CAUSAS FORTUITAS.
LIMITACIÓN DE RESPONSABILIDAD: HASTA EL MÁXIMO RECONOCIDO POR LA LEY, USRobotics NO ACEPTA NI EN SU NOMBRE NI EN EL DE SUS PROVEEDORES NINGUNA RESPONSABILIDAD, YA SEA BASADA EN UN CONTRATO O EXTRACONTRACTUAL (INCLUIDA NEGLIGENCIA), POR DAÑOS ACCIDENTALES, RESULTANTES, INDIRECTOS, ESPECIALES O GRAVOSOS DE CUALQUIER ÍNDOLE, O POR PÉRDIDA DE INGRESOS O BENEFICIOS, PÉRDIDA DE CLIENTES, PÉRDIDA DE INFORMACIONES O DATOS, U OTRA PÉRDIDA ECONÓMICA QUE SURJA O ESTÉ EN CONEXIÓN CON LA VENTA, LA INSTALACIÓN, EL MANTENIMIENTO, EL USO, EL FUNCIONAMIENTO, LOS DEFECTOS O LA INTERRUPCIÓN DE SUS PRODUCTOS, AUNQUE SE HAYA ADVERTIDO A USRobotics O A SU DISTRIBUIDOR AUTORIZADO DE LA POSIBILIDAD DE TALES DAÑOS, Y LIMITA SU RESPONSABILIDAD A REPARAR, SUSTITUIR O REEMBOLSAR EL IMPORTE PAGADO POR LA COMPRA, SEGÚN EL CRITERIO DE USRobotics. ESTE DESCARGO DE RESPONSABILIDAD POR DAÑOS NO RESULTARÁ AFECTADO SI ALGUNA SOLUCIÓN OFRECIDA AQUÍ NO CUMPLE CON SU OBJETIVO ESENCIAL.
DESCARGO DE RESPONSABILIDAD: Algunos países, estados o provincias no permiten la exclusión o limitación de las garantías implícitas o la limitación por daños accidentales o consiguientes para ciertos productos suministrados a los consumidores o la limitación de responsabilidad por daños personales, de manera que las limitaciones y exclusiones anteriores pueden estar limitadas en su aplicación, dependerá de cada caso. Cuando no esté permitida la exclusión de las garantías implícitas en su totalidad, estarán limitadas a la duración de la garantía escrita aplicable. Esta garantía le otorga derechos legales específicos que pueden variar dependiendo de la ley local.
JURISDICCIÓN: Esta Garantía limitada se regirá por las leyes del Estado de California, EE.UU., con exclusión de sus conflictos de principios legales y de la Convención de Naciones Unidas sobre Contratos para la Venta Internacional de Bienes.