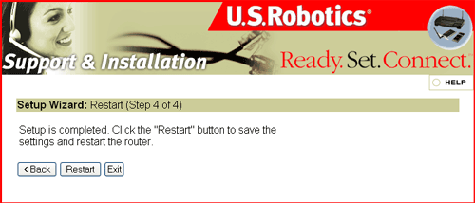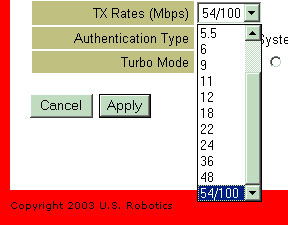Innehåll:
Särskilda instruktioner för Internet-anslutning
Konfigurera Wireless Turbo Access Point & Router >
Användarhandbok för Wireless Turbo Access Point & Router (Windows 95, 98, 2000, NT, Me, XP och Macintosh)
Konfigurera Wireless Turbo Access Point & Router
Det webbaserade användargränssnittet kan användas till att ändra inställningarna för Wireless Turbo Access Point & Router. Nedan ges en kort beskrivning av de här inställningarna.
Start och inloggning
Öppna en webbläsare och ange Wireless Turbo Access Point & Routers IP-adress. Följande IP-adress används som standard för Wireless Turbo Access Point & Router:
När anslutningen har upprättats visas det webbaserade användargränssnittet. Standardanvändarnamnet är admin. Det finns inget standardlösenord för Wireless Turbo Access Point & Router.
Det finns åtta huvudmenyer för Wireless Turbo Access Point & Router: Status, Basic Settings (grundinställningar), Wireless (trådlöst), Routing (routing-funktioner), Access (åtkomst), Management (hantering), Tools (verktyg) och Wizard (guide).
Obs! När du har gjort ändringar i konfigureringsalternativen eller säkerhetsinställningarna för Wireless Turbo Access Point & Router måste du klicka på Apply (verkställ) för att ändringarna ska sparas och aktiveras.
Status
I avsnittet Status finns det fem områden: Device Information (enhetsinformation), Log (logg), Log Setting (logginställningar), Statistic (statistik) och Wireless (trådlöst).
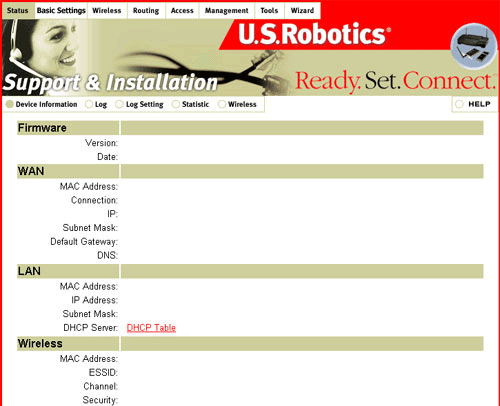
Device Information (enhetsinformation)
I det här området kan du visa information om anslutningshastigheten för de olika nätverksegenskaperna hos Wireless Turbo Access Point & Router.
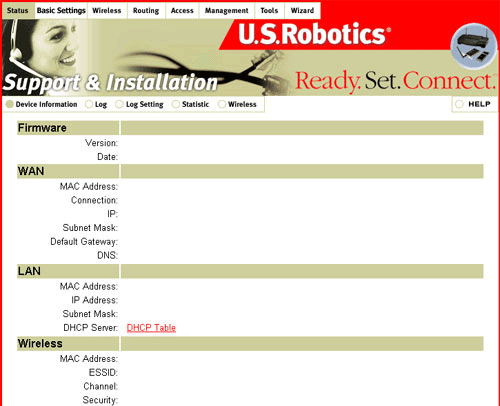
Log (logg)
I det här området kan du visa alla loggmeddelanden som har genererats med Wireless Turbo Access Point & Router.
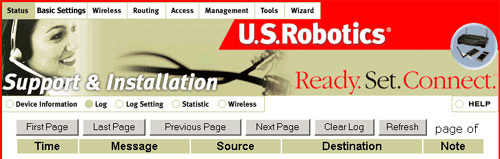
Log Setting (logginställningar)
I det här området kan du ange egenskaper för de loggar som genereras.
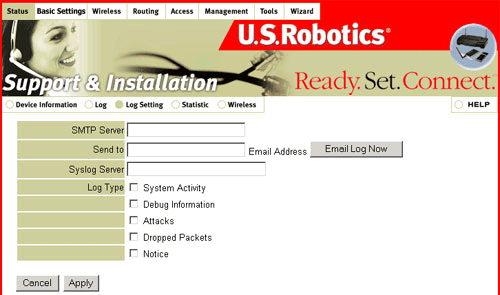
SMTP Server (SMTP-server): Det här är det fullständiga domännamnet för e-postservern.
Send to (skicka till): Här anger du e-postadresserna som du vill skicka loggen till.
Syslog Server: Det här är IP-adressen till den syslogserver som loggarna ska skickas till.
Log Type (loggtyp): Du kan välja något av alternativen här om du vill ange vilken typ av nätverkshändelser som ska tas med i loggen.
Statistic (statistik)
I det här området kan du visa information om paketöverföring för de olika nätverksegenskaperna hos Wireless Turbo Access Point & Router. Klicka på Reset (återställ) om du vill rensa resultaten och börja spara statistiken på nytt.
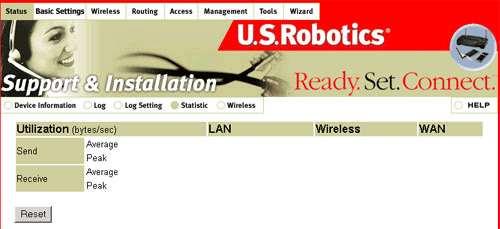
Wireless (trådlöst)
I det här området kan du visa Connected Time (anslutningstid) och MAC Address (MAC-adress) för de trådlösa klienter som är anslutna till Wireless Turbo Access Point & Router.
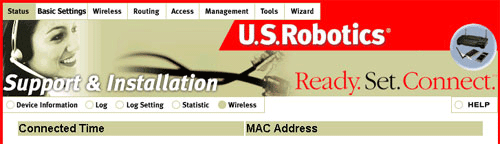
Basic Settings (grundinställningar)
Det finns fyra områden i avsnittet Basic Setting (grundinställning): LAN&DHCP Server (LAN&DHCP-server), WAN, Password (lösenord) och Time (tid).
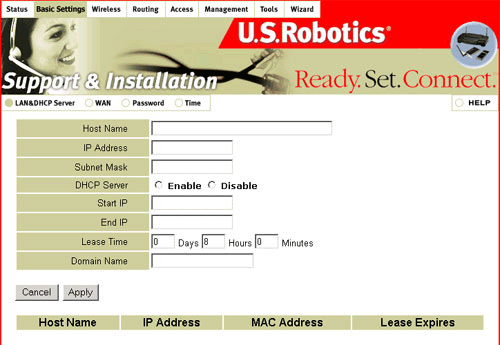
LAN&DHCP Server (LAN&DHCP-server)
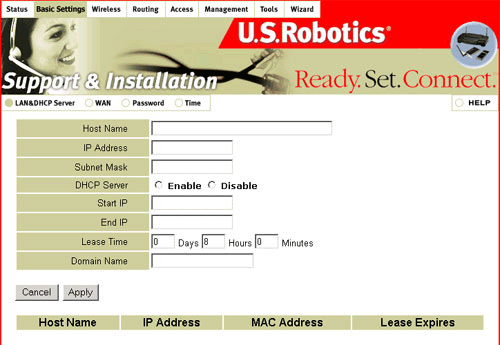
I området LAN&DHCP Server (LAN&DHCP-server) kan du visa följande information:
Host Name (värdnamn): Det här är det informella namnet på den router som används i WAN-nätverket.
IP Address (IP-adress): Det här är den aktuella LAN-IP-adressen för Wireless Turbo Access Point & Router.
Subnet Mask (nätmask): Det här är den aktuella nätmask som routern konfigurerats för.
DHCP Server (DHCP-server): Det finns två alternativ: Enable (Aktivera) and Disable (Avaktivera).
Start IP (start-IP): När en förfrågan görs tilldelar DHCP-servern automatiskt en oanvänd IP-adress från IP-adresspoolen till den dator som begäran skickades från. Du kan ange startadress för IP-adresspoolen.
End IP (slut-IP): När en förfrågan görs tilldelar DHCP-servern automatiskt en oanvänd IP-adress från IP-adresspoolen till den dator som begäran skickades från. Du kan ange slutadress för IP-adresspoolen.
Lease time (tid för fast anslutning): Med det här avgörs hur länge IP-adresser tilldelas.
Domain Name (domännamn): Den här informationen överförs till LAN-klienten.
Om DHCP-servern för Wireless Turbo Access Point & Router aktiveras och du konfigurerar datorerna så att de automatiskt får en IP-adress, hämtas lämplig TCP/IP-information automatiskt från Wireless Turbo Access Point & Router. DHCP-servern är aktiverad som standard.
WAN
I det här området kan du visa och ändra din WAN-anslutningstyp och tillhörande information. Som anslutningstyp kan du välja mellan DHCP Client or Fixed IP (DHCP-klient eller fast IP-adress), PPPoE och PPTP.
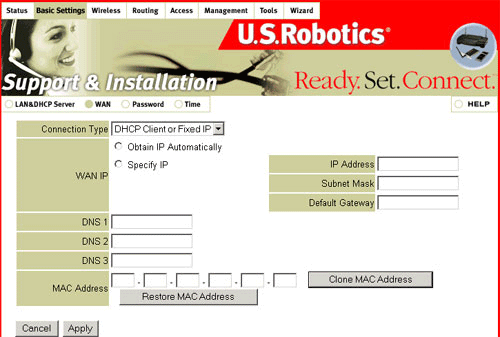
- DHCP Client or Fixed IP (DHCP-klient eller fast IP-adress): Det finns två olika anslutningstyper kräver att du väljer det här alternativet:
Static IP Address (statisk IP-adress): Det här är anslutningstypen som gäller när Internet-leverantören tilldelat dig en statisk eller fast IP-adress.
Dynamic IP Address (dynamisk IP-adress): Det här är anslutningstypen som gäller när du automatiskt tilldelas en IP-adress från Internet-leverantören varje gång du ansluter till Internet.
- PPPoE: En del Internet-leverantörer kräver att PPPoE används för att du ska kunna ansluta till deras tjänster. Det här används vanligtvis för DSL-anslutningar. Mer information får du av Internet-leverantören.
- PPTP: Om du använder fjärranslutning som är konfigurerad med en VPN-adapter använder du troligtvis en PPTP-anslutning
En mer detaljerad beskrivning av varje WAN-typ följer. Om du utför några ändringar av WAN-typ måste du klicka på Apply (verkställ).
DHCP Client or Fixed IP (DHCP-klient eller fast IP-adress)
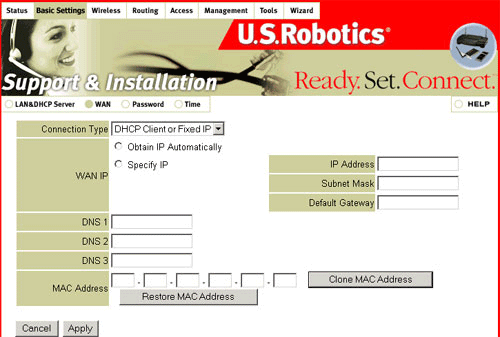
Obtain IP Automatically (Dynamic IP) (erhåll IP-adress automatiskt, dynamisk IP-adress)
Välj Obtain IP Automatically (erhåll IP-adress automatiskt) så samlas korrekta värden Internet-leverantören in automatiskt via routern.Specify IP (Static IP) (ange IP-adress, statisk IP-adress)
Välj Specify IP (ange IP-adress) och ange sedan de värden för inställningarna som du fick av din Internet-leverantör för Subnet Mask (nätmask), Default Gateway (standardgateway), DNS 1, DNS 2 och DNS 3. Beroende på vilken information du fick från Internet-leverantören behöver du eventuellt inte fylla i alla de här fälten. Om du har frågor rörande inställningarnas värden kontaktar du Internet-leverantören.Clone MAC Address (klona MAC-adress)
Om du inte kan ansluta till Internet-leverantören anges och tillämpas MAC-adressen automatiskt för routern om du anger en klonad MAC-adress. Använd den här funktionen genom att klicka på Clone MAC Address (klona MAC-adress).Restore MAC Address (återställ MAC-adress)
Om du har ändrat MAC-adress men vill återställa den ursprungliga MAC-adressen klickar du på Restore MAC Address (återställ MAC-adress).PPPoE
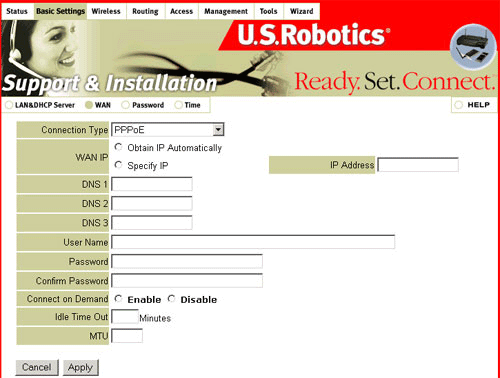
Obtain IP Automatically (Dynamic IP) (erhåll IP-adress automatiskt, dynamisk IP-adress)
Välj Obtain IP Automatically (erhåll IP-adress automatiskt) så samlas korrekta värden Internet-leverantören in automatiskt via routern.Specify IP (Static IP) (ange IP-adress, statisk IP-adress)
Välj Specify IP (ange IP-adress) och ange sedan de värden för inställningarna som du fick av din Internet-leverantör för IP Address (IP-adress), Subnet Mask (Nätmask), Default Gateway (standardgateway), DNS 1, DNS 2 och DNS 3. Beroende på vilken information du fick från Internet-leverantören behöver du eventuellt inte fylla i alla de här fälten. Om du har frågor rörande inställningarnas värden kontaktar du Internet-leverantören.PPPoE (PPP over Ethernet) (PPP via Ethernet)
PPPoE Account and Password (PPPoE-konto och lösenord): Det här är det konto och lösenord som du har fått av Internet-leverantören. Om du inte vill ändra lösenordet kan du låta fältet vara tomt.
Connect on Demand (anslut vid behov): När routern känner av Internet-trafik kommer den automatiskt att ansluta till Internet-leverantören om Connect on Demand (anslut vid behov) är aktiverat. Du måste ansluta manuellt om Connect on Demand (anslut vid behov) är avaktiverat.
Idle Time Out (gräns för vilotid): Ange det antal minuter vilotid som du vill att routern ska vänta innan den automatiskt kopplar ned från Internet-leverantören. Ställ värdet till 0 (noll) om du inte vill att routern ska koppla ned automatiskt.
MTU: Standardalternativet är ställt till den optimala storleken. Avancerade användare kan vilja ändra den här inställningen för att göra plats för en viss paketstorlek.
PPTP
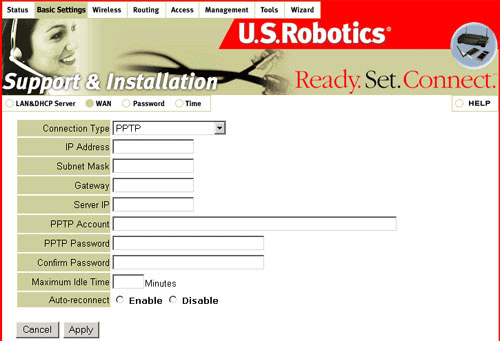
PPTP
IP Address (IP-adress): Det här är en IP-adress för ditt lokala nätverk.
Subnet Mask (nätmask): Det här är ett värde för nätmasken för ditt lokala nätverk.
Server IP Address (server-IP-adress): Det här är IP-adressen till servern som din PPTP-klient (routern) ansluter till. Det här är i vanliga fall ett DSL-modem.
PPTP Account (PPTP-konto): Det här är namnet på ditt personliga konto som tilldelats av din Internet-leverantör.
PPTP Password (PPTP-lösenord): Det här är lösenordet till ditt personliga konto som tilldelats av din Internet-leverantör.
Maximum Idle Time (maximal vilotid): Det här är den tid som har förflutit utan aktivitet innan PPTP-sessionen bryts. Avaktivera funktionen genom att ange 0.
Auto-reconnect (automatisk återanslutning): När routern är ansluten till Internet kommer den att återansluta till Internet-leverantören automatiskt om Auto-reconnect (automatisk återanslutning) är aktiverat och anslutningen bryts. Om Auto-reconnect (automatisk återanslutning) är avaktiverat får du återansluta manuellt.
Password (lösenord)
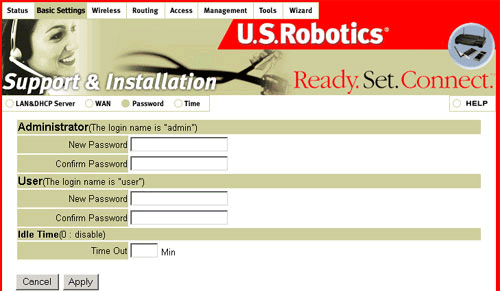
I det här området kan du ändra det lösenord som används för åtkomst till Wireless Turbo Access Point & Router. Beroende på användarnamn, admin eller user, måste du ändra lösenordet i motsvarande område och klicka på Apply (verkställ).
Du kan också ange Idle Time (vilotid). Antalet minuter du anger avgör hur lång tid det ska gå innan det görs ett försök att logga ut administratören eller användaren från det webbaserade användargränssnittet med Wireless Turbo Access Point & Router.
Time (tid)
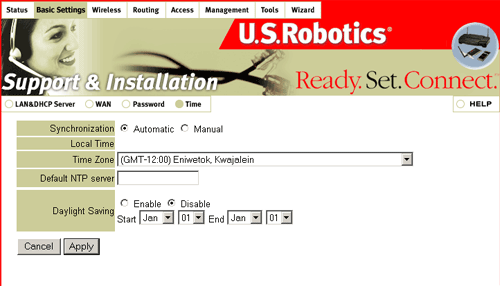
I det här området kan du ange tid och datum för Wireless Turbo Access Point & Router.
Wireless Turbo Access Point & Router synkas automatiskt med UTC-tid via olika NTP-servrar om den är Internet-ansluten.
Du kan åsidosätta standard-NTP-servrarna genom att ange adressen till en NTP-tidsserver i fältet NTP Server.
Wireless (trådlöst)
I det här avsnittet kan du konfigurera Access Point-funktionen i Wireless Turbo Access Point & Router. Det finns tre områden i det här avsnittet: Basic (grundläggande), Security (säkerhet) och Advanced (avancerat).
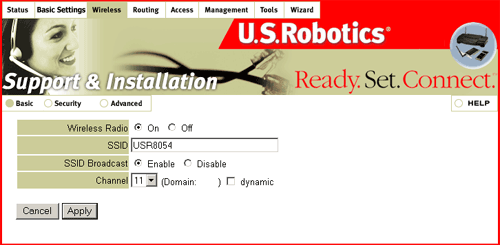
Obs! Alla trådlösa kort i det trådlösa nätverket måste ha läget Infrastructure (infrastruktur) valt i konfigurationstillbehöret. Läs i dokumentationen till det trådlösa kortet om du vill ha information om hur du väljer läget Infrastructure (infrastruktur).
Allmänt
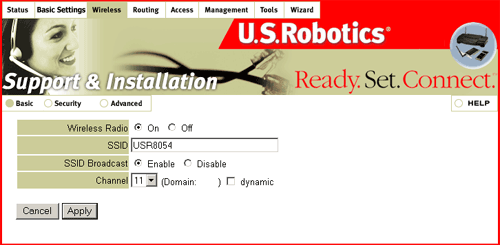
Du kan välja On (på) eller Off (av) för Wireless Radio (trådlös radio). På så sätt stänger du av eller sätter på de trådlösa funktionerna.
SSID: SSID:t är det unika namn som delas av alla klienter och den Access Point som är kopplad till det i ett trådlöst nätverk. SSID:t måste vara identiskt för alla klienter eller åtkomstpunkter som deltar i samma nätverk. SSID:t är skiftlägeskänsligt och får inte vara längre än 30 tecken.
För SSID Broadcast (SSID-utsändning) kan du välja Enable (aktivera) eller Disable (avaktivera). Om du väljer Enable kommer alla trådlösa klienter där en platsöversikt utförs att kunna se din Wireless Turbo Access Point & Router. Alternativet är aktiverat som standard.
Obs! Om SSID:t för varje trådlöst kort ställs in på ANY (valfritt) kopplas de trådlösa korten till vilken tillgänglig trådlös åtkomstpunkt som helst. Om SSID:t ändras från ANY (valfritt) måste alla trådlösa åtkomstpunkter i det trådlösa nätverket också ändras till det nya SSID:t.
Obs! Om du avaktiverar SSID Broadcast (SSID-utsändning) måste du ange information manuellt för alla trådlösa enheter som du vill ska kunna använda det trådlösa nätverket. Om du avaktiverar SSID Broadcast (SSID-utsändning) kommer de trådlösa klienterna inte att kunna söka efter och ansluta automatiskt till det trådlösa nätverket.
Channel (kanal): Den här inställningen anger den 802.11g-standardkanal som används av det trådlösa nätverket för kommunikation.
Dynamic (dynamisk): Med den dynamiska funktionen kan routern automatiskt söka efter kanaler med mindre brus och störningar. Som standard är den här funktionen avaktiverad. Du kan aktivera den här funktionen genom att markera kryssrutan och sedan klicka på Apply (verkställ).
Om du gör ändringar på den här sidan klickar du på Apply (verkställ).
Security (säkerhet)
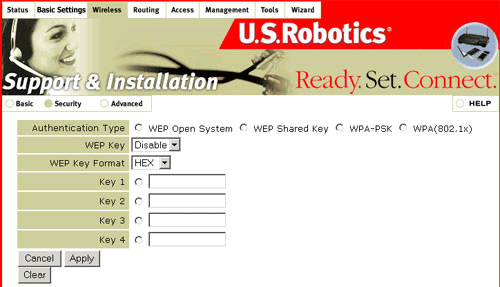
Det finns fyra alternativ för autentiseringstyp: WEP Open System, WEP Shared Key (WEP med delad nyckel), WPA-PSK och WPA(802.1x).
WEP är ett krypteringsschema som används för att skydda den trådlösa datakommunikationen. WEP använder en kombination av 64-bitarsnycklar, 128-bitarsnycklar eller 256-bitarsnycklar för att åstadkomma åtkomststyrning av nätverket och krypteringssäkerhet för all dataöverföring. För att avkoda en dataöverföring måste en trådlös klient i nätverket använda en identisk 64 bitars, 128 bitars eller 256 bitars nyckel.
WPA använder nycklar på ett liknande sätt som WEP, men nyckeln används bara en gång för att starta processen. När kommunikationen är etablerad ändras nyckeln slumpmässigt. Det här ger högre säkerhet. Du rekommenderas att använda den säkraste graden av funktion som finns för ditt Wireless Turbo Access Point & Router.
Obs! WPA och WPA-PSK kan bara användas om det trådlösa nätverk du vill ansluta till kan använda WPA eller WPA-PSK som autentiseringsläge. I många äldre trådlösa enheter går det eventuellt inte att använda WPA och WPA-PSK, så det här bör kontrolleras innan du väljer WPA eller WPA-PSK. Autentiseringslägen som inte stämmer överens gör att du inte kan ansluta till ett trådlöst nätverk.
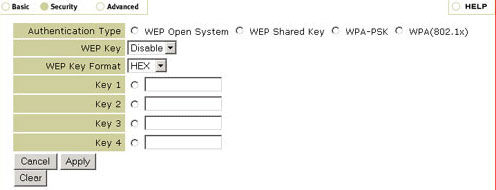
Om du aktiverar WEP Open System eller WEP Shared System behöver du välja längd på WEP Key (WEP-nyckel): Avaktiverad, 64 bitars, 128 bitars eller 256 bitars nyckel. Med alternativet WEP Key (WEP-nyckel) kan du ange olika nivåer av säkerhet för nätverket, där 64 bitar är den lägsta och 256 bitar är den högsta säkerheten.
Därefter behöver du välja format för WEP-nyckeln: HEX eller ASCII. HEX-värden anges som A-F och 0-9 medan ASCII-värden använder alla tecken.
Om du aktiverar WEP kan du lagra upp till fyra nycklar. Du måste välja minst en. Följande tabell innehåller information om nödvändig teckenlängd som måste anges för varje WEP-nyckel som aktiveras.
|
HEX
|
ASCII
|
|
| 64 bitar |
10 tecken
|
5 tecken
|
| 128 bitar |
26 tecken
|
13 tecken
|
| 256 bitar |
58 tecken
|
29 tecken
|
Obs! Om du väljer 256-bitarskryptering måste alla trådlösa kort och adaptrar ha stöd för 256-bitarskryptering. Om du använder ett trådlöst kort eller adapter som saknar funktioner för 256-bitarskryptering kan du inte ansluta till Wireless Turbo Access Point & Router.
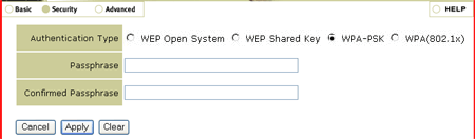
Om du aktiverar WPA-PSK behöver du ange en Passphrase (lösenordsfras) och bekräfta den genom att ange den på nytt. Lösenordsfrasen måste vara densamma på alla datorer som är anslutna till det trådlösa nätverket.
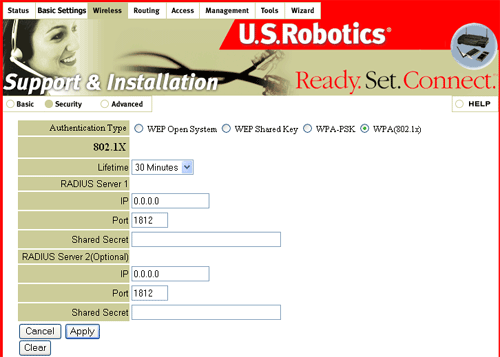
Om du aktiverar WPA måste du också välja värde för Lifetime (livslängd) för krypteringen. Du kan välja mellan 5, 15 eller 30 minuter, 1 eller 8 timmar eller 1 dag. Det här anger hur länge krypteringen används.
Därefter måste du ange information för RADIUS Server 1 (RADIUS-server 1). Det är den dator som Wireless Turbo Access Point & Router skapar en säker anslutning till. Du måste ange IP-adressen för Radius-servern. Du måste också ange ett portnummer för Radius-servern eller använda standardvärdet 1812. Därefter måste du ange IP-adress för den dator som du vill ansluta till. Och slutligen måste du ange den delade hemligheten. Det kan vara ett ord eller ett antal siffror och används för ytterligare säkerhet. På alla trådlösa 802.1X-klienter som du vill ska kunna ansluta till Wireless Turbo Access Point & Router måste du ange rätt delade hemlighet för att det ska gå att ansluta till Wireless Turbo Access Point & Router.
Det är valfritt om du vill använda RADIUS Server 2. Du kan använda de här fälten till att ange information för en reservserver. Om den dator du har angett i RADIUS Server 1 (RADIUS-server 1) inte fungerar eller svarar används RADIUS Server 2 (RADIUS-server 2), så att du fortfarande kan få åtkomst till WLAN-nätverket.
Om du utför några ändringar i inställningarna för trådlöst måste du klicka på Apply (verkställ) innan ändringarna träder ikraft. Om du gör fel när du genomför ändringar kan du klicka på Clear (rensa) så att ändringarna tas bort.
Avancerat
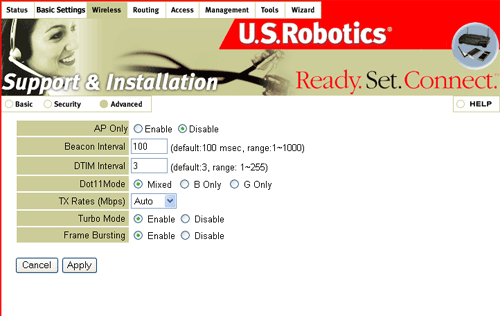
För AP Only (endast AP) väljer du antingen Enable (aktivera) eller Disable (avaktivera). Om du väljer Enable (aktivera) kommer endast de trådlösa funktionerna för Wireless Turbo Access Point & Router att vara aktiva. De trådansluta funktionerna kommer inte att vara aktiva. Standardinställningen är Disable (avaktivera).
För Beacon Interval (signaleringsintervall) och DTIM Interval (DTIM-intervall) är inställningarna standardvärden.
För Dot11Mode (Dot11-läge) väljer du Mixed (blandat), B Only (endast B) eller G Only (endast G). Om du väljer blandat kommer det gå att ansluta till Wireless Turbo Access Point & Router med olika typer av trådlösa 802.11-enheter. Om du väljer något av de andra alternativen går det bara att ansluta till Wireless Turbo Access Point & Router med den specifika typen av 802.11-enheter. Standardinställningen är Mixed (blandat).
För TX Rates (Mbit/s) (TX-hastighet i Mbit/s) kan du välja 1, 2, 5.5, 6, 9, 11, 12, 18, 22, 24, 36, 48, 54, 54/100 eller 54/125,
För Turbo Mode (Turbo-läge) väljer du antingen Enable (aktivera) eller Disable (avaktivera). Om du väljer Enable (aktivera) måsta alla trådlösa klienter som ansluter till det trådlösa nätverket vara 802.11g-produkter om det ska gå att använda Turbo-läget. Då höjs maxhastigheten från 54 Mbit/s till 100 Mbit/s.
För Frame Bursting (rambaserad sändning) kan du välja Enable (aktivera) eller Disable (avaktivera). Om du väljer Enable (aktivera) måsta alla trådlösa klienter som ansluter till det trådlösa nätverket vara 802.11g-produkter om det ska gå att använda Frame Bursting-funktionen. Då höjs maxhastigheten från 100 Mbit/s till 125 Mbit/s. Det här kan bara användas om Turbo-läget är aktiverat.
Routing
I det här avsnittet kan du visa och ändra WAN-informationen för Wireless Turbo Access Point & Router. Det finns tre områden i det här avsnittet: Static (statisk), Dynamic (dynamisk) och Routing Table (routing-tabell).
Static (statisk)
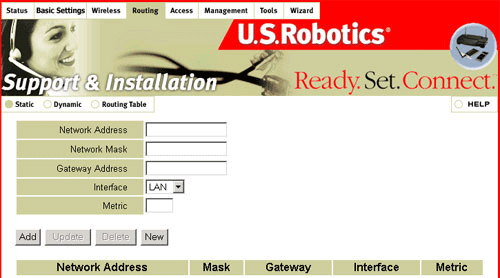
Du behöver ange en nätverksadressdirigering, en nätmask, en Gateway-adress, ett gränssnitt och ett värde. Värdet anger prioritetsordningen för nätverkstrafik från specifika datorer. Värdet tilldelar alla tillgängliga nätverk en "vikt". Routrar med lägre värden prövas i första hand och högre värden i andra hand.
Dynamic (dynamisk)
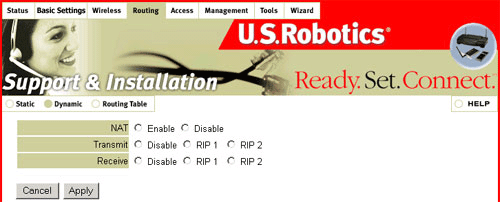
Du kan välja Enable (aktivera) eller Disable (avaktivera) för NAT. NAT står för Network Address Translation. NAT avbildar en lokal IP-adress och port till en allmän IP-adress och port. Om du använder Wireless Turbo Access Point & Router som huvud-gateway till Internet i nätverket och har andra routrar i nätverket anslutna till Wireless Turbo Access Point & Router bör du aktivera NAT.
Om du avaktiverar NAT kan du antingen välja Disable (avaktivera), RIP 1 eller RIP 2 för Transmit (överföring) och Receive (mottagning). RIP avgör en dirigering enligt det minsta hoppantalet mellan källan och målet. RIP avgör det minsta hoppantalet genom att kommunicera med andra routrar i nätverket. Använd RIP endast om målroutern också använder RIP. RIP-versionen (RIP 1 eller RIP 2) ska motsvara RIP-versionen för andra routrar i nätverket.
Klicka på Apply (verkställ) om du ändrar någon av de här inställningarna.
Routing Table (routing-tabell)
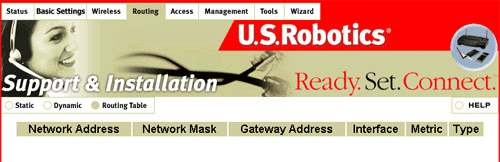
I routing-tabellen finns alla de aktuella och tillgängliga nätverksanslutningarna för Wireless Turbo Access Point & Router.
Access (åtkomst)
I det här avsnittet kan du ändra inställningarna för hur användare ansluter till Wireless Turbo Access Point & Router. Det finns sju områden i det här avsnittet: MAC Filter (MAC-filter), Protocol Filter (protokollfilter), IP Filter (IP-filter), Virtual Server (virtuell server), Special AP (special-AP), DMZ och Firewall Rule (brandväggsregel).
MAC Filter (MAC-filter)
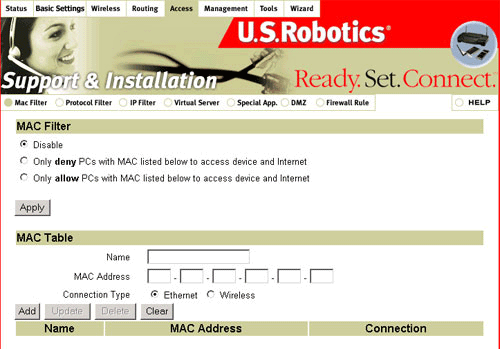
På skärmen MAC Filter (MAC-filter) kan du styra avbildningen av MAC-adresserna. Du kan även styra vilken MAC-adress som tillåts ansluta till den här enheten.
MAC Filter (MAC-filter): Välj något av Disable (avaktivera), Only deny PCs with MAC listed below to access device and Internet (neka endast åtkomst till enheten och Internet från klienter med nedanstående MAC-adresser) eller Only allow PCs with MAC listed below to access device and Internet (tillåt endast åtkomst till enheten och Internet från klienter med nedanstående MAC-adresser). Klicka på Apply (verkställ) så stänger du av eller slår på MAC-filtret.
MAC Table (MAC-tabell): Om du aktiverar MAC-filtret måste du tilldela posten ett namn och ange MAC-adressen. När du har uppgett de nödvändiga uppgifterna klickar du på Add (lägg till). Om du behöver ändra någon information i en befintlig post markerar du den, gör önskade ändringar och klickar på Update (uppdatera). Du kan dessutom ta bort en post från listan genom att markera den och klicka på Delete (ta bort).
Obs! När du väljer Only allow PCs with MAC listed below to access device and Internet (tillåt endast åtkomst till enheten och Internet från klienter med nedanstående MAC-adresser) ska du se till att den dator som används till att konfigurera routern har lagts till i MAC-tabellen innan du klickar på Apply (verkställ).
Protocol Filter (protokollfilter)
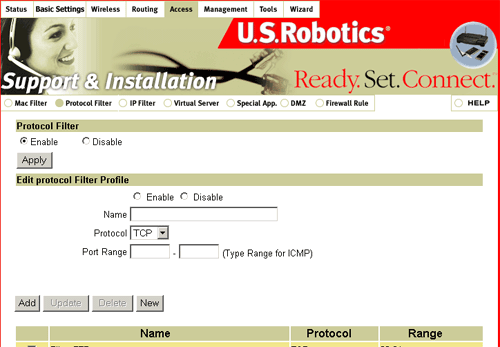
Med protokollfilter kan du styra vilka paket som släpps förbi Wireless Turbo Access Point & Router.
Välj Enable (aktivera) om du vill aktivera de filter som du angett och klicka sedan på Apply (verkställ). Om du vill avaktivera alla filter som du har angett väljer du Disable (avaktivera) och klickar sedan på Apply (verkställ).
Det finns fyra fält där du kan ange information för varje filterpost: Enable (aktivera), Name (namn), Protocol (protokoll) och Port Range (portintervall).
Varje filterpost kan aktiveras eller avaktiveras genom att du väljer Enable (aktivera) eller Disable (avaktivera).
Du måste ange ett namn för varje post som ska identifieras i filterlistan.
Sedan måste du välja ett protokoll och ett portintervall för filtrering. Du kan definiera en enskild port (80) eller ett intervall av portar (1000–1999). Om du lämnar det här fältet tomt kommer alla portar att tas med. När du har skapat en post klickar du på Add (lägg till).
Du kan uppdatera de befintliga intervallposterna genom att klicka på Update (uppdatera) eller ta bort befintliga intervallposter genom att klicka på Delete (ta bort).
Mer information om portlistor finns på sidan med vanliga frågor om listor med portar för olika program.
IP Filter (IP-filter)
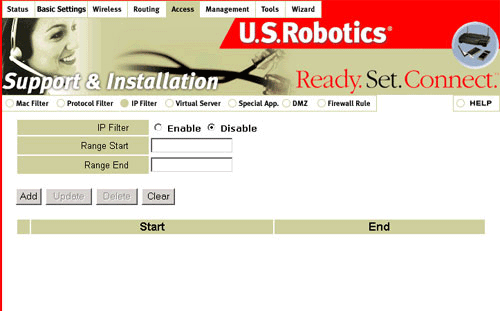
Aktivera eller avaktivera IP-filtret genom att klicka på antingen Enable (aktivera) eller Disable (aktivera). Du kommer sedan att behöva ange ett start- och ett slutintervall för de IP-adresser som ska filtreras. Du kan filtrera flera intervall genom att skapa separata poster och klicka på Add (lägg till). Du kan uppdatera de befintliga intervallposterna genom att klicka på Update (uppdatera) eller ta bort befintliga intervallposter genom att klicka på Delete (ta bort).
Virtual Server (virtuell server)
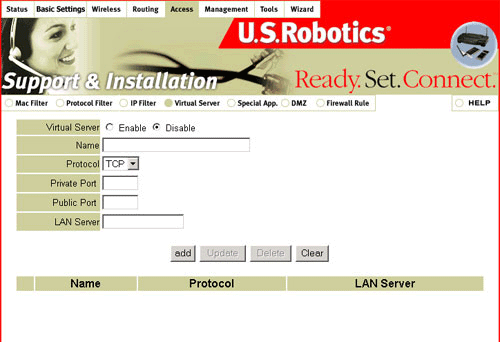
NAT (Network Address Translation)-brandväggsfiltren för Wireless Turbo Access Point & Router filtrerar bort oidentifierbara paket för att skydda ditt nätverk. Alla värdar bakom den här brandväggen är osynliga utifrån. Genom att aktivera virtuell servermappning blir en del portar på värden stängda för åtkomst.
Den virtuella serverfunktionen består av två komponenter: en IP-adress och en serviceport. Alla förfrågningar till den här porten dirigeras om till den dator som anges av server-IP-adressen. När Internet-användare begär åtkomst till en viss port i nätverket vidarebefordrar Wireless Turbo Access Point & Router begäran till rätt dator. IP-adressen bör inte ändras. Använd antingen en dynamisk men reserverad DHCP-adress eller en statisk adress för att åstadkomma det här. Om IP-adressen ändras på en virtuell serverdator kan systemet bli otillgängligt för fjärranslutning. Vidarebefordran av port används normalt för inställning av en webbserver, ftp-server eller e-postserver i nätverket. En del välkända tjänster ingår i en fördefinierad lista.
Gör så här om du vill lägga till en server med vidarebefordran:
- Välj Enable (aktivera), tilldela posten ett namn, ange portnumret i området Private Port (privat port) eller i området Public Port (allmän port) och ange IP-adressen i området LAN Server (LAN-server) för den server som du vill att Internet-användare ska få åtkomst till.
- Konfigurera valfritt antal poster tills alla poster är ifyllda.
- Klicka på Add (lägg till) om du vill spara inställningarna eller på Update (uppdatera) om du har gjort en ändring i en befintlig post.
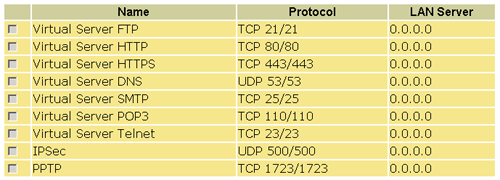
Specialprogram
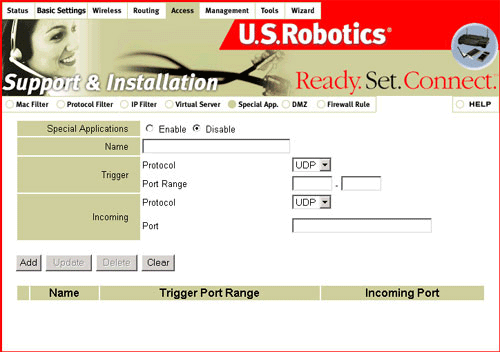
En del program kräver portar för öppna tjänster, t.ex. Internet-spel, videokonferens, Internet-telefoni och annat. De här programmen fungerar inte med en ren NAT Wireless Cable/DSL Router eftersom alla portar som standard är blockerade. Detta är ett resultat av NAT-brandväggsfunktionen i Wireless Turbo Access Point & Router. Med Special Applications (specialprogram) kan en del av de här programmen fungera med NAT Wireless Cable/DSL Router. Om ett program inte fungerar med Special Applications (specialprogram) kan du läsa om DMZ-värdalternativet i avsnittet "DMZ" i avsnittet om åtkomst i den här handboken.
Enable (aktivera): Det här måste vara valt för att porten för ett specialprogram ska kunna aktiveras.
Name (namn): Det här används för att identifiera posten i listan.
Trigger: Det här är det utgående portnumret som programmet tilldelade först.
Incoming Ports (inkommande portar): När triggerpaketet identifieras får de inkommande paketen till angivet portnummer passera brandväggen.
Obs! Bara en dator i taget kan använda ett bestämt portnummer.
DMZ
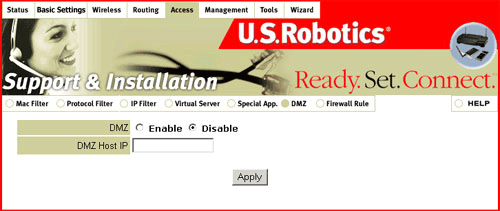
DMZ-värden (Demilitarised Zone) är en dator dit all extern Internet-trafik vidarebefordras. På det här sättet exponeras en dator för obegränsad tvåvägskommunikation. Den här funktionen ska bara användas vid behov eftersom den tar bort säkerheten hos NAT-brandväggen.
Firewall Rule (brandväggsregel)
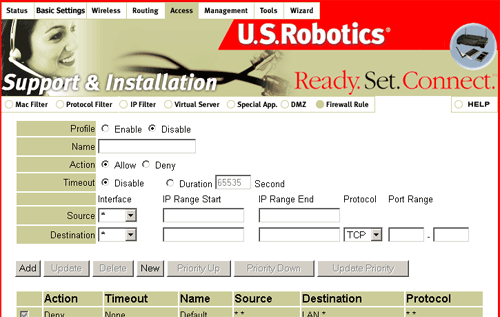
I området Firewall Rule (brandväggsregel) kan du skapa listor med de IP-adresser eller intervall av IP-adresser på Internet som du vill begränsa åtkomst till för klienter i nätverket. Du kan även skapa poster som begränsar åtkomsten för datorer utanför nätverket som försöker kontakta specifika klienter i nätverket.
Du måste först aktivera eller avaktivera brandväggsregeln genom att klicka på Enable (aktivera) eller Disable (avaktivera). Nästa steg är att ge varje post ett namn. Beroende på vilken åtgärd du utför för posten måste du välja antingen Allow (tillåt) eller Deny (neka).
Därefter klickar du på Disable (avaktivera) om du vill att brandväggsregeln alltid ska vara aktiv eller på Duration (varaktighet) om du vill att brandsväggsregeln ska tas bort när den angivna tiden har förflutit.
Sedan måste du ange gränssnittet och IP-intervallet för källan. Ange sedan gränssnitt, IP-intervall och protokoll för målet. När du är färdig med att skapa den nya posten klickar du på Add (lägg till).
Du kan dessutom redigera befintliga poster genom att klicka på Update (uppdatera) eller ta bort befintliga poster genom att klicka på Delete (ta bort). Sedan kan du ändra prioriteten för befintliga poster genom att klicka på Priority Up (höj prioritet) eller Priority Down (sänk prioritet) och sedan på Update Priority (uppdatera prioritet).
Hantering
I avsnittet Management (hantering) kan du visa eller ändra information om SNMP och Remote Management (fjärrhantering).
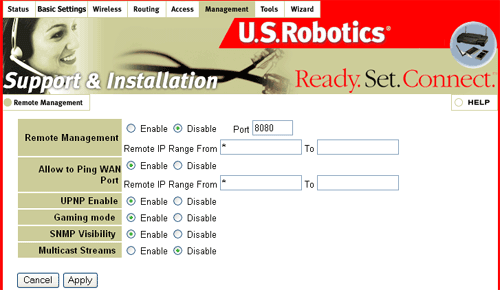
Remote Management (fjärrhantering):
Som standard kan bara användare på det lokala nätverket visa de inbyggda webbsidorna och utföra administrationsuppgifter. Med funktionen Remote Management (fjärrhantering) kan du utföra administrativa uppgifter från en fjärrvärd. När den här funktionen är aktiverad kan fjärradministration bara ske från den angivna IP-adressen. Om den angivna IP-adressen är * kan alla värdar ansluta till Wireless Turbo Access Point & Router och utföra administrationsuppgifter. När den här funktionen är aktiverad skiftas webbporten till 8080 som standard. Besök avsnittet med vanliga frågor (FAQ) på www.usr.com/support om du vill ha mer information om det här.
Wireless Turbo Access Point & Router har funktioner för UPnP och fungerar endast tillsammans med andra UPnP-enheter och -program. Om du inte vill använda UPnP-funktionerna måste du klicka på Disabled (avaktiverade) intill UPNP Enable (aktivera UPNP).
Vilka programvaror innehåller funktioner för UPnP?
UPnP kan bara användas i Windows Me och Windows XP. Microsofts Fjärrhjälp, Fjärrskrivbord och MSN Messenger Version 5.0 är exempel på program som kan användas.Vad är UPnP?
Universal Plug and Play (UPnP) är en nätverksfunktion där Internet- och webbprotokoll används till att förbättra det kommunikativa utbytet av information mellan nätverksenheter. När användare använder UPnP och ansluter en enhet till ett nätverk (t.ex. en skrivare) kommer enheten att konfigureras automatiskt genom att en TCP/IP-adress tilldelas och ett upptäcktsprotokoll baserat på HTTP (Hypertext Transfer Protocol) används till att ange att enheten är tillgänglig för andra nätverksenheter som är anslutna till nätverket.Vilka är fördelarna med UPnP?
Enkelhet, interoperabilitet och möjlighet att välja. Nätverksprodukter som innehåller Universal Plug and Play-teknik "bara funkar" så fort de ansluts fysiskt till nätverket. UPnP kan användas med i stort sett vilken nätverksmedieteknik som helst, trådlös eller inte trådlös.Det huvudsakliga syftet med UPnP är att ge hemmanätverk, närhetsbaserade nätverk och nätverk i mindre byggnader möjlighet att aktivera datakommunikation mellan vilka två enheter som helst via kommandon från vilken kontrollenhet som helst i nätverket. Det här är viktigt eftersom användandet av UPnP egentligen ger slutanvändaren en virtuell möjlighet att utöka nätverksbandbredden utan att behöva lägga ned extraarbete på att konfigurera det. Gränserna för hur du kan dra fördel av den här tekniken för datakommunikation sätts bara av din egen fantasi. Med UPnP och några få extra tillbehör kan du reglera en termostat, synkronisera klockorna hemma och t.o.m. övervaka säkerhetsaktiviteter hemma eller på kontoret med hjälp av kameror och en UPnP-aktiverad tv.
Dessutom är UPnP inte beroende av något visst operativsystem, programmeringsspråk eller fysiskt medium. Det här är också viktigt, eftersom det innebär att en enhet kan lämna ett nätverk smidigt, automatiskt och effektivt, utan att orsaka något kvarstående eller oönskat läge i systemet. Slutligen är UPnP också mycket användbart eftersom det är ett fristående verktyg som fortlöpande drar lärdom av Internets framgångar, och använder de viktigaste Internet-komponenterna till att samarbeta via samma språk. Det innebär att UPnP, med hjälp av de kombinerade insatserna genom flera leverantörers samarbete med att etablera standarder för enhetskontrollprotokoll (Device Control Protocol, DCP), har upprättat kontrakt med alla trådanslutna protokoll som IP, TCP, UDP, HTTP och XML. I och med det uttrycks deklarerande språk i UPnP med XML och kommunikationen sker via HTTP.
Hur installerar jag Universal Plug and Play?
Obs! UPnP kan för närvarande bara användas i Windows Me och Windows XP.
- Klicka på Start, Kontrollpanelen och sedan på Lägg till/ta bort program.
- Klicka på Lägg till/ta bort Windows-komponenter.
- I listan Komponenter markerar du kryssrutan Nätverkstjänster och klickar på Information.
- Kontrollera att kryssrutan Universal Plug and Play är markerad.
Gaming Mode (spelläge): Om du upplever problem när du spelar onlinespel eller vissa tillämpningar som använder röstdata kan du behöva aktivera Gaming Mode (spelläget) för att programmen ska fungera normalt. När du inte spelar spel eller använder rösttillämpningar rekommenderas du att avaktivera Gaming Mode (spelläget).
SNMP Visibilty (SNMP-synlighet): SNMP är en förkortning av Simple Network Management Protocol. Med det här alternativet kan du visa nätverksstatistik. I det här avsnittet kan du aktivera eller avaktivera SNMP-synlighet genom att välja Enable (aktivera) eller Disable (avaktivera).
Multicast Streams (Multicast-uppspelning): Om användare på det lokala nätverket vill kunna ta emot multicast-video och -ljud från WAN klickar du på Enable (aktivera).
Tools (verktyg)
Det finns fyra områden i det här avsnittet: Restart (starta om), Settings (inställningar), Firmware (fabriksprogramvara) och Ping Test (ping).
Restart (starta om)
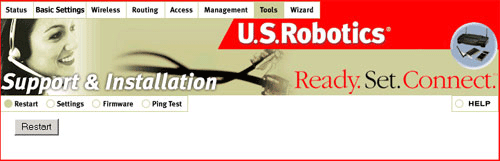
Om Wireless Turbo Access Point & Router inte svarar kan du starta om den genom att klicka på Restart (starta om).
Obs! Om du någon gång glömmer ditt lösenord trycker du på och håller in återställningsknappen på Wireless Turbo Access Point & Router i ungefär fem sekunder, så återställs lösenordet till fabriksinställningarna.
Settings (inställningar)
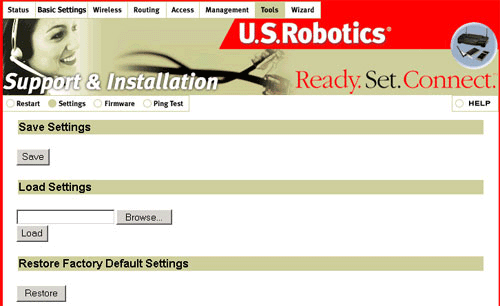
Klicka på Save (spara) under Save Settings (spara inställningar) om du vill skapa en sparad fil med de aktuella konfigurationsinställningarna för Wireless Turbo Access Point & Router.
Om du förlorar dina inställningar eller om inställningarna ändras och Wireless Turbo Access Point & Router slutar fungera som den ska klickar du på Browse (bläddra), söker upp den sparade inställningsfilen du skapade och läser in de sparade inställningarna genom att klicka på Load (läs in).
Om du någon gång vill återgå till fabriksinställningarna klickar du på Restore (återställ).
Firmware (fabriksprogramvara)
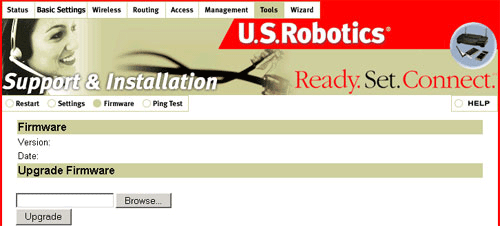
Du kan även hämta information om fabriksprogramvaruversionen och WAN:s MAC-adress i det här området. Gå till http://www.usr.com och leta efter uppgraderingar för fabriksprogramvara för Wireless Turbo Access Point & Router. När du hämtat en uppgraderingsfil för fabriksprogramvara klickar du på Browse (bläddra) och söker upp filen i datorn, och klickar sedan på Upgrade (uppgradera) så att fabriksprogramvaran för Wireless Turbo Access Point & Router uppdateras.
Ping Test (ping)
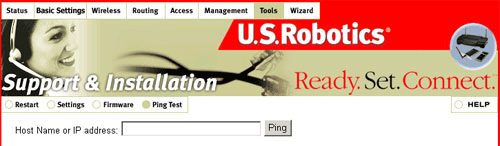
Om en dator i nätverket har problem med anslutning till Wireless Turbo Access Point & Router skriver du värdnamnet eller IP-adressen för den datorn och klickar sedan på Ping. En ping-åtgärd utförs som test av anslutningen mellan datorn och Wireless Turbo Access Point & Router.
Wizard (guide)
När du öppnar det webbaserade användargränssnittet första gången startas installationsguiden. Du kan starta installationsguiden när som helst genom att klicka på Wizard (guide) i den översta menyn i det webbaserade användargränssnittet. Konfigurera anslutningen genom att följa de här anvisningarna.
Obs! Om du vid något tillfälle under stegen i installationsguiden uppmanas att ansluta till Internet kan du behöva välja Try Again (försök igen) eller Connect (anslut) beroende på din webbläsare.
- Ange Internet-anslutningstyp. Ange lämplig information för den typ av Internet-anslutning du vill välja. När du är klar klickar du på Next (nästa).
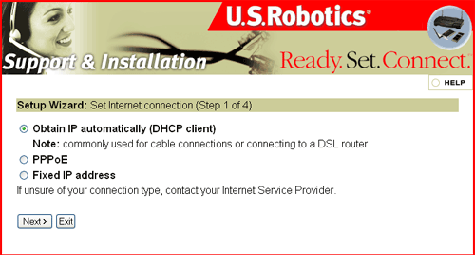
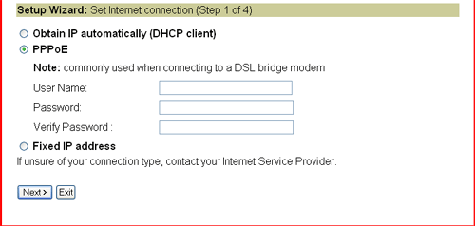
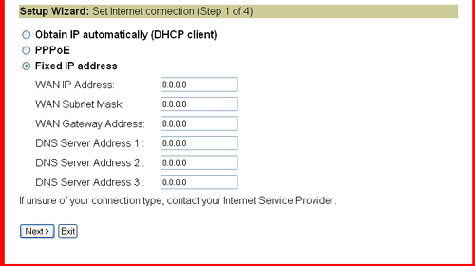
Obs! Krypterade tecken kan visas i lösenordsfälten. Ta bort dem och ange därefter ditt lösenord.
- Välj din tidszon och klicka sedan på Next (nästa).
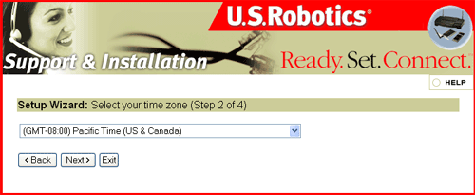
- Ange ett lösenord för Wireless Turbo Access Point & Router och klicka sedan på Next (nästa).
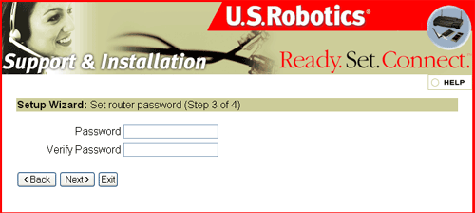
- Klicka på Restart (starta om) för att starta om Wireless Turbo Access Point & Router.