
Contents:
Dialing, Answering, and Hanging Up
Controlling Result Code Displays
Accessing and Configuring the Courier 56K Business Modem Remotely
Handshaking, Error Control, Data Compression, and Throughput
Displaying Querying and Help Screens
Dedicated/Lease Line and Synchronous Applications
Troubleshooting
Appendixes
Fax Information for Programmers
Courier 56K Business Modem Command Reference
Troubleshooting
Having trouble with your modem? Try these basic troubleshooting steps first!
- Is your modem turned on? When your modem is properly connected to
an electrical outlet, a wall outlet, or a surge protector and is turned
on, the CTS and MR lights on the front panel will be illuminated.
- Is your power supply connected properly to both your modem and an
electrical outlet? If it is, check the outlet with another electric
device (like a lamp) to be sure that you are getting power. Also, use
the power supply that came with your modem; other similar-looking power
supplies may be of different voltages and could damage your modem.
- Are you using the proper cable to connect your modem to your computer?
Make sure you are using an RS-232 modem cable, preferably the one that
came with your modem. There are many computer cables that look similar
to an RS-232 that will not work correctly with this modem. For example,
a Null Modem cable will not work with your modem. Depending on whether
you have a 9-pin or 25-pin serial port on your computer, you will need
either a DB9/DB25 or a DB25/DB25 serial cable.
- For standard usage, make sure the DIP switches on the bottom of your
modem are set correctly. DIP switches 3, 5, 8, and 9 should be in the
on (down) position. See the diagram in the DIP Switch section in this
manual for the proper settings.
- Is your phone cord properly connected? The phone cord should be plugged
into the
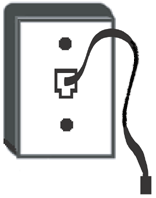 jack on
the modem and into the telephone wall jack. Use the phone cord included
in your modem’s box, if possible.
jack on
the modem and into the telephone wall jack. Use the phone cord included
in your modem’s box, if possible.
If you have any difficulty with your modem, first make sure that it was installed correctly.
Windows XP
- Click Windows Start and then click Control Panel.
- Click Phone and Modem Options and then click the Modems tab. You should see a description of your new U.S. Robotics modem and a COM port setting. If you do not see a description of your modem, see the Note at the end of this section.
- Click Modem, highlight the description of your new modem, and click Properties.
- Click the Diagnostics tab.
- Click Query Modem. You should see a series of commands and responses from the modem. This means that the installation was a success. If you do not see commands and responses, shut down and restart your computer. To determine if your modem is functioning properly, repeat the steps above. If your modem is still not working, refer to the additional troubleshooting in this guide.
Windows 2000
- Click Windows Start, Settings, and then Control Panel.
- Double-click the Phone and Modem Options icon.
- Click the Modems tab. Make sure that your new U.S. Robotics modem is selected. If you do not see a description of your modem, see the Note at the end of this section.
- Click Properties.
- Click the Diagnostics tab.
- Click Query Modem. You should see a series of commands and responses from the modem. This means that the installation was a success. If you do not see commands and responses, shut down and restart your PC. To determine if your modem is functioning properly, repeat the steps above. If your modem is still not working, refer to the additional troubleshooting in this guide.
Windows Me, 98, 95
- Click Windows Start, Settings, and then Control Panel.
- Double-click the Modems icon. In the Modems Properties screen, you should see a description for your new U.S. Robotics modem. If you do not see a description of your modem, see the Note at the end of this section.
- Click the Diagnostics tab. Make sure that the correct COM port (modem) is selected.
- Click More Info. You should see a series of commands and responses from the modem. This means that the installation was a success. If you do not see commands and responses, shut down and restart your PC. To determine if your modem is functioning properly, repeat the steps above. If your modem is still not working, refer to the additional troubleshooting in this guide.
Windows NT
- Click Windows Start, Settings, and then Control Panel.
- Double-click the Modems icon. In the Modems Properties screen, you should see a description for your new U.S. Robotics modem. If you do not see commands and responses, shut down and restart your PC. To determine if your modem is functioning properly, repeat the steps above. If your modem is still not working, refer to the additional troubleshooting in this guide.
NOTE: If your modem is not listed and/or you do not see a series of commands and responses, make sure that your cables are attached correctly to your computer. If your modem still does not work, refer to the additional troubleshooting section of this guide. Shut down and restart your computer. To verify that your modem is functioning properly, repeat the steps listed for your operating system.
For additional troubleshooting help, review these common issues:
My computer isn’t recognizing my modem.
You may be using a COM port that is either already in use or not configured correctly. For the modem to work properly, it must be plugged into an enabled serial port which is assigned to a free COM port. Most computers have two serial ports assigned to COM 1 and COM 2 respectively.
Windows XP, 2000
Make sure your COM port is not already in use by another modem. Click Windows Start, Settings (for Windows 2000 only), and Control Panel, and then double-click Phone and Modem Options. Click the Modems tab. Look for a listed modem and check which COM port it is using. If a previous modem is already using the available COM port, you can either use another COM port or uninstall the modem that was installed previously. See your previous modem’s manual for uninstallation instructions. Next make sure that your COM ports are configured correctly. Right-click the My Computer icon on your desktop. Click Properties. Click the Hardware tab. In the “Device Manager” section, click Device Manager. Look under Ports (COM and LPT). If the Communications ports have yellow exclamation points or red Xs over them, your COM ports may be configured incorrectly. If this is the case, you may need to contact your computer manufacturer. It is also possible that you may be plugging your external modem’s cable into a disabled serial port. Refer to your computer’s manual for information about enabling COM ports. This usually involves altering the BIOS settings and possibly the operating system. You may need to call your computer’s manufacturer to change your BIOS settings if they are incorrect.
Windows Me, 98, 95
Make sure your COM port is not already in use by another modem. Click Windows Start, Settings, and Control Panel, and then double-click Modems. If you have Windows Me and you do not see this icon, be sure to select View All Control Panel Options. Look for another modem listed and if another modem is listed, click the Diagnostics tab to find out which COM port it is using. If a previous modem is already using the available COM port, you can either use another COM port or uninstall the previously installed modem. See your previous modem’s manual for uninstallation instructions. Next, make sure that your COM ports are configured correctly. Right-click the My Computer icon on your desktop. Click Properties. Click the Device Manager tab. Look under Ports (COM and LPT). If the COM ports have yellow exclamation points or red Xs over them, your COM ports may be configured incorrectly. If this is the case and you are not sure how to properly configure your COM ports, contact your computer manufacturer.
It is also possible that you may be plugging your RS-232 modem cable into a disabled serial port. Refer to your computer’s manual for information about enabling COM ports. This usually involves altering the BIOS settings and possibly the operating system. You may need to call your computer’s manufacturer to change your BIOS settings if they are incorrect.
Windows NT
Click Windows Start, Settings, and then Control Panel. Double-click Ports. Make sure the port you are plugging the modem into appears in the list. If it does not, the port needs to be added, and possibly enabled in the BIOS. Consult your Windows NT manual for information about adding ports. After you add or enable the port, follow the instructions in this guide for your operating system.
My software isn’t recognizing my modem.
Possible solution: Your communications software may not function properly if you have more than one version of the software installed or if you are using an older version. We highly recommend using the communications software provided with your modem on the Installation CD-ROM.
Possible solution: Make sure the modem is plugged in and turned on. If it is, check the outlet with another electric device (like a lamp) to be sure that you are getting power. Also, you must use the power supply that came with your modem; other similar-looking power supplies may be of different voltages and could damage your modem. When your modem is properly connected to an electrical outlet, a wall outlet, or a surge protector and is turned on, the CTS and MR lights on the front panel will be illuminated.
Windows XP, 2000
You may not have the correct modem type selected in your software or in Windows. Click Windows Start, Settings (Windows 2000 only), and then Control Panel. When Control Panel opens, click Phone and Modem Options. Click the Modems tab. Here you will see a list of installed modems. You can also add, remove, or view the properties of modems from this window. The U.S. Robotics modem you have installed should be present in the list of installed modems. If none of the modem descriptions in the list matches your U.S. Robotics modem or no modems are listed, your modem is not properly installed. Try reinstalling your modem using the instructions on this guide for your operating system.
Windows Me, 98, 95, NT
You may not have the correct modem type selected in your software or in Windows. Click Windows Start, Settings, and Control Panel. When Control Panel opens, double-click Modems. Here you will see a list of installed modems. You can also add, remove, or view the properties of modems from this window. The U.S. Robotics modem you have installed should be present in the list of installed modems. If none of the modem descriptions in the list matches your U.S. Robotics modem or no modems are listed, your modem is not properly installed. Try reinstalling your modem using the instructions in this guide for your operating system.
Windows XP
If you are using Dial-Up Networking, it may not be configured correctly. Check your configuration and make sure you have the correct port selected. Click Windows Start, Control Panel, and double-click Network Connections. Double-click the description of the dial-up networking connection, and select Properties. Make sure that the description in the “Connect Using” box (under the General tab) matches the description of the modem you are using. If it doesn’t match, select the proper modem description.
Windows 2000
If you are using Dial-Up Networking, it may not be configured correctly. Check your configuration and make sure you have the correct port selected. Click Windows Start, point to Settings, and click Network and Dial-up Connections. Make sure that the description in the “Connect Using” box (under the General tab) matches the description of the modem you are using. If it doesn’t match, select the proper modem description.
Windows Me, 98, 95, NT
If you are using Dial-Up Networking, it may not be installed or configured correctly. Check your configuration and make sure you have the correct port selected. Double-click My Computer, double-click Dial-Up Networking, right-click the connection you are trying to use, and select Properties. Make sure that the description in the modem box matches the description of the modem you are using. If it doesn’t match, select the proper modem description.
My modem is responding but is reporting a No Dial Tone message.
Possible solution: Make sure that you are using the power supply that came with your modem. Other similar-looking power supplies may be of different voltages, and in addition to possibly causing damage to the modem, they may not allow the modem to dial out.
Possible solution: Your phone cord may not be plugged in or may be plugged into the wrong jack on the modem.
Possible solution: Make sure the other end of the phone cord is plugged into a working analogue phone jack in your home or office.
Possible solution: You may have devices between the modem and wall jack that affect the quality of your phone line. If you need to connect other devices to your phone line and want to ensure the best quality line for your modem, connect the phone cord directly from the wall to your modem.
Possible solution: Make sure the phone line you are using is not a digital line. Digital phone lines can damage your modem. If you are unsure which type of line you are using, you may want to call your local phone company. In an office environment, you may need to contact the person in charge of your phone system to find out which type of phone line you have.
Possible solution: If your phone system requires dialing a digit such as “9” in order to access an outside line, be sure to add the digit and a comma (9,) before the number you want to dial.
Possible solution: If you have voice mail provided by your phone company, your dial tone may be altered when messages are waiting. Retrieve your voice mail to restore a normal dial tone. If you are unable to retrieve the messages, you may want to add five commas to the beginning of the number to be dialed.
NOTE: Each comma represents two seconds. Therefore, adding five commas will delay the modem connection attempt by 10 seconds. Since each ISP connection may vary, you should insert as many commas as necessary to meet your specific needs. Commas may be necessary if voice mail messages have not been deleted before attempting to establish an Internet connection.
Possible solution: Be sure you have the correct country code selected for your modem.
Possible solution: You may have a bad phone cord connection to the modem. Try the modem with a different phone cord. We recommend that you use the phone cord included with the modem, if possible.
How to Check for a Non-standard Dial Tone
- Open a terminal program, such as HyperTerminal, in Windows.
- Click Cancel at the new connection dialogue box to open the Terminal window.
- Type AT and press ENTER. You may not see the letters, which is fine.
- The modem should respond with an OK message. If you did not see the letters A and T as you typed them, type ATE1 and press ENTER. You should now see the AT commands as you type them, in addition to the responses.
- Type ATDT and press ENTER.
- If the modem comes back with a No Dial Tone message, type the phone number of a local ISP (Internet Service Provider) or BBS number and press ENTER.
NOTE: The number in the command code is the actual number to be dialed.
- If the modem dials out instead of coming back with a No Dial Tone message, you have a non-standard dial tone. At this point you should either have your phone line checked or try adding X3 to the Extra Settings field. Access Extra Settings for help locating the Extra Settings field specific to your operating system.
- If the modem doesn't attempt to connect and it comes back with a No Carrier message, the issue may not be phone line related.
My modem won’t dial out or doesn’t answer incoming calls.
Possible solution: Make sure that you are using the power supply that came with your modem; other similar-looking power supplies may be of different voltages and could damage your modem.
Possible solution: You might have a bad phone cord connected to
your modem, or your phone cord may be plugged into the wrong jack. The
phone cord should be plugged into the jack labelled ![]() on
the modem and into the telephone wall jack. Use the phone cord included
in your modem’s box, if possible.
on
the modem and into the telephone wall jack. Use the phone cord included
in your modem’s box, if possible.
Possible solution: You may have devices between the modem and the phone jack. There should be no line splitters, fax machines, or other devices between the modem and the telephone wall jack.
Office Users
You may have plugged your modem’s phone cord into a digital line, which can damage your modem. Contact your phone system administrator if you are unsure whether or not your phone line is digital.
If your phone system requires dialing “9” to access an outside line, be sure to add “9” before the number you are dialing.
Dialing Problems for Voice Mail Users
If you have voice mail provided by your local phone company, your dial tone may be altered when messages are waiting. Retrieve your voice mail to restore your normal dial tone.
My modem sounds like it’s trying to connect to another modem but fails.
Possible solution: You may have a poor connection. All calls are routed differently, so try placing the call again.
Possible solution: Make sure that the DIP switches on the bottom of your modem are set correctly. DIP switches 3, 5, 8, and 9 should be in the ON (down) position.
My modem isn’t achieving a 56K Internet connection.
Our research has shown that the vast majority of telephone lines can and do support V.90/V.92 connections. The V.90/V.92 protocol allows for connection speeds of up to 56K, but line conditions may affect the actual speeds during a given connection. Due to unusual telephone line configurations, some users will not be able to take full advantage of V.90/V.92 technology at this time. In order to achieve a V.90/V.92 connection:
The server you are dialing into must support and provide a digital V.90/V.92 signal. Your ISP can provide you with a list of dial-up connections and information on what those connections currently support.
The telephone line between your ISP and your modem must be capable of supporting a 56K connection and contain only one analog-to-digital conversion. The 56K signal from your ISP begins as a digital signal. Somewhere between the ISP and your modem, there will be a digital-to-analogue signal conversion so that your modem can receive the data. There must be no more than one analog-to-digital signal conversion in the path from your ISP to your modem. If more than one analog-to-digital conversion occurs, your connection speeds will default to V.34+ (33.6 Kbps). There may also be impairments on the local lines between your ISP and your modem. These impairments can prevent or limit connection speeds. All telephone calls are routed differently, so you should try making your 56K connection several times. One way to test this is to dial into a long distance location. Long distance lines are often much clearer than local lines. It is important to note that telephone companies are constantly upgrading their systems. Lines that do not support 56K today may support 56K in the near future.
For a V.90 connection, your modem must be connecting to a V.90/56K server. A pair of 56K modems will not connect to each other at V.90/56K speeds.
For a V.92 connection, your modem must be connecting to a V.92 server. A pair of 56K modems will not connect to each other at V.92/56K speeds.
Problems That Occur Before Connecting
There is no response to AT.
For Windows users, make sure that you set the correct COM port and IRQ in your communications software and, if applicable, in Windows Control Panel - Ports.
- Make sure that your communications software is in Terminal mode.
- Be sure that your communications software is set to the correct bit rate and word length (7 bits with or without a parity bit, or 8 bits and no parity).
- Check that DIP switch 8 is ON, for "act on AT commands." If DIP switch 8 is OFF, power off the Courier 56K Business Modem, set the switch ON, and power on the Courier 56K Business Modem again. Then try typing AT Enter again.
- Make sure that verbal result codes (status messages) are enabled.
Send these commands to the Courier 56K Business Modem:
For your modem toCommandEnable message display ATQ0Display verbal messages ATV1
- Review your communications software manual to see what Carrier Detect (CD) operations your software requires. Then see the chapter about Controlling EIA-232 Signaling.
- Although it is a rare condition, check whether your computer is reversing the send/receive functions at the EIA-232 interface. Refer to your computer's documentation.
- Check your serial cable to make sure it is not a NULL modem cable.
The Courier 56K Business Modem won't dial.
- You may need to change the DTR setting at the Courier 56K Business Modem. If so, see the Controlling EIA-232 Signaling chapter in this guide.
- Make sure that the phone line from your wall jack connects to the JACK port of the Courier 56K Business Modem.
- Make sure the Courier 56K Business Modem is connected to a standard analogue phone line and not to a digital system (typically found in offices and hotels).
- If the Courier 56K Business Modem responds NO DIAL TONE when you attempt
to dial, make sure that the phone line is connected to the JACK port
on the back of the Courier 56K Business Modem.
If you hear a dial tone when the Courier 56K Business Modem tries to dial but it quickly returns off hook and reports NO DIAL TONE, try adding X5 to the dial string. For example, send ATDTX5 5551212 to the modem. The Courier 56K Business Modem will ignore dial tone detection.
Double characters are appearing on your monitor.
This is a signal that both the Courier 56K Business Modem's local echo and your software's local echo are on.
Type the command to turn off your online echo (ATF1) or turn your communications software's local echo off (refer to your software's documentation).
After you dial, the Courier 56K Business Modem reports NO CARRIER and then hangs up.
- Try increasing S7 and decreasing S9 to allow more time for the connection.
- Try calling a different device. If you are trying to connect to an older modem at 2400 bps or less, it may not support error control. Try sending AT&M0, and then try the call again. Reset the Courier 56K Business Modem (send ATZ) after you finish the call.
You hear ringing, but the Courier 56K Business Modem won't answer.
- Look at the DTR LED to make sure that your terminal or computer is sending a DTR signal via the EIA-232 interface.
- Send ATI4 to the Courier 56K Business Modem and check that S0 is set to a value higher than 0. Also, check that DIP switch 5 is OFF.
- Set &F1 and S0=1, then try again.
The Courier 56K Business Modem acts as though a data link has been established, but no call was received.
Carrier Detect (CD) may be overridden (with &C0), but your system may require that the override be turned OFF (with &C1). Review your communications software manual to see what CD operations are required.
The Courier 56K Business Modem behaves as if Enter were pressed when you don't press any keys.
Your software may be misreading signals from the Courier 56K Business Modem when the Courier 56K Business Modem sends a Carriage Return and a Line Feed before and after the RING and CONNECT messages. Sending the Quiet mode command, ATQ1, should solve the problem.
Problems that Occur After Connecting
Your screen displays random or "garbage"
characters.
Make sure that the Courier 56K Business Modem is set to the same bit rate, word length, parity, and number of Stop bits as the device to which you are connecting.
If the settings are correct, the problem may be with the phone line. Try the following measures:
- Place the call again. The phone company routes even local calls differently each time you call.
- Call a different device to see if the problem persists. The problem may be with the device you first tried to call.
If the modem is set to a fixed serial port rate (&B1) and your software is fixed at 19.2K, 38.4K, 57.6K, or 115.2K bps, the reason may be one of the following:
- Your computer may not support the higher serial port rate. If this is the case, fix your software rate at 9600 bps.
- If you use memory-resident programs (TSRs-Terminate and Stay Resident programs) or disk-caching programs, they may be interfering. Try disabling them before you run your communications software.
- Check that your software and the Courier 56K Business Modem are set for the same kind of flow control, either hardware or software. Some communications programs also require that you disable the type you are not using.
Many CRC errors are being received.
- Send AT&F1 to enable hardware flow control and other optimised settings.
- Try a different file transfer protocol (use ZMODEM if it's available to you).
- If you use memory-resident programs (TSRs-Terminate and Stay Resident programs) or disk-caching programs, they may be interfering. Try disabling them before you run your communications software.
Mainframe computer keeps dropping your connection.
You must turn off the Courier 56K Business Modem's result codes and character echo (ATQ1E0). The modem at the mainframe also needs to be set to ATQ1E0.
Bad faxes or can't fax
Make sure the fax software is set to use Class 1 fax. Refer to your fax
software's manual.
If you use memory-resident programs (TSRs-Terminate and Stay Resident
programs) or disk-caching programs, they may be interfering. Try disabling
them before you run your communications software.
Both devices exchange carrier signals but fail to establish a communications link
- Make sure the Courier 56K Business Modem is in the correct mode, fax
or data, depending on whether the connection is to be made with a facsimile
device or a data device.
Refer to the Modes of Operation chapter in the Content section for information on switching between Fax and Data modes.
- Make sure the proper bit rate, word length, parity and number of Stop bits have been selected.
- Synchronous operations: review the instructions in the Dedicated/Lease Line and Synchronous Applications chapter of the Content section. If you've configured the Courier 56K Business Modem correctly, the problem may be with the synchronous adapter or with the system you're trying to call.
- Send ATI4 and check to see that your modem is at the correct Bn setting to connect with either an HST modem (B1 setting) or “V.” modem (B0 setting).
- Make sure that your Courier 56K Business Modem's connection rate setting, &Nn, is correct for the call. If the connection rate is locked at a speed (&N1-&N14) different from the calling modem's, the Courier 56K Business Modem hangs up. The default setting of &N0, variable link operations, allows the two modems to negotiate the highest possible connection rate.
- If your modem is attempting to answer a V.32 call, you may need to lengthen the extra V.32 answer tones. Refer to the Alphabetic Command Summary appendix in this guide under S28.
- If you are attempting to make a connection using HST modulation, make sure that the modem at the other end of the line is HST compatible, V.32 terbo compatible at 14.4 Kbps, V.32 compatible at 9600 bps, V.22 bis compatible at 2400 bps, Bell 212A-compatible at 1200 bps, or Bell 103-compatible at 300 bps.
- If none of the above corrects the problem, it's likely that the quality of the phone connection is poor. The variable quality of phone line connections may be due to any number of conditions in the phone service's equipment or the current environment. Try several calls, and if you still can't get through, try calling another device. If the second device accepts your call, the problem may lie with the device you first tried to call.
Errors during software download
Try performing the XMODEM file transfer, at a slower serial port rate. If your computer doesn't have a 16550 UART, set your communications software to use a slower serial port.
If You Still Have Problems
The problems described above are by far the most common ones that users encounter. If the suggestions we've given don't clear up your difficulties, try the following:
- Review this guide carefully to see if you've missed something.
- Call or visit your dealer. Chances are that your dealer will be able to give you the assistance you need.
- If your dealer can't help you, call the U.S. Robotics technical support
line. For the latest support contact information, go to
http://www.usr-emea.com/international-contacts.asp - If you must return your Courier 56K Business Modem to U.S. Robotics, the Service Representative you talk with will give you a Return Material Authorisation (RMA) number. Products without an RMA number will not be accepted.
- If you do return the Courier 56K Business Modem to us, please follow
the shipping instructions provided by the U.S. Robotics technical support
representative.