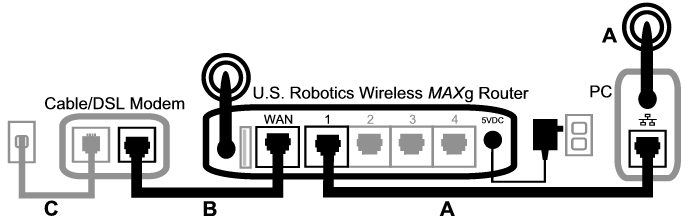
Poznámka: Nepřipojujete-li se k zařízení Wireless MAXg Router, vyhledejte další informace o připojení k Internetu v dokumentaci dodané spolu s bezdrátovým routerem nebo přístupovým bodem.
Když se počítač připojuje k Internetu, musí vzájemně spolupracovat několik zařízení.
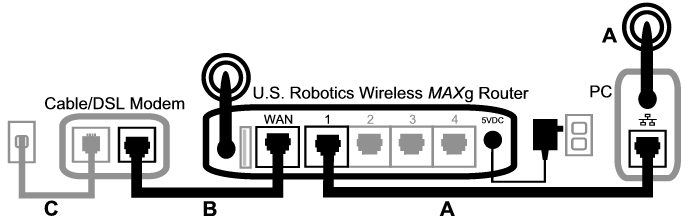
Prvním krokem při řešení problému je rozpoznat příčinu. Existuje mnoho míst, na kterých mohlo připojení počítače k Internetu selhat.
Nejdříve zkontrolujte světelné indikátory na jednotlivých zařízeních. Pokud jedno nebo více z těchto zařízení indikuje problém, jedná se o vodítko, na kterém místě byste se měli pokusit o vyřešení problému.
Nemůže-li počítač komunikovat s routerem, nelze se pomocí tohoto počítače připojit k Internetu.
Pokud je router vypnutý, nefunguje bezdrátový přenos nebo není navázáno připojení k Internetu (prostřednictvím kabelového modemu nebo modemu DSL), nebude mít počítač přístup k Internetu.
Pokud je modem vypnutý nebo nekomunikuje s poskytovatelem internetových služeb, nebude mít router přístup k Internetu.
Nyní zkontrolujeme jednotlivá zařízení a zjistíme, které z nich není správně připojeno.
Při připojení zařízení Wireless MAXg Router kabelem se ujistěte, že je ethernetový kabel připojen do portu LAN v počítači i v routeru a že svítí příslušné indikátory.
Hlásí při bezdrátovém připojení k zařízení Wireless MAXg Router bezdrátové zařízení úspěšné připojení k routeru?
Pokud bezdrátové zařízení hlásí úspěšné bezdrátové připojení, je možné, že je váš počítač připojen k sousednímu routeru namísto vašeho. Pro zjištění síťového jména (SSID) routeru, ke kterému jste připojeni, můžete použít vaše bezdrátové zařízení. Pokud jste připojeni k nesprávnému routeru, můžete pomocí tohoto zařízení vynutit, aby se počítač pokusil připojit k vašemu routeru. (Další informace najdete v dokumentaci k bezdrátovému adaptéru.)
Pokud není připojení k zařízení Wireless MAXg Router navázáno, můžete zkusit některý z následujících postupů:
Pokud router vysílá svůj síťový název, můžete tento název vyhledat pomocí bezdrátového zařízení v počítači. (Tento postup se obvykle nazývá „průzkum stanovišť“.) Pokud bezdrátové zařízení router nenajde, může jít o problém se signálem.
Uvědomte si, že filtrování adres MAC odkazuje na konkrétní bezdrátové adaptéry. Pokud používáte filtrování adres MAC a změnili jste bezdrátové adaptéry, musíte do routeru přidat adresu MAC nového bezdrátového adaptéru.
Zřejmě jste zjistili, že chcete-li zkontrolovat některé uvedené informace, musíte mít přístup k zařízení Wireless MAXg Router. Tento postup provedeme v následujícím kroku.
Pokud žádné z uvedených doporučení nepomohlo, můžete vyzkoušet kabelové připojení mezi počítačem a routerem pomocí ethernetového kabelu připojeného k síťovému portu místní sítě LAN počítače a routeru. (Zkontrolujte, zda svítí odpovídající indikátory místní sítě LAN.) Pokud připojení kabelem funguje, problém je téměř určitě způsoben bezdrátovým připojením počítače k routeru. V takovém případě byste měli znovu vyzkoušet dříve uvedené postupy.
Pokud jste kabelem nebo bezdrátově připojeni k zařízení Wireless MAXg Router, otevřete webový prohlížeč a zadejte adresu routeru: http://192.168.2.1 (Pokud jste adresu IP routeru v místní síti LAN změnili, musíte použít novou.)
Nezobrazí-li se webové rozhraní zařízení Wireless MAXg Router, bude pravděpodobně nutné obnovit připojení počítače k routeru:
Počítač by měl od routeru získat adresu IP (například 192.168.2.5).
Pokud se webové rozhraní zařízení Wireless MAXg Router nezobrazí, bude možná nutné restartovat router:
Pokud stále nemáte přístup k zařízení Wireless MAXg Router, bude pravděpodobně nutné obnovit výchozí nastavení výrobce routeru. (Uvědomte si, že tím ztratíte veškerá uživatelská nastavení a že je budete muset nastavit znovu tak, jako byste router instalovali poprvé. Nebo, pokud jste vytvořili zálohu těchto nastavení, bude možné je obnovit.)
Pokud se stále nezobrazilo webové rozhraní zařízení Wireless MAXg Router, je možné, že je router vadný. Obraťte se na oddělení podpory zákazníků společnosti U.S. Robotics.
Pokud se webové rozhraní zařízení Wireless MAXg Router zobrazilo, může být problém v připojení routeru ke kabelovému modemu nebo modemu DSL.
Pokud jste získali přístup k webovému rozhraní zařízení Wireless MAXg Router, přejděte na stránku Status (Stav).
V horní části stránky by se měly zobrazit informace, zda je router připojen k Internetu.
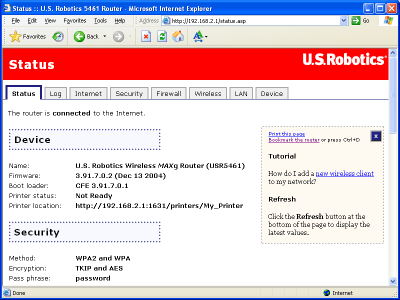
Ukázková kopie obrazovky routeru připojeného k Internetu:
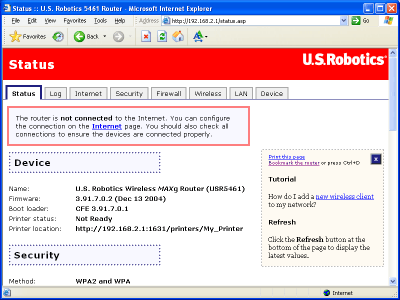
Ukázková kopie obrazovky routeru bez připojení k Internetu
Tuto zprávu můžete zkontrolovat v části WAN na stránce Status, kde zjistíte, zda má router adresu IP v síti WAN (například 235.42.181.5). Tato adresa IP určuje, zda je router připojen ke kabelovému modemu nebo modemu DSL.
Pokud router nemá adresu IP v síti WAN, přejděte na stránku routeru Internet a zde nakonfigurujte připojení routeru k Internetu. (Máte-li modem DSL, budete možná muset zadat přihlašovací informace, které vám předal poskytovatel služeb Internetu.)
Pokud zařízení Wireless MAXg Router stále nemůže získat adresu IP v síti WAN, jedná se zřejmě o problém na straně kabelového/DSL modemu nebo vašeho poskytovatele služeb Internetu.
Pokud je počítač připojen k zařízení Wireless MAXg Router a připojení routeru k Internetu je správně nakonfigurováno, ale router se přesto nemůže k Internetu připojit, je možné, že kabelový modem nebo modem DSL ztratil spojení nebo nepracuje správně. Může se jednat také o problém u poskytovatele služeb Internetu.
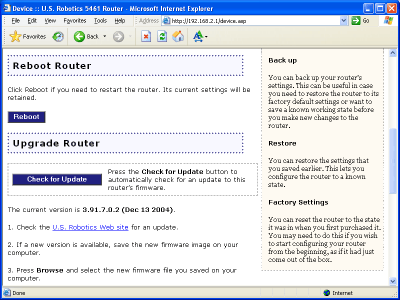
Pokud nyní zařízení Wireless MAXg Router hlásí, že je připojeno k Internetu a má adresu IP sítě WAN, pokuste se získat přístup k Internetu. Pokud stále nemůžete získat přístup k Internetu, vraťte se na začátek těchto pokynů a pokuste se najít jinou příčinu chyby. (Je možné, že bude třeba obnovit bezdrátové připojení.)
Pokud zařízení Wireless MAXg Router stále ještě nemá adresu IP sítě WAN, může se jednat o problém s kabelovým modemem či modemem DSL nebo o problém na straně poskytovatele služeb Internetu. Obraťte se na oddělení podpory zákazníků vašeho poskytovatele služeb Internetu.