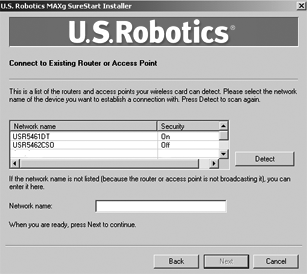Alleen de Wireless MAXg PC Card installeren
Het kan zijn dat u tijdens de installatie de cd van uw Windows-besturingssysteem nodig hebt. Zorg er dus voor dat u deze bij de hand hebt.
De meest recente informatie vindt u op http://www.usr.com/support.
Vergeet niet de stationsaanduiding van uw cd-rom-station te achterhalen voordat u met de installatie begint. U hebt deze aanduiding nodig om de software goed te kunnen installeren.
Stap één: de Wireless MAXg PC Card en stuurprogramma's installeren
- Plaats de PC Card-installatie-cd in het cd-rom-station van de computer waarop u de PC Card wilt installeren. De grafische gebruikersinterface van de installatie-cd verschijnt op uw scherm. Selecteer de door u gewenste taal indien daar om wordt gevraagd.
Opmerking: als de cd niet automatisch wordt gestart, klikt u in Windows op Start, Uitvoeren, en typt u D:\setup (typ in plaats van D een andere letter als dat de aanduiding van uw cd-rom-station is). Klik daarna op OK.
- Selecteer uw product en klik op Installation (Installatie).
Opmerking: het is mogelijk dat er een melding verschijnt dat er geen digitale handtekening is gevonden of een testbericht met het Windows-logo. Klik op Ja of Toch doorgaan. USRobotics heeft dit stuurprogramma in combinatie met de ondersteunde hardware getest en vastgesteld dat het compatibel is met Windows 2000, Me en XP. Om u te laten profiteren van de volledige functionaliteit van de netwerkkaart heeft USRobotics het stuurprogramma ter beschikking gesteld.
- Volg de aanwijzingen op het scherm.
Opmerking: u dient deze software op alle pc's te installeren waarop u Wireless MAXg PC Cards wilt installeren.
- Kijk of er een aansluiting voor de PC Card beschikbaar is en plaats de Wireless MAXg PC Card daar helemaal in wanneer daar om wordt gevraagd. Aansluitingen voor PC Cards bevinden zich meestal aan de zijkant van laptops. U kunt een pieptoon horen als de Wireless MAXg PC Card goed is aangesloten en wordt opgemerkt.

- Druk op Restart (Opnieuw starten) om uw computer opnieuw op te starten wanneer daar om wordt gevraagd.
Stap twee: een verbinding tot stand brengen met een Wireless Network
- Wanneer u daar om wordt gevraagd, dient u Connect to an established wireless router (Verbinden met een geïnstalleerde draadloze router) te selecteren en op Volgende te klikken. U dient even te wachten terwijl de Wireless MAXg PC Card met de router communiceert.
- Een lijst van beschikbare draadloze netwerken verschijnt nu op het venster Connect to Existing Router or Access Point (Verbinden met een bestaande router of access point).
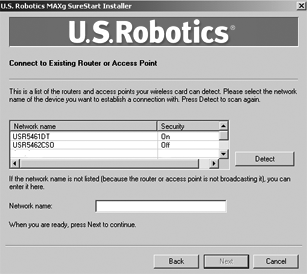
- Selecteer het juiste draadloze netwerk en klik op Volgende.
Opmerking: indien het draadloze netwerkapparaat niet in de lijst staat, kunt u de naam van het netwerk onder Network name (Netwerknaam) invoeren. Een reden waarom een draadloos netwerkapparaat niet in de lijst verschijnt, kan zijn dat Broadcast Network name (Netwerknaam uitzenden) is uitgeschakeld op uw draadloze router of access point. U kunt ook op Detect (Opsporen) klikken zodat uw Wireless MAXg PC Card het gebied opnieuw doorzoekt voor beschikbare draadloze netwerkapparaten.
- Er verschijnt dan configuratie-informatie voor dat netwerk. Als het gemarkeerde netwerk niet veilig is, verschijnt het scherm Installation Complete (Installatie voltooid). Klik op Voltooien. Indien u specifieke beveiligingsinstellingen hebt ingeschakeld op het draadloze netwerk waarmee u een verbinding wilt maken, zoals WEP of WPA2, dient u uw beveiligingstype te selecteren en op Volgende te klikken. Voer de juiste beveiligingsinformatie in op het volgende scherm en klik op Volgende.
- Klik op Voltooien. Wanneer de setup is voltooid, dient u uw computer opnieuw op te starten wanneer daar om wordt gevraagd.
Gefeliciteerd!
Het product is geïnstalleerd. De Wireless MAXg PC Card zou nu verbonden moeten zijn met het draadloze netwerk dat u hebt geselecteerd.
Als u problemen ondervindt bij het tot stand brengen met een verbinding van een draadloos netwerk, raadpleeg dan het gedeelte Problemen oplossen in deze gebruikshandleiding voor meer informatie.
Het configuratiehulpmiddel openen
U ziet nu het kleine pictogram van het configuratiehulpmiddel in de systeembalk, naast de klok op het bureaublad van uw computer. U kunt het configuratiehulpmiddel op twee manieren openen:
- Klik met de rechtermuisknop op het pictogram en klik op Open Utility (Hulpmiddel openen).
- Klik één keer met de linkermuisknop op het configuratiehulpmiddelpictogram om het scherm Quick Connect (Snel verbinden) te openen. In het scherm Quick Connect (Snel verbinden) kunt u een beschikbaar netwerk selecteren en indien van toepassing de netwerksleutel invoeren. Klik op Connect (Verbinden) om een draadloze verbinding tot stand te brengen. U kunt ook op Advanced (Geavanceerd) klikken om het volledige configuratiehulpmiddel te openen.

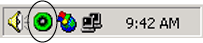
Het configuratiehulpmiddel wordt gebruikt om de configuratie-informatie voor uw Wireless MAXg PC Card te wijzigen of te controleren. Het pictogram van het configuratiehulpmiddel geeft met verschillende kleuren de status van uw draadloze netwerk aan: rood voor geen verbinding en groen voor een goede verbinding.
Uw product registreren
Registreer uw product on line op http://www.usr.com/productreg