Présentation de l'utilitaire de configuration Web
L'utilitaire de configuration Web permet de modifier les paramètres du Wireless MAXg USB Adapter. Cette section du Guide de l'utilisateur vous indique les divers modes d'accès à l'utilitaire de configuration, comment établir une connexion sans fil et présente brièvement les différents éléments de l'utilitaire de configuration.
Ouverture de l'utilitaire de configuration
Une fois l'installation du produit effectuée, la petite icône de l'utilitaire de configuration devrait apparaître dans la barre système, près de l'horloge. Il existe divers modes d'accès à l'utilitaire de configuration et plusieurs façons d'établir une connexion sans fil :

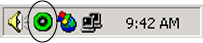
- Cliquez avec le bouton droit de la souris sur l’icône de l'utilitaire puis sur Open Utility (Ouvrir l'utilitaire).
- Cliquez une fois avec le bouton gauche de la souris sur l'icône de l'utilitaire pour ouvrir l'écran de connexion rapide. A partir de cet écran, sélectionnez un réseau disponible puis saisissez la clé réseau, le cas échéant. Cliquez sur Connect (Se connecter) pour établir une connexion sans fil. Vous pouvez également cliquer sur Advanced (Paramètres avancés) pour ouvrir tout l'utilitaire de configuration.
La couleur de l'icône de l'utilitaire de configuration indique l'état de votre réseau sans fil : rouge pour déconnecté et vert pour une connexion de qualité.
Pour en savoir plus sur les divers éléments de l'utilitaire de configuration, cliquez sur Help (Aide).
Création d'une connexion sans fil
Il existe deux méthodes pour établir une connexion sans fil :
Utilisez l'écran de connexion rapide
- Cliquez une fois avec le bouton gauche de la souris sur l'icône de l'utilitaire pour ouvrir l'écran de connexion rapide.
- Sélectionnez un périphérique réseau sans fil à l'écran Available networks (réseaux disponibles).
- Si la fonction de sécurité est activée pour ce périphérique réseau sans fil, saisissez une clé réseau (Network key) et cliquez sur Connect (Se connecter). Si la fonction de sécurité n'est pas activée pour le périphérique sans fil sélectionné, cochez la case Allow me to connect to the selected wireless network, even though it is not secure (Accepter la connexion au réseau sans fil sélectionné, même si elle n'est pas sécurisée) puis cliquez sur Connect (Se connecter).
- Vous devriez désormais être connecté au périphérique réseau sans fil sélectionné. Si vous avez du mal à établir une connexion, cliquez sur Advanced (Paramètres avancés) pour accéder à l'utilitaire de configuration.
Utilisation de l'utilitaire de configuration
- Cliquez avec le bouton droit de la souris sur l'icône de l'utilitaire située dans la barre système et sélectionnez Open Utility (Ouvrir l'utilitaire) ou cliquez une fois avec le bouton gauche sur l'icône de l'utilitaire, puis sur Advanced (Paramètres avancés).
- A l'écran des réseaux sans fil, faites défiler la liste des périphériques sans fil disponibles. Sélectionnez le périphérique qui convient et cliquez sur Configure (Configurer). Si vous ne trouvez pas le périphérique sans fil requis, cliquez sur Refresh (Actualiser) pour mettre la liste à jour. Si le périphérique ne figure toujours pas dans la liste, cliquez sur Add (Ajouter) dans la section des réseaux préférés et saisissez manuellement les informations nécessaires afin de l'ajouter à la liste.
- Lorsque la fenêtre de propriétés s'affiche, saisissez la connexion et les informations de sécurité du périphérique réseau sans fil, le cas échéant et cliquez sur OK.
- A partir de l'écran principal, cliquez sur Apply (Appliquer) pour établir une connexion. Si aucune connexion n'est établie, sélectionnez le périphérique dans la liste des réseaux préférés et cliquez sur Properties (Propriétés). Vérifiez que les informations du périphérique réseau sans fil sont correctes, cliquez sur OK, puis sur Apply (Appliquer).
![]()
![]()