Introduction to the Configuration Utility
The Configuration Utility can be used to change the settings of the Wireless
MAXg USB Adapter. In this area of the User Guide you can read about the
different ways to open the Configuration Utility, how to create a wireless connection,
and a brief overview of the areas within the Configuration Utility.
Open the Configuration Utility
After the product is installed, you should see a small icon for the Configuration
Utility in the system tray by your clock on your computer desktop. There are
a few ways to access the Configuration Utility and create a wireless connection.

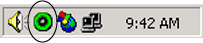
- Right-click the Utility icon and click Open Utility.
- Left-click once on the Utility icon to open the quick connect screen. In
the quick connect screen, you can select an available network and enter the
Network key, if applicable. Click Connect to establish a wireless connection.
You can also click Advanced to open the full Configuration Utility.
The Utility icon will be colored to indicate the status of your wireless network:
red for disconnected and green for connected with good quality.
For more detailed information regarding the different areas of the Configuration
Utility, click Help within the Configuration Utility.
Creating a Wireless Connection
There are two methods you can use to create a wireless connection.
Using the Quick Connect screen
- Left-click once on the Utility icon to open the Quick Connect screen.
- Select a wireless network device in the Available networks screen.
- If security is enabled for the specified wireless network device, enter
the Network key and click Connect. If security is not enabled
for the specified wireless network device, select the checkbox for Allow
me to connect to the selected wireless network, even though it is not secure
and then click Connect.
- You should now be connected to the specified wireless network device. If
you experience any problems creating a connection, click Advanced to
access the Configuration Utility.
Using the Configuration Utility
- Either right-click the Utility icon in the system tray and select Open
Utility or left-click the Utility icon once and then click Advanced.
- In the Wireless Networks screen, browse through the list of available wireless
network devices. When you locate the correct device, select it and then click
Configure. If you do not see the correct device, click Refresh
to update the list. If the correct device still does not appear, click Add
under the Preferred networks section and manually enter the appropriate information
to create the entry.
- When the Properties window appears, enter the appropriate connection and
security information for the wireless network device, if applicable, and click
OK.
- On the main screen, click Apply and a connection will be established.
If a connection is not established, select the device in the Preferred networks
list and click Properties. Verify the information for the wireless
network device is correct, click OK, and then click Apply.
![]()
![]()