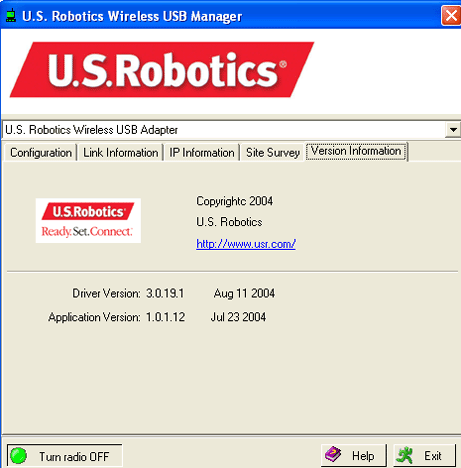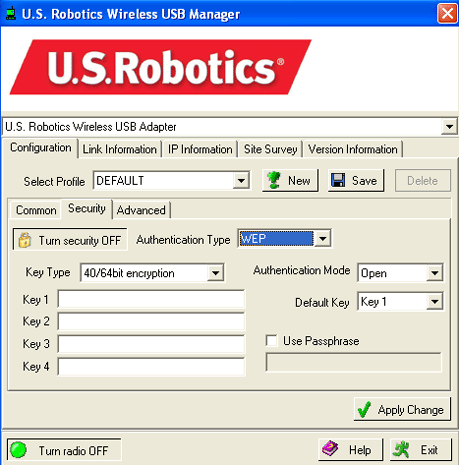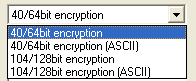Contents:
About the 802.11g 54Mbps USB Adapter
Network Configuration and Planning
Adapter Installation and Configuration for Windows 98SE/2000/Me/XP
Navigating the Wireless Configuration Utility
Product Specifications for 802.11g 54Mbps USB Adapter
802.11g 54Mbps USB Adapter User Guide
Navigating the Wireless Configuration Utility
![]()
Wireless Configuration Utility
The following section describes the various functions of the Wireless Configuration Utility. This utility provides quick access to all adapter settings.
After installation is complete, the Wireless Configuration Utility icon will appear in the taskbar on the right side near the clock. Double-clicking the icon in the task will open the Wireless Configuration Utility main menu, providing quick access to all adapter settings. The Configuration Utility icon will be colored to indicate the status of your wireless network: red for disconnected and green for connected.
There are two types of network connections you can make with the 802.11g 54Mbps USB Adapter: Infrastructure and Ad Hoc.
- If you will be connecting to a wireless router or access point, you will need to create an Infrastructure connection.
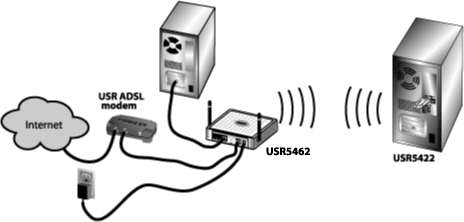
- If you will be connecting directly to another wireless adapter, you will need to create an Ad Hoc connection.
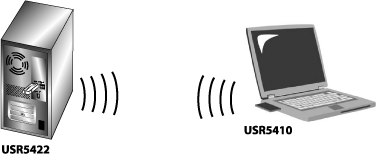
There are five sections to the Wireless Configuration Utility: Configuration,
Link Information,
IP Information,
Site Survey,
and Version Information.
At the bottom of each page you will see a button that says either Turn
Radio On or Turn Radio Off.
- If it says Turn Radio Off, the wireless functionality of the
802.11g 54Mbps USB Adapter is enabled. Clicking this button will disable
it.
-
If it says Turn Radio On, the wireless functionality of the 802.11g 54Mbps USB Adapter is disabled. Clicking this button will enable it.
If you make any changes to any of the settings on the Utility pages, click Apply in order for the changes to be implemented. Click Exit when you are finished viewing the information or making any changes.
Configuration
In the Configuration tab, you can create or edit the connection settings of the 802.11g 54Mbps USB Adapter.
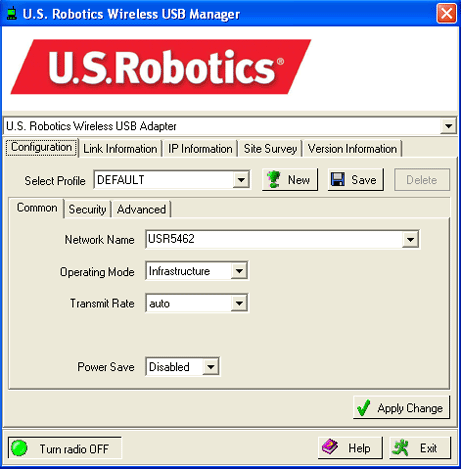
If you will be connecting to different wireless networks in different areas, you can create profiles so that you can easily switch between networks depending on your location or situation.
If you attempt to connect to a network that has security settings enabled, you will need to create a profile and supply the necessary information. Refer to your wireless router's or access point's documentation for instructions on how to locate the necessary security information.
You must have the following configuration information for your network before you make a wireless connection:
- SSID: This is the network name
- Network Type: Infrastructure or Ad Hoc
If security is enabled on the network, you will also need the following
information:
- Authentication Mode: Open System or Shared Key
- Encryption: 40/64bits WEP, 104/128bits WEP, or WPA-PSK
- Data Encryption Key Type: ASCII (Alphanumeric), HEX (Hexadecimal), or Passphrase
- Encryption Key
You can create a new profile by clicking New next to the Select Profile line and then entering a Profile Name in the window that opens up. After creating a profile, you can select it at any time in the dropdown menu for Select Profile. If you have Default selected, the 802.11g 54Mbps USB Adapter will not use any specific configuration information when attempting to connect to a network. If you select a profile you created, you will only be able to connect to a network that has the same configuration information.
If you create a profile and supply some unique configuration information, click Save after you have changed the configuration settings. This will save the changes to the new profile.
If you want to remove a profile you have created, select it and then click Delete.
If you select a new profile, click Apply for the change to take effect.
If you make any changes to the configuration settings or select a new profile, click Apply for the new settings to take effect.
There are three areas within the Configuration tab where you can make changes to the settings: Common, Security, and Advanced.
Common
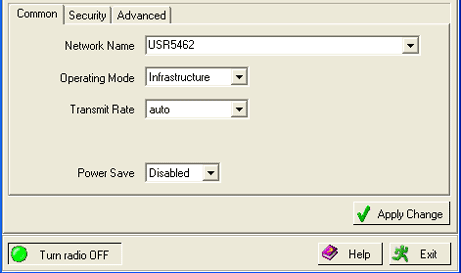
In this area you can select the SSID of a detected network, or type ANY to be able to connect to any available network.
You will then need to select the Operating Mode: either Infrastructure or Ad Hoc.
Infrastructure: Select this mode if you will be connecting to a wireless router or access point. Infrastructure mode provides additional features, such as power saving and extended range.
Ad hoc: Select this mode if you will be connecting to another wireless device without the use of a wireless router or access point.
For Transmit Rate, you can select the speed at which you want to connect to the wireless network. If you select auto, the 802.11g 54Mbps USB Adapter will connect at the highest possible speed for the chosen network.
For Power Save, you can select either Disabled or Enabled. If you select Enabled on a laptop computer, the Power Save mode can reduce power consumption by the 802.11g 54Mbps USB Adapter and extend the battery life of your laptop. By default, Disabled is selected.
Security
In the Security area, you can specify the security settings of the 802.11g 54Mbps USB Adapter.
On each page, you will see a button that says either Turn Security
On or Turn Security Off.
- If it says Turn Security Off, click this button to disable
the the wireless security functions of the 802.11g 54Mbps USB Adapter.
- If it says Turn Security On, click this button to enable the wireless security functions of the 802.11g 54Mbps USB Adapter.
For Authentication Type, you can select either WPA-PSK or WEP.
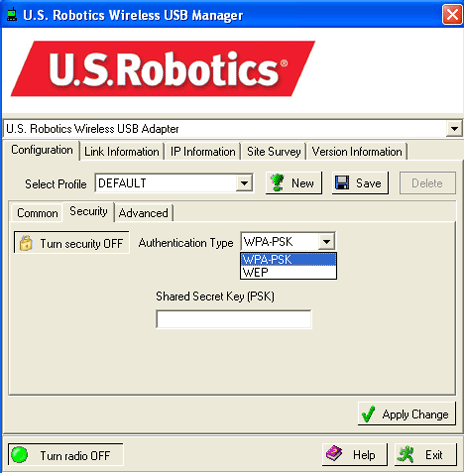
WEP
WEP is an encryption scheme that is used to protect your wireless data communications. WEP uses a combination of 40/64-bit keys or 104/128-bit keys to provide access control to your network and encryption security for every data transmission. To decode a data transmission, each wireless client on the network must use an identical 64-bit or 128-bit.
If you select WEP, you will need to select the Authentication Mode. You can select either Open or Shared. The default setting of the 802.11g 54Mbps Router is Open.
You can set the Default Key to either 1, 2, 3, or 4. If you enter multiple Keys, this will determine which one should be used. This is a simple way to switch between different networks that have the same configuration information except for the WEP key.
You will then need to select the Key Type from one of the following: 40/64bit encryption, 40/64bit encryption (ASCII), 104/128bit encryption, or 104/128bit encryption (ASCII). If you select one of the Key Type options that does not say ASCII, it is a Hex (Hexidecimal) Key Type.
You can also select Use Passphrase and then enter a Passphrase to use in the place of keys. If you choose this option, the wireless network or wireless devices you are going to connect to must also support this option.
When you are finished entering the information, click Apply.
WPA-PSK
If you select WPA-PSK, you will then need to enter a Shared Secret Key (PSK). The Key should be between 8 and 63 characters long.
WPA’s use of keys is very similar to WEP, but the key is only used once to start the process. Once communication is established, the key will randomly change. This provides a higher level of security. It is recommended that you use the most secure mechanism available on your 802.11g 54Mbps USB Adapter.
Note: WPA-PSK can only be used if the wireless network you want to connect to is capable of employing WPA-PSK as an authentication mode. Many older wireless devices may not be able to use WPA-PSK, so this should be verified before WPA-PSK is selected. Non-matching authentication modes will keep you from being able to connect to a wireless network.
When you have entered the information, click Apply.
Advanced
It is recommended that you don't change any of these settings unless directed to by a network administrator.
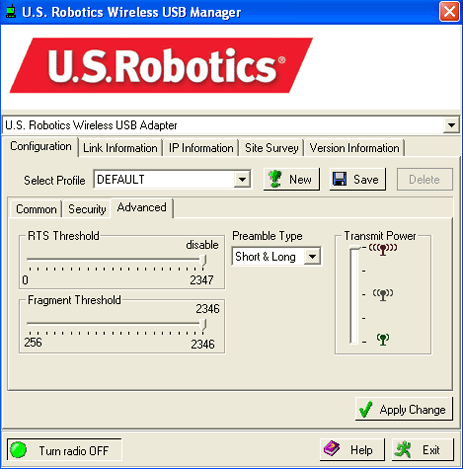
In the Advanced area, you can modify the following fields:
- RTS Threshold
- Fragment Threshold
- Preamble Type
- Transmit Power
RTS Threshold is the packet size threshold at which a Request to Send (RTS) signal must be sent to the wireless receiving unit prior to the wireless sending unit opening communications. The default is 2347.
Fragment Threshold determines how large a fragment is that is being sent before it is broken into multiple fragments to increase throughput. The default is 2346.
Preamble Type defines the length of the CRC (Cyclic Redundancy Check) block for communication between the 802.11g 54Mbps USB Adapter and the wireless router or access point. This is used to detect data transmission errors. If your wireless network has a lot of traffic, you should select Short & Long.
Transmit Power determines the radio level output of the 802.11g 54Mbps USB Adapter. This determines the extent of the range that the 802.11g 54Mbps USB Adapter will emit a signal to and receive a signal from. If you want a smaller transmission range for security purposes and to reduce interference, select a lower level. If you want a larger transmission range, select a higher level.
When you are finished modifying these settings, click Apply.
Link Information:
The Link Information area shows the network information and a graphical representation of your connection status.
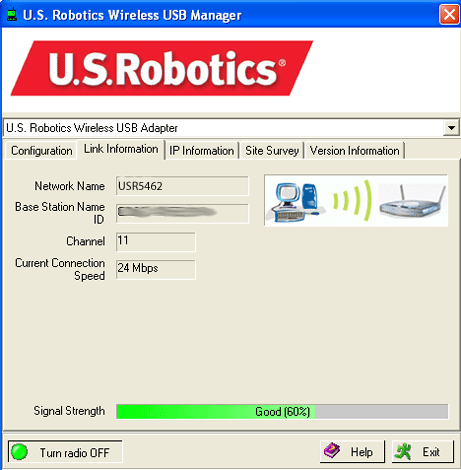
You will see a picture with a computer and a wireless device. If you see a graphic representing signal waves between the computer and the wireless device, you are connected to the wireless network.
If you see a large X between the two icons, you are not connected to a wireless network.
The first lines tell you the SSID (Network Name) of the wireless network you are connected to and the Base Station Name ID (MAC address) of the wireless router or access point that you are connected to. The Channel line tells you what channel you are wirelessly communicating on. The Current Connection Speed line tells you at what speed you are currently connected. The Throughput area tells you the amount of information fragments that have been transmitted and received on your wireless network connection. The Signal Strength bar indicates how well you are connecting to a wireless network. The higher percentage that is listed, the better your connection is.
IP Information
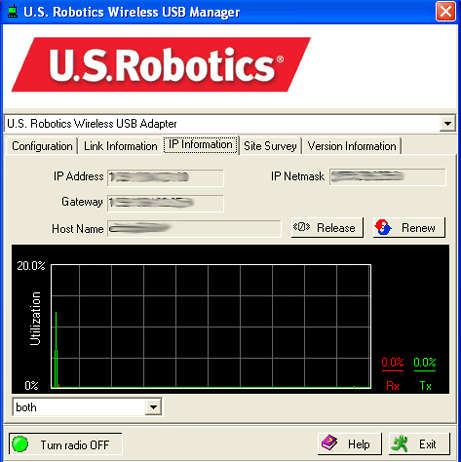
In this screen you can view the following information for your 802.11g 54Mbps USB Adapter:
- IP Address This is the address that is assigned to a client on a network.
- IP Netmask This is the address used to mask the internal IP addresses of a network from anyone outside of the network. 255.255.255.0 is commonly used and is the binary equivalent of eight 0's.
- Gateway This is the address assigned to a network device that is used to access the Internet or another network.
- Host Name This is the name of the computer that your 802.11g 54Mbps USB Adapter is installed on.
Click Release if you want to release the IP Address that has been assigned to the 802.11g 54Mbps USB Adapter. Click Renew to obtain a new IP Address for the 802.11g 54Mbps USB Adapter from a DHCP server
You can also see a graph that represents the flow of information to and from your 802.11g 54Mbps USB Adapter. Under the graphic, you can select either both, incoming, or outgoing. Incoming (Receiving) shows you just the information coming into the 802.11g 54Mbps USB Adapter. Outgoing (Transmitting) shows you just the information going out from the 802.11g 54Mbps USB Adapter. Both shows the incoming information and the outgoing information.
Site Survey:
Selecting this tab opens the Site Survey area.
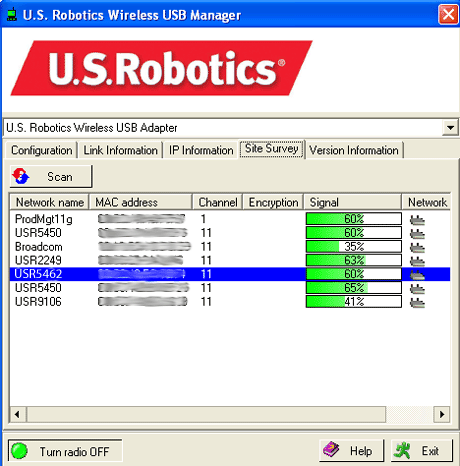
You will see a list of the available wireless networks to which you can connect. Double-click the appropriate network to connect to it. If you do not see the desired wireless network, click Scan to perform another search of the area.
If you still do not see the desired wireless network when you perform a Site Survey, try creating a profile with the necessary connection information for the appropriate wireless network and then selecting this profile. Refer to the Profile section in this User Guide for more information about creating a profile.
The first column is the SSID (Network Name) column, which lists the SSID, or Network Name, for each available wireless network that does not have SSID Broadcast disabled. If an SSID is not listed, that means SSID Broadcast is disabled for that device and you will need to know specific security information to connect to it.
The second column is the MAC Address column. This is a list of the MAC addresses of each available wireless network.
Next to the MAC Address list is the Channel column. This lets you know what channel each wireless network is operating on. The 802.11g 54Mbps USB Adapter is compatible with both 802.11g products and the earlier 802.11b versions.
The next column is the Encryption column. If a wireless network has encryption enabled, you will see a gold key on the network line. The only way to connect to a network that has encryption enabled is to create a Profile using the specific security information for that network.
Next to this column is the Signal column. This provides a percentage indicator of how strongly you are receiving the signal from each wireless network to which you can connect.
The last column is the Network Type column. You will see one of two icons in this column indicating if the network is in Infrastructure mode or in Ad Hoc mode. If it is an Infrastructure network, you will see an icon representing a wireless router or access point. If it is an Ad Hoc network, you will see an icon representing a wireless adapter.
If you attempt to connect to a network that has security settings enabled, you will need to create a profile and supply the necessary information. Refer to your wireless router's or access point's documentation for instructions on how to locate the necessary security information. Some examples of security information you may need are the SSID, the Authentication Mode, and the Encryption Level.
Version Information:
Within this section, you can view the version information for your 802.11g 54Mbps USB Adapter. Click the Web link to go to the U.S. Robotics Web site, where you can see if any driver or utility updates are available.