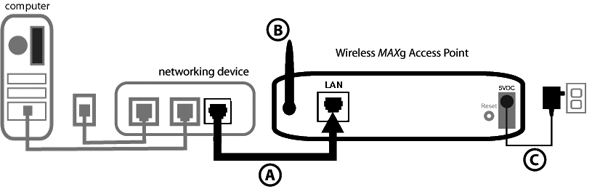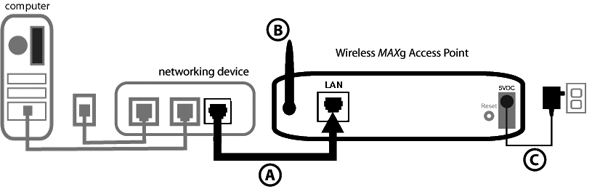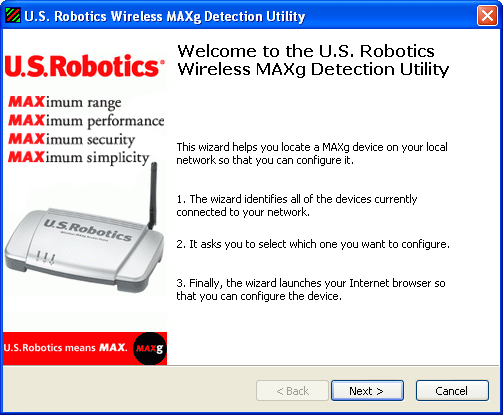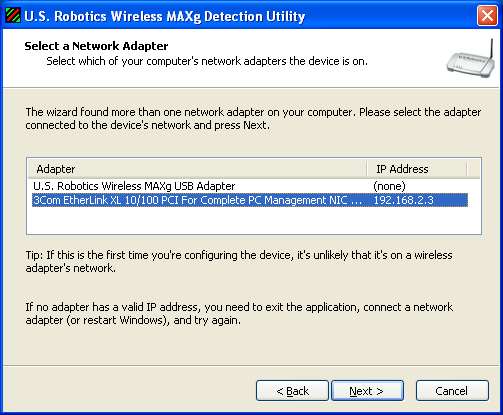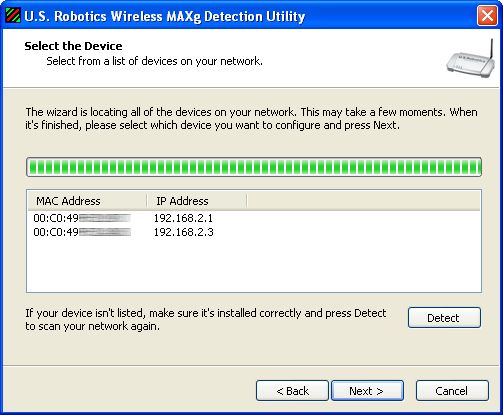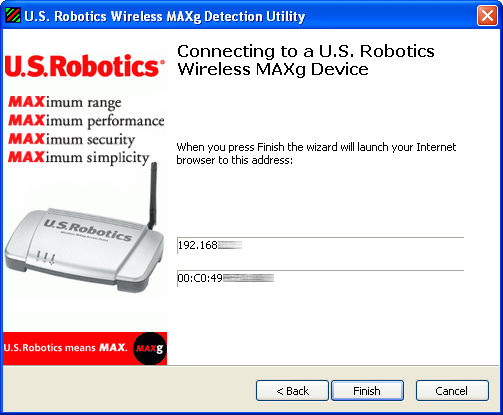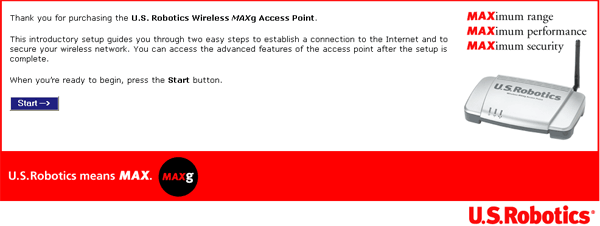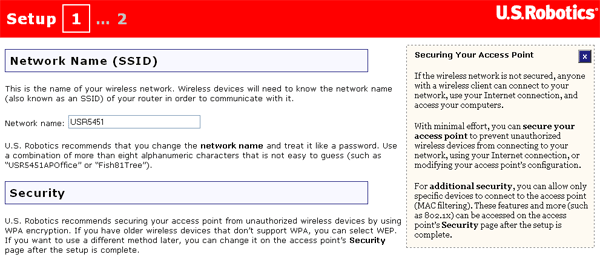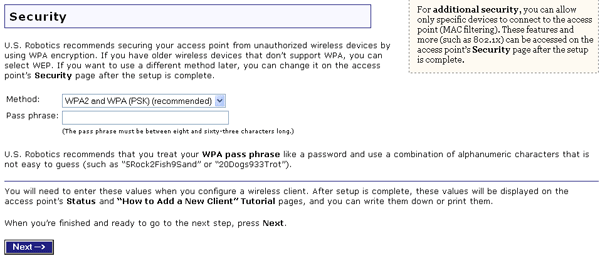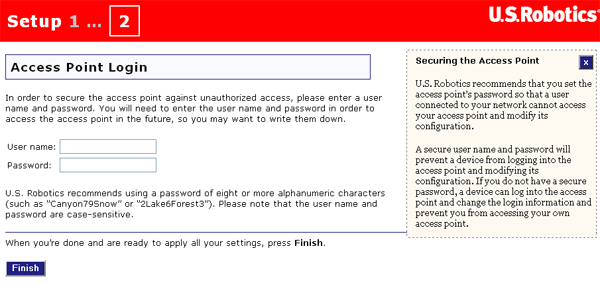Installation
Hinweis: Die aktuellsten Informationen finden Sie auf unserer Website unter: http://www.usr.com/support
Sie können sie auch in der Bedienungsanleitung auf der U.S. Robotics Installations-CD nachlesen.
1. Schritt: Anschließen des Wireless MAXg Access Points
Hinweis: Notieren Sie sich die WLAN- und LAN-MAC-Adresse auf dem Etikett an der Unterseite des Wireless MAXg Access Points. Sie werden diese Informationen später benötigen.
- Verbinden Sie das mitgelieferte Ethernet-Kabel mit dem LAN-Anschluss des Wireless MAXg Access Points und mit dem LAN-Anschluss an einem Netzwerkgerät mit Routing-Funktion und DHCP, wie z. B. einem Router. Ein Router mit DHCP stellt dem Access Point eine IP-Adresse zur Verfügung.
- Schließen Sie ggf. die Antenne an den Wireless MAXg Access Point an.
- Schließen Sie das Netzteilkabel an den Wireless MAXg Access Point an und stecken Sie das Netzteil in eine Steckdose.
Hinweis für Benutzer in Großbritannien: Verwenden Sie zum Anschließen des Netzteils einen passenden Adapterstecker.
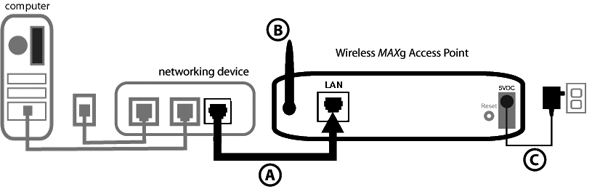
2. Schritt: Installation der Software
Hinweis: U.S. Robotics empfiehlt Ihnen, den Wireless MAXg Access Point immer über eine Ethernet-Verbindung zu konfigurieren. So können Sie die Änderungen an der Konfiguration ohne gleichzeitige Änderungen an den Einstellungen der Wireless Cards im Netzwerk vornehmen.
Hinweis: Hier handelt es sich um eine Installation unter Windows. Benutzer von anderen Betriebssystemen können im Abschnitt "Ich verwende ein anderes Betriebssystem als Windows und muss den Wireless MAXg Access Point konfigurieren" Informationen über die Installation unter dem jeweiligen Betriebssystem finden.
- Legen Sie die U.S. Robotics Installations-CD-ROM in Ihr CD-ROM-Laufwerk ein.
Hinweis: Wenn die CD-ROM nicht automatisch gestartet wird, klicken Sie unter Windows auf Start, Ausführen, geben Sie D:\setup (bzw. den Buchstaben Ihres CD-ROM-Laufwerks) ein und klicken Sie auf OK.
- Nun erscheint die grafische Benutzeroberfläche der Installations-CD-ROM auf Ihrem Bildschirm. Wählen Sie nach der entsprechenden Aufforderung die gewünschte Sprache. Sie werden dazu aufgefordert, die Lizenzvereinbarung zu lesen. Klicken Sie nach dem Lesen der Vereinbarung auf Yes (Ja).
- Klicken Sie auf Setup (Einrichten). Befolgen Sie die weiteren Bildschirmanweisungen zur Installation und zum Starten des Erkennungs-Dienstprogramms.
3. Schritt: Konfigurieren des Wireless MAXg Access Points
- Klicken Sie auf Next (Weiter), sobald das Erkennungs-Dienstprogramm geöffnet ist.
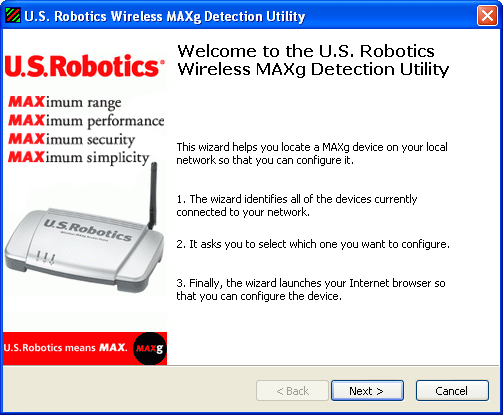
- Wenn mehrere Netzwerkadapter an den Computer angeschlossen sind, auf dem Sie das Erkennungs-Dienstprogramm ausführen, müssen Sie den Adapter auswählen, der mit dem Netzwerk des Access Points verbunden ist. Klicken Sie auf Next (Weiter).
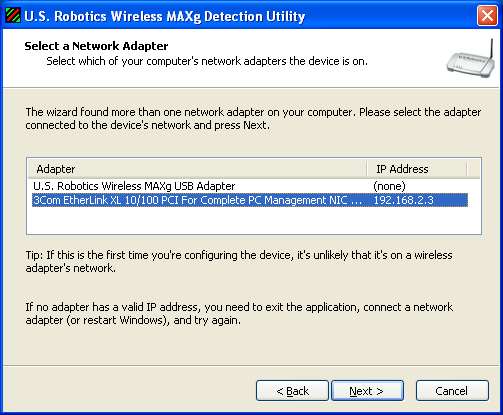
- Nachdem die Geräte in Ihrem Netzwerk erkannt wurden, legen Sie über die LAN-MAC-Adressen fest, welches Ihr Access Point ist. Die LAN-MAC-Adresse des Access Points finden Sie auf dem Etikett an der Geräteunterseite. Wenn Sie die LAN-MAC-Adresse Ihres Access Points nicht sehen, vergewissern Sie sich, dass er ordnungsgemäß angeschlossen ist und die Ethernet-LED grün leuchtet. Klicken Sie auf Detect (Erkennen), um das Netzwerk erneut zu durchsuchen. Wählen Sie die LAN-MAC-Adresse Ihres Access Points und klicken Sie auf Next (Weiter).
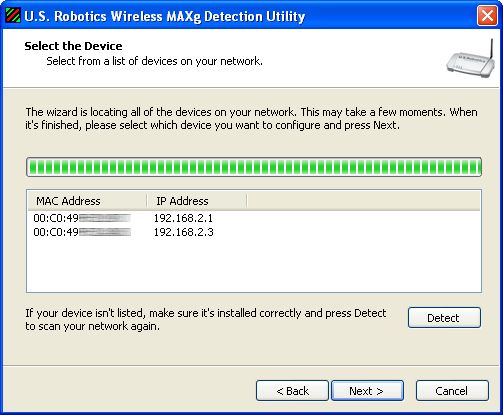
- Auf dem letzten Bildschirm des Erkennungs-Dienstprogramms erfahren Sie die IP-Adresse Ihres Access Points, die Sie sich notieren müssen. Über diese Adresse können Sie später direkt die Web-Benutzeroberfläche aufrufen. Klicken Sie auf Finish (Fertig stellen), um die Web-Benutzeroberfläche in einem neuen Browser-Fenster zu öffnen und das Erkennungs-Dienstprogramm zu beenden.
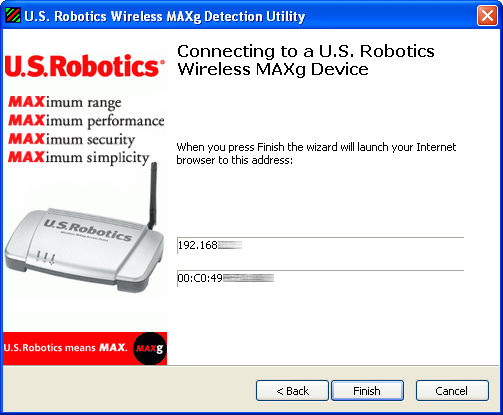
- Klicken Sie auf Start, um den Konfigurationsvorgang zu starten.
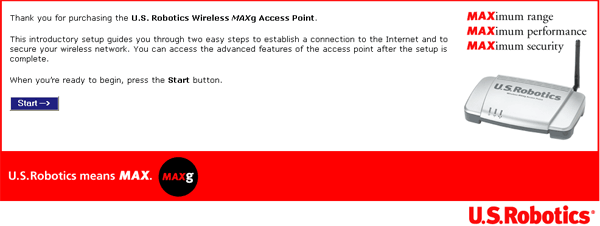
- Auf dieser Seite sollten Sie den Netzwerknamen des Wireless MAXg Access Points ändern. Mit diesem Namen wird der Wireless MAXg Access Point gegenüber Wireless-Clients in einem Wireless-Netzwerk identifiziert.
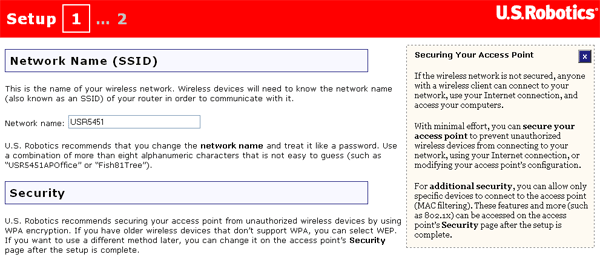
Als Nächstes müssen Sie manuell die Passphrase (das Kennwort) für die Verschlüsselung eingeben. Wenn Sie ein Kennwort manuell eingeben, muss es zwischen acht und 32 Zeichen aufweisen. Klicken Sie anschließend auf Next (Weiter).
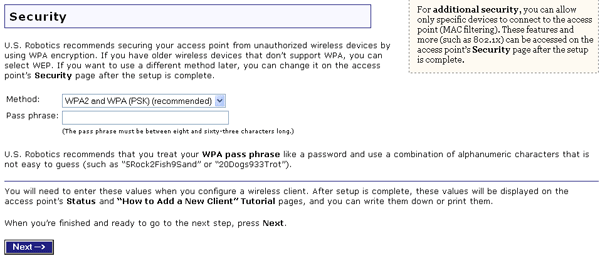
- Auf dieser Seite müssen Sie einen User name (Benutzername) und ein Password (Passwort) zum Anmelden beim Wireless MAXg Access Point erstellen. Bei diesen Feldern ist die Groß-/Kleinschreibung zu berücksichtigen.
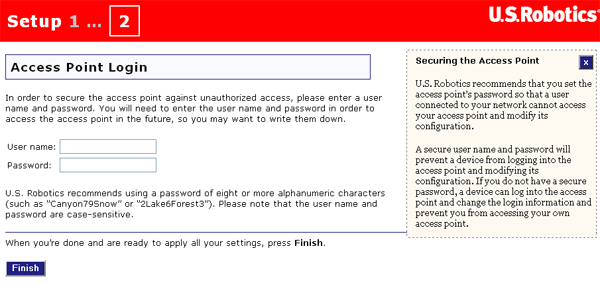
- Wenn Sie damit fertig sind, klicken Sie auf Finish (Fertig stellen). Sie werden aufgefordert, den Benutzernamen und das Passwort einzugeben. Erst dann erhalten Sie Zugriff auf die Web-Benutzeroberfläche des Access Points.
Herzlichen Glückwunsch!
Sie haben die Installation Ihrer Hardware und der dazugehörigen Software abgeschlossen. Konfigurieren Sie Ihre Wireless-Netzwerk-Adapter so, dass ihre Einstellungen denen des Access Points entsprechen. Jetzt müssten Ihre Wireless-Netzwerk-Adapter eine Verbindung zum Wireless MAXg Access Point herstellen können. Weitere Hinweise bei Schwierigkeiten finden Sie unter Fehlerbehebung in der Bedienungsanleitung.
Hinweis: Nach Abschluss der Installation und Konfiguration sollten Sie eine Sicherungsdatei mit Ihren Konfigurationsdaten erstellen. Falls nach technischen Problemen einmal ein Zurücksetzen des Geräts erforderlich wird, können Sie dann wieder auf Ihre Konfigurationsdaten zurückgreifen. Führen Sie folgende Schritte aus:
- Wenn Sie nach der Installation den Webbrowser geschlossen haben, öffnen Sie einen Webbrowser und geben Sie die IP-Adresse des Access Points ein. Nach Eingabe von Benutzernamen und Passwort wird die Web-Benutzeroberfläche geöffnet.
- Klicken Sie auf die Registerkarte Device (Gerät) und klicken Sie unter Back Up Settings (Sicherungseinstellungen) auf Back Up (Sicherungsdatei). Weitere Informationen zu dieser Funktion finden Sie im Abschnitt Gerät des Kapitels "Web-Benutzeroberfläche" dieser Anleitung.
Produktregistrierung
Sie können Ihr Produkt unter der folgenden Adresse online registrieren: http://www.usr.com/productreg