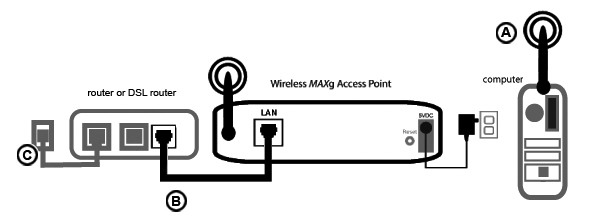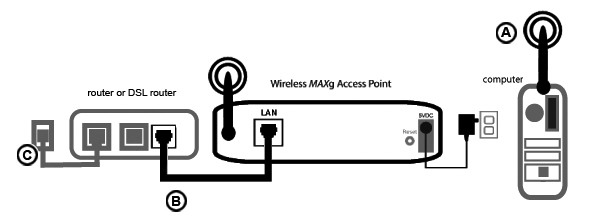Nem tudok csatlakozni az internethez.
Amikor a számítógép az internethez csatlakozik, több eszköznek kell együttműködnie.
- Számítógépe vezeték nélküli kapcsolattal csatlakozik a Wireless MAXg Access Pointhoz.
- A Wireless MAXg Access Point Ethernet-kábellel csatlakozik az útválasztóhoz vagy DSL-útválasztóhoz.
- Az útválasztó a kábel- vagy DSL-modemhez csatlakozik, illetve a kábel- vagy DSL-modem az internetszolgáltatóhoz csatlakozik kábel- vagy telefonhálózaton keresztül.
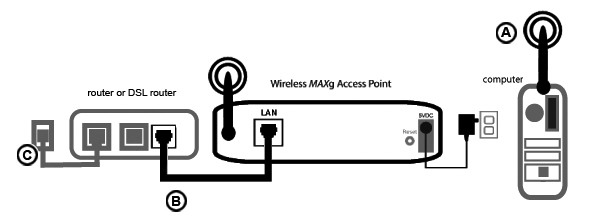
A probléma megoldásának első lépése az ok megállapítása. A számítógép internetkapcsolata számos helyen lehet hibás.
Először ellenőrizze a különböző eszközök jelzőfényeit. Ha egy vagy több eszköz problémát jelez, ez jó iránymutató ahhoz, hogy hol kell keresni a hibát.
- Ha a számítógép vezeték nélkül kapcsolódik a hozzáférési ponthoz, a vezeték nélküli kapcsolat segédprogramja jó kapcsolatot jelez az útválasztó felé?
Ha a számítógép nem tud kommunikálni a hozzáférési ponttal, akkor nem tudja elérni az internetet.
- A Wireless MAXg Access Point hálózati tápfeszültséget, vezeték nélküli kapcsolatot és Ethernet kapcsolatot jelző fényei világítanak?
Ha a hozzáférési pont ki van kapcsolva, a vezeték nélküli rádiókapcsolat nem működik, vagy nincs internetkapcsolat (a kábel- vagy DSL-modemen, illetve útválasztón keresztül), akkor a számítógép nem képes elérni az internetet.
- A kábel- vagy DSL-modem tápfeszültség- és állapotjelző fényei jelzik a kapcsolatot? (Az állapotjelző fényekről szóló információt a modem dokumentációjában találja.)
Ha a modem ki van kapcsolva, vagy nem tud kommunikálni az internetszolgáltatóval, a hozzáférési pont nem képes elérni az internetet.
Az alábbi lépésekkel ellenőrizze a különféle eszközöket, és állapítsa meg, hogy melyik nem kapcsolódik megfelelően.
1. lépés: A számítógép csatlakozik a Wireless MAXg Access Pointhoz?
A vezeték nélküli segédprogram sikeres kapcsolatot jelez a hozzáférési pont felé?
Ha a vezeték nélküli segédprogram sikeres vezeték nélküli kapcsolatot jelez, elképzelhető, hogy a számítógép az Ön hozzáférési pontja helyett a szomszédéhoz csatlakozik. A vezeték nélküli segédprogram használatával ellenőrizheti a csatlakoztatott hozzáférési pont hálózati nevét (SSID). Ha nem a megfelelő hozzáférési ponthoz csatlakozik, a segédprogrammal csatlakoztathatja a számítógépet a saját hozzáférési pontjához. (Olvassa el a vezeték nélküli adapter dokumentációját.)
Ha nincs vezeték nélküli kapcsolat a Wireless MAXg Access Pointtal, a következő megoldásokkal próbálkozhat:
- Helyezze a számítógépet a hozzáférési ponthoz elég közel, hogy a hozzáférési pont foghassa a jelet, és gondoskodjon róla, hogy a rádiójelet semmi (például mikrohullámú sütő vagy betonfal) ne zavarja.
Ha a hozzáférési pont sugározza a hálózat nevét, megkeresheti a számítógép vezeték nélküli segédprogramjával. (Ezt általában úgy hívják, hogy „site survey” (helyszín áttekintése)). Ha a segédprogram nem találja az útválasztót, ez jelátviteli problémát jelenthet.
- Győződjön meg róla, hogy a vezeték nélküli segédprogram a hozzáférési pont helyes hálózati nevét és biztonsági beállításait használja-e.
A hálózati névnek, a biztonsági módszernek (WPA(PSK), WPA2(PSK), WEP stb.) és a biztonsági kulcsnak egyaránt meg kell egyeznie. Ha a hozzáférési pont WPA titkosítást használ, mindegyik vezeték nélküli kártyának és adapternek támogatnia kell a WPA titkosítást. Ha a WPA titkosítást nem támogató vezeték nélküli számítógépes kártyát, PCI-adaptert vagy USB-adaptert használ, akkor WEP titkosítást kell használnia. Olvassa el a Felhasználói kézikönyv Konfigurálás fejezetében a biztonsági beállítások módosításáról szóló információt.
- Ha engedélyezte a MAC-szűrést, e számítógép számára engedélyezett a hozzáférési ponthoz való csatlakozás?
Vegye figyelembe, hogy a MAC-szűrés meghatározott, vezeték nélküli adapterekre vonatkozik. Ha MAC-szűrést használ, és kicserélte a vezeték nélküli adaptert, akkor meg kell adnia az új vezeték nélküli adapter MAC-címét a hozzáférési pontnak.
2. lépés: A Wireless MAXg Access Point képes csatlakozni útválasztóhoz vagy DSL-útválasztóhoz?
Ellenőrizze, hogy útválasztója vagy DSL-útválasztója kommunikál-e a hozzáférési ponttal.
- Jegyezze fel a hozzáférési pont alján található LAN MAC-címet.
- Az útválasztóhoz vagy DSL-útválasztóhoz csatlakozó számítógépen futtassa a MAXg Device Detection Utility segédprogramot. Megjelenik az útválasztóval kommunikáló összes eszköz MAC-címe és IP-címe.
Ha a hozzáférési pont MAC-címe nem jelenik meg a MAXg Device Detection Utility segédprogramban, az útválasztó nem kommunikál a hozzáférési ponttal. Indítsa újra a hozzáférési pontot az alábbiak szerint.
- Hegyes eszközzel, például iratkapoccsal röviden nyomja meg a hozzáférési pont hátulján található RESET gombot. Tartsa lenyomva egy-két másodpercig, és a hozzáférési pont újraindul. Ne tartsa öt másodpercnél tovább lenyomva a gombot, különben az egyéni beállítások visszaállnak a gyári alapértékekre.
- Várjon körülbelül 30 másodpercet.
- Futtassa a MAXg Device Detection Utility segédprogramot.
- Ha megjelenik a hozzáférési pont IP-címe, indítson el egy webböngészőt, és adja meg a hozzáférési pont IP-címét. Ha megjelenik a Wireless MAXg Access Point webes kezelőfelülete, folytassa a 3. lépéssel: A kábel- vagy DSL-modem képes kapcsolódni az internetszolgáltatóhoz?
Ha a hozzáférési pont IP-címe vagy állapotoldala nem jelenik meg, akkor az útválasztó még mindig nem kommunikál a hozzáférési ponttal. Ellenőrizze, hogy a DHCP engedélyezve van-e az útválasztón, majd állítsa vissza a hozzáférési pont gyári alapbeállításait. A hozzáférési pont gyári alapbeállításainak visszaállítása töröl minden egyéni beállítást, ezért úgy kell majd újra beállítania, mintha első alkalommal telepítené.
- Az útválasztó LAN-beállításainál ellenőrizze, hogy a DHCP engedélyezve van-e.
- Hegyes eszközzel, például iratkapoccsal nyomja a hozzáférési pont hátulján lévő RESET gombot öt–tíz másodpercig a gyári alapbeállítások visszaállításához.
- Várjon körülbelül 30 másodpercet.
- Futtassa a MAXg Device Detection Utility segédprogramot.
- Ha megjelenik a hozzáférési pont IP-címe, indítson el egy webböngészőt, és adja meg a hozzáférési pont IP-címét. Ha megjelenik a Wireless MAXg Access Point webes kezelőfelülete, folytassa a 3. lépéssel: A kábel- vagy DSL-modem képes kapcsolódni az internetszolgáltatóhoz?
- Ha nem jelenik meg a hozzáférési pont IP-címe, elképzelhető, hogy a hozzáférési pont elromlott. Forduljon a U.S. Robotics vevőszolgálatához.
3. lépés: A kábel- vagy DSL-modem képes kapcsolódni az internetszolgáltatóhoz?
Most az útválasztónak vagy a DSL-útválasztónak kommunikálnia kell a Wireless MAXg Access Pointtal, és a hozzáférési pont LAN-kapcsolatának megfelelően kell beállítva lennie. Ha még mindig nem tud csatlakozni az internethez, elképzelhető, hogy a kábel- vagy DSL-modem elveszítette a kapcsolatot, nem működik megfelelően, vagy az internetszolgáltatónál van probléma.
- Ellenőrizze, hogy a hozzáférési pont LAN-portja és az útválasztó vagy a DSL-útválasztó Ethernet-portja Ethernet-kábellel össze van-e kötve. Ellenőrizze, hogy a megfelelő jelzőfények világítanak-e.
- Győződjön meg róla, hogy a kábel- vagy DSL-modem csatlakozik-e a fali aljzathoz. (A kábelmodem árnyékolt kábellel csatlakozik, a DSL-modem pedig RJ-11 kábellel.)
- Indítsa újra a kábel- vagy DSL-modemet. (Lehet, hogy van főkapcsoló vagy újraindítógomb a modemen, ha nincs, húzza ki, majd csatlakoztassa újra a modem tápegységét. Olvassa el a modem dokumentációját.)
- Indítsa újra az útválasztót.
Ha a kábel- vagy DSL-modem jelzi az internetkapcsolatot, és a hozzáférési pont rendelkezik LAN IP-címmel, próbálja meg elérni az internetet. Ha még mindig nem éri el az internetet, kezdje elölről ezt a részt a hiba helyének megállapításához. (Elképzelhető, hogy a vezeték nélküli kapcsolatot ismét létre kell hozni.)
Vissza a Hibaelhárítás oldalra