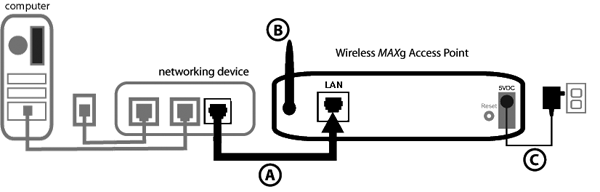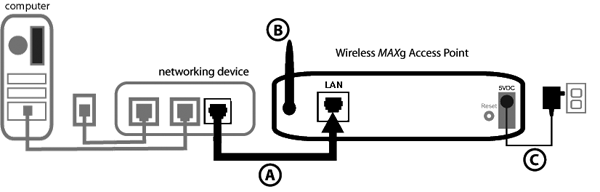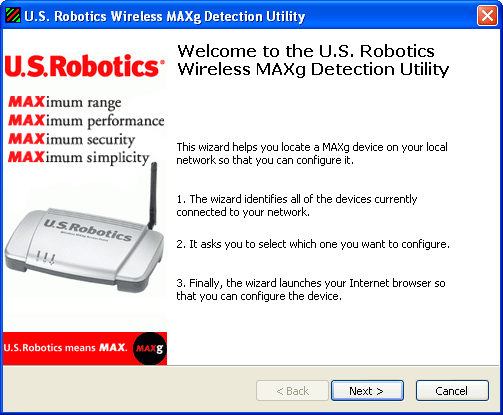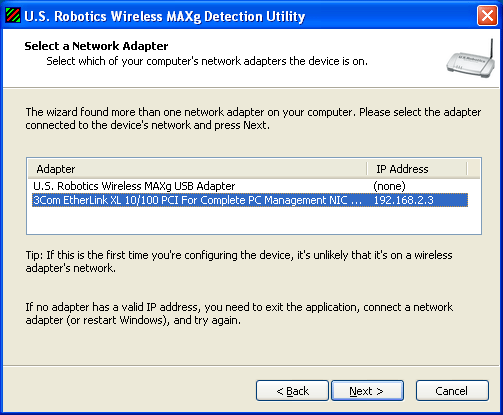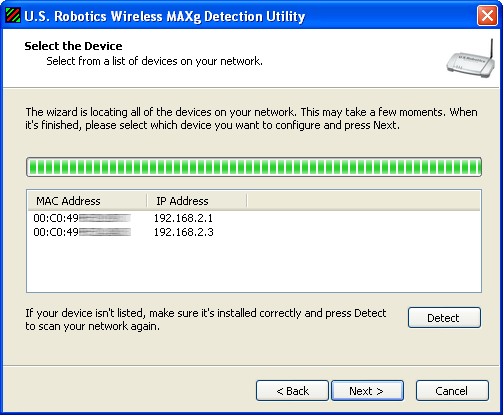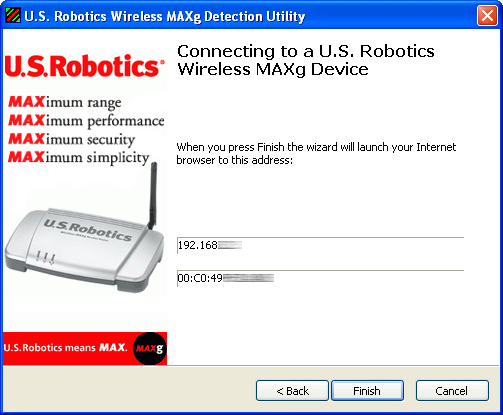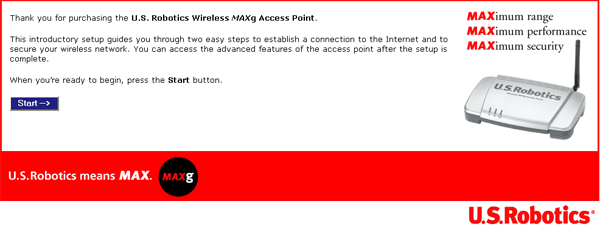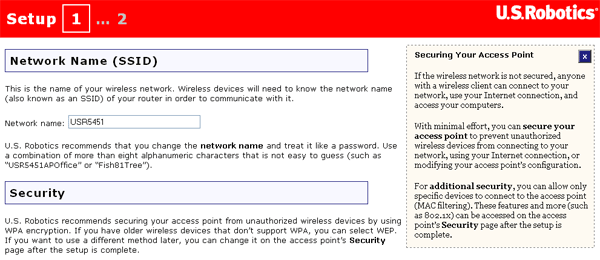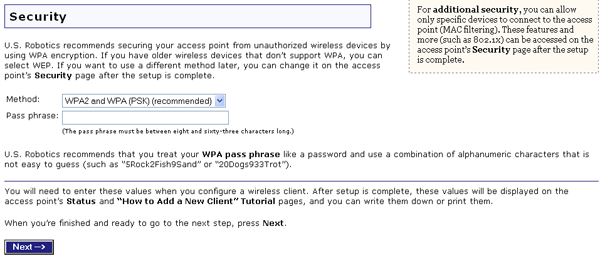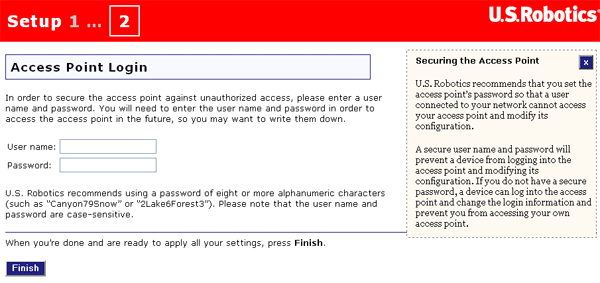Installazione
Nota: per ottenere le informazioni più aggiornate, visitare l'indirizzo http://www.usr.com/support
In alternativa, consultare la Guida utente sul CD-ROM di installazione U.S. Robotics per istruzioni più dettagliate.
Fase uno: collegare Wireless MAXg Access Point
Nota: esaminare l'etichetta sul fondo di Wireless MAXg Access Point e annotare gli indirizzi WLAN e MAC LAN elencati. Saranno necessari per riferimenti futuri.
- Collegare il cavo Ethernet fornito alla porta LAN di Wireless MAXg Access Point e alla porta LAN di un dispositivo di rete con funzionalità di routing e un server DHCP, come ad esempio un router. Per fornire un indirizzo IP all'Access Point è necessario disporre di un router con protocollo DHCP attivato.
- Collegare l'antenna a Wireless MAXg Access Point (se non è collegata).
- Collegare l'adattatore di alimentazione a Wireless MAXg Access Point e a una presa di corrente standard.
Nota per gli utenti nel Regno Unito: assicurarsi di collegare il cavo di alimentazione corretto all'adattatore di alimentazione.
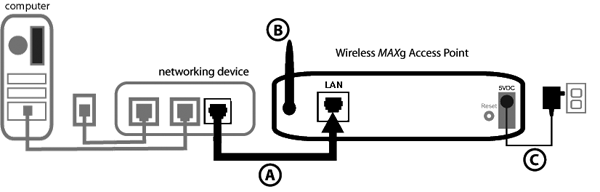
Fase due: installare il software
Nota: U.S. Robotics consiglia di configurare Wireless MAXg Access Point sempre tramite una connessione Ethernet. Ciò garantirà che le modifiche alla configurazione vengano apportate senza modificare le proprietà delle schede wireless nella rete in uso.
Nota: questa è la procedura di installazione per il sistema operativo Windows. Utenti di sistemi operativi diversi da Windows: per maggiori informazioni sull'installazione su piattaforme con altri sistemi operativi, consultare la sezione Il sistema operativo non è Windows ed è necessario configurare Wireless MAXg Access Point della scheda Risoluzione di problemi.
- Inserire il CD-ROM di installazione U.S. Robotics nell'unità CD-ROM.
Nota: se il CD-ROM non si avvia automaticamente, fare clic su Start/Avvio, Esegui, digitare D:\setup (se all'unità CD-ROM è stata assegnata una lettera diversa, digitare tale lettera invece di "D") e fare clic su OK.
- A questo punto si accederà all'interfaccia grafica (GUI) del CD di installazione. Quando richiesto, selezionare la lingua desiderata. Verrà richiesto di leggere il contratto di licenza. Leggere tale contratto e fare clic su Yes (Sì).
- Fare clic su Setup (Configurazione). Seguire le istruzioni visualizzate per installare e avviare l'utilità di rilevamento.
Fase tre: configurare Wireless MAXg Access Point
- Fare clic su Next (Avanti) all'avvio dell'utilità di rilevamento.
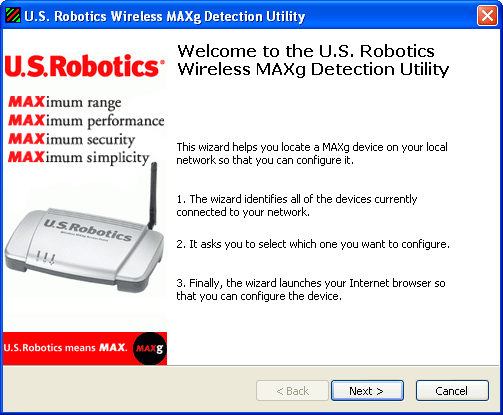
- Se al computer su cui è in esecuzione l'utilità di rilevamento sono collegati più adattatori di rete, sarà necessario selezionare l'adattatore che è collegato alla rete di Access Point. Fare clic su Next.
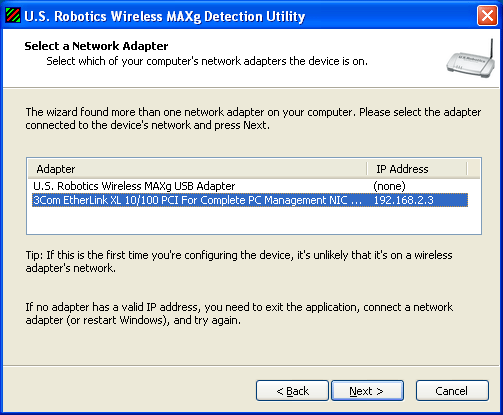
- Dopo che sono stati rilevati tutti i dispositivi in rete, individuare Access Point confrontando gli indirizzi MAC LAN. L'indirizzo MAC LAN di Access Point è indicato sull'etichetta affissa sul fondo del dispositivo. Se l'indirizzo MAC LAN di Access Point non è indicato, verificare che il dispositivo sia collegato correttamente e che il LED Ethernet sia illuminato di verde. Fare clic su Detect (Rileva) per ripetere la ricerca nella rete. Selezionare l'indirizzo MAC LAN di Access Point e fare clic su Next (Avanti).
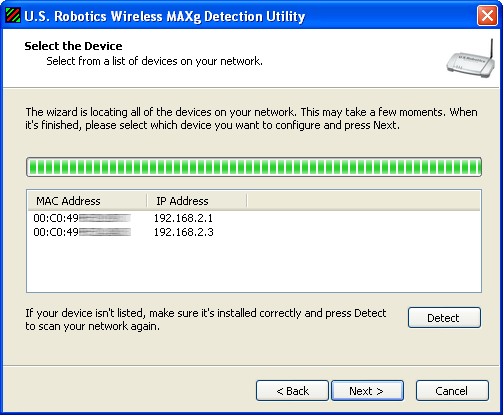
- Nell'ultima finestra dell'utilità di rilevamento, annotare l'indirizzo IP elencato per Access Point. È possibile utilizzare questo indirizzo in un secondo momento, per accedere direttamente all'interfaccia utente Web. Fare clic su Finish (Fine) per avviare l'interfaccia utente Web in una nuova finestra del browser e chiudere l'utilità di rilevamento.
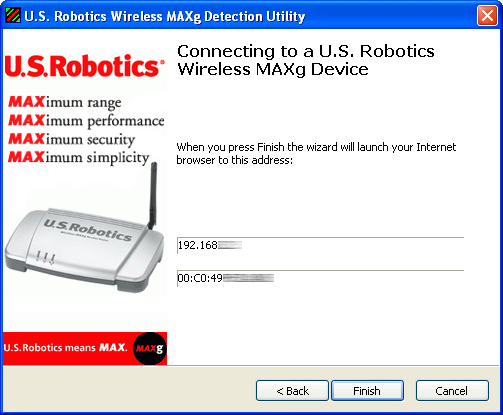
- Fare clic su Start (Avvio) per iniziare la procedura di installazione guidata.
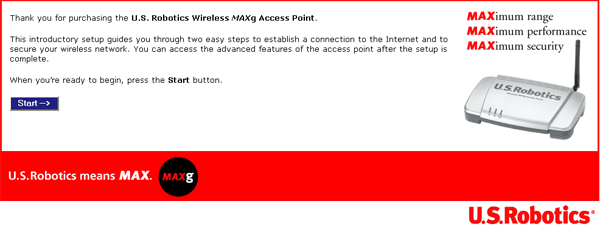
- In questa pagina è necessario modificare il nome di rete di Wireless MAXg Access Point. Tale nome verrà utilizzato per consentire ai client wireless di identificare Wireless MAXg Access Point su una rete wireless.
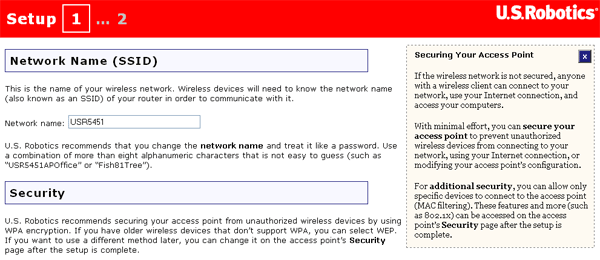
Immettere manualmente una password per la protezione con crittografia. Se si immette una password manualmente, dovrà essere di lunghezza compresa tra 8 e 32 caratteri. Al termine dell'operazione, fare clic su Next.
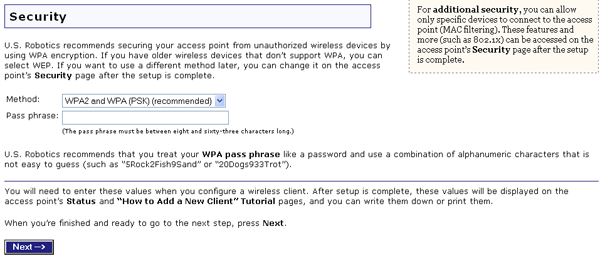
- In questa pagina è necessario creare uno User name (Nome utente) e una Password per l'accesso a Wireless MAXg Access Point. Questi campi rilevano la distinzione tra maiuscole e minuscole.
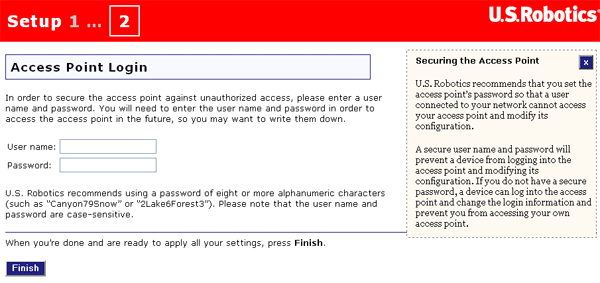
- Al termine dell'operazione, fare clic su Finish (Fine). Verrà richiesto di inserire il nome utente e la password per accedere all'interfaccia utente Web di Access Point.
Congratulazioni!
L'installazione dell'hardware e del software necessario è terminata. Configurare gli adattatori di rete wireless per conformarli alle impostazioni di Access Point. È ora possibile collegare gli adattatori di rete wireless a Wireless MAXg Access Point. Se si riscontrano difficoltà, fare riferimento alla sezione Risoluzione di problemi di questa guida per ottenere informazioni più dettagliate.
Nota: dopo aver completato le procedure di installazione e configurazione, U.S. Robotics consiglia di creare un file di backup delle proprie impostazioni qualora si dovessero verificare dei problemi e si desiderino ripristinare le impostazioni originali. Attenersi alla procedura illustrata di seguito:
- Se è stato chiuso il browser Web al termine della procedura di installazione, aprire il browser Web e inserire l'indirizzo IP di Access Point. Inserire il nome utente e la password e verrà visualizzata l'interfaccia utente Web.
- Fare clic sulla scheda Device (Dispositivo), quindi fare clic su Back Up nella sezione Back Up Settings (Backup delle impostazioni). Per maggiori informazioni su questa funzionalità, consultare la sezione sulla scheda Device nel capitolo dell'interfaccia utente Web di questa guida.
Registrazione del prodotto
Registrare il prodotto online all'indirizzo http://www.usr.com/productreg