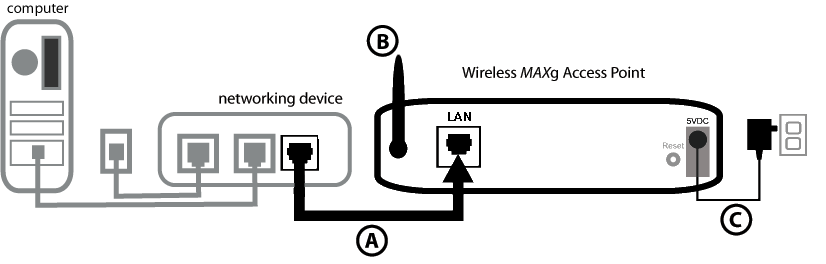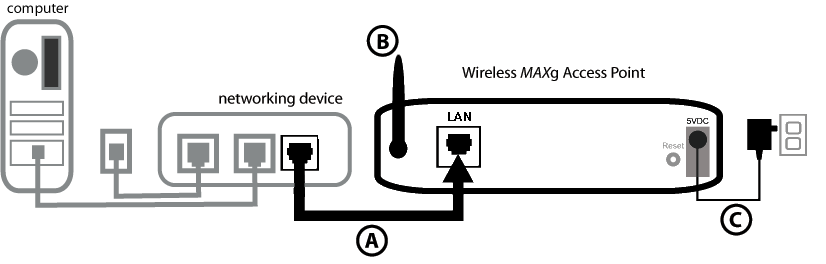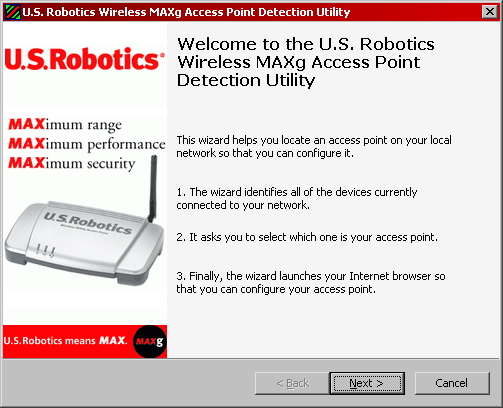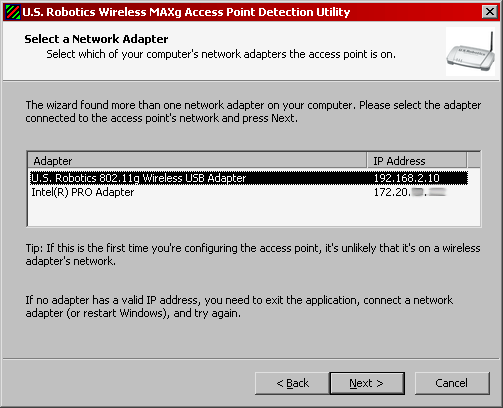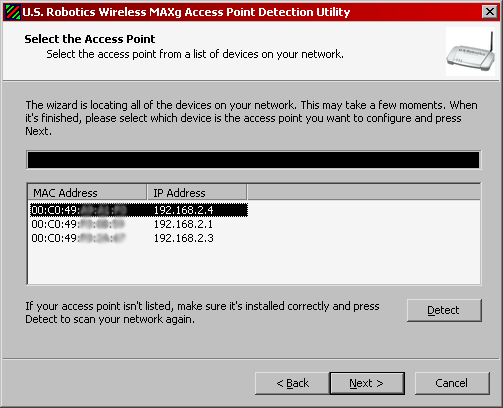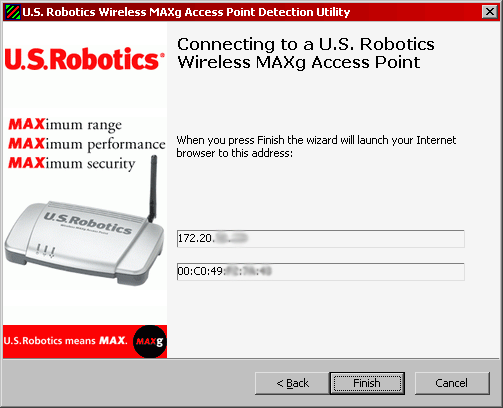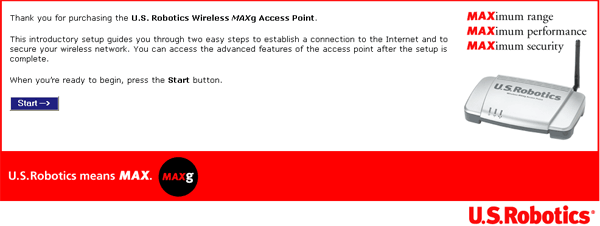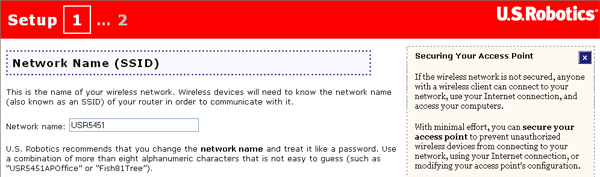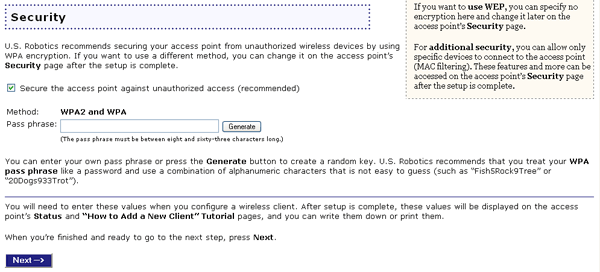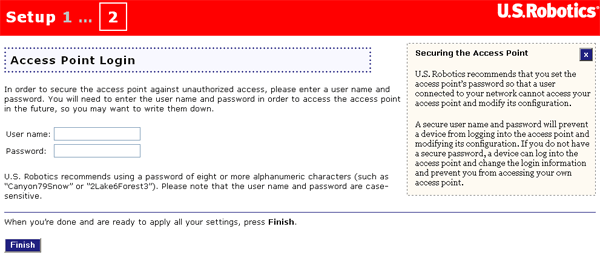Instalacja
Uwaga: Najnowsze informacje na ten temat można znaleźć na stronie internetowej: http://www.usr.com/support
Możesz się także zapoznać się z informacjami zawartymi w podręczniku użytkownika na płycie instalacyjnej CD-ROM firmy U.S. Robotics. Krok 1: Podłączanie punktu dostępu Wireless MAXg Access Point
Uwaga: Na etykiecie na spodzie punktu dostępu Wireless MAXg Access Point znajdują się adresy WLAN i MAC sieci lokalnej, które należy zanotować przed fizycznym umiejscowieniem punktu dostępu. Adresy te będą potrzebne w przyszłości.
- Podłącz dostarczony kabel Ethernet do portu LAN punktu dostępu Wireless MAXg Access Point i do urządzenia sieciowego pełniącego funkcję routera.
- Podłącz antenę do punktu dostępu Wireless MAXg Access Point.
- Podłącz zasilacz do punktu dostępu Wireless MAXg Access Point i do standardowego gniazda sieci elektrycznej.
Uwaga dla użytkowników z Wielkiej Brytanii: Podłącz odpowiedni wtyk zasilania do zasilacza.
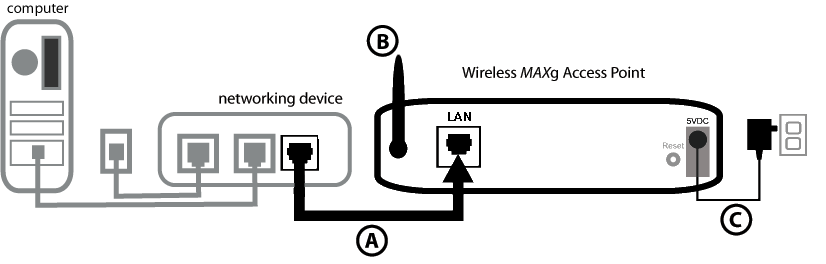
Krok 2: Instalacja oprogramowania
Uwaga: Zaleca się konfigurowanie punktu dostępu Wireless MAXg Access Point zawsze poprzez połączenie Ethernet. Dzięki temu zmiany w konfiguracji nie będą powodować modyfikacji właściwości kart bezprzewodowych w sieci.
Uwaga: Ten proces instalacyjny oparty jest na systemie Windows. Użytkownicy innych systemów powinni zapoznać się z informacjami dotyczącymi instalacji z innych platform systemowych, zawartymi w części Troubleshooting (Rozwiązywanie problemów).
- Włóż płytę instalacyjną CD-ROM firmy U.S. Robotics do napędu.
Uwaga: Jeśli płyta instalacyjna CD-ROM nie zostanie uruchomiona automatycznie, z menu Start wybierz polecenie Uruchom i wpisz D:\setup (jeśli do napędu CD-ROM jest przypisana inna litera, wpisz ją zamiast litery „D”) i kliknij przycisk OK.
- Na ekranie zostanie wyświetlony graficzny interfejs użytkownika płyty instalacyjnej. Wybierz preferowany język, gdy pojawi się odpowiedni monit. Zostaniesz poproszony o przeczytanie umowy. Przeczytaj umowę i kliknij przycisk Yes (Tak).
- Kliknij przycisk Setup (Konfiguracja). Postępuj zgodnie z instrukcjami wyświetlanymi na ekranie, aby kontynuować proces instalacji i uruchomić aplikację Detection Utility (Program do wykrywania punktu dostępu).
Krok 3: Konfiguracja punktu dostępu Wireless MAXg Access Point
- Po uruchomieniu aplikacji do wykrywania punktu dostępu, kliknij przycisk Next (Dalej).
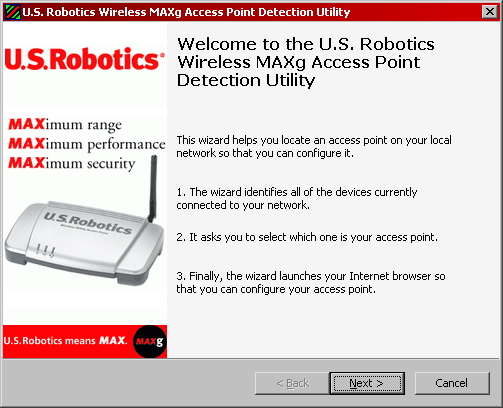
- Jeśli w komputerze, na którym została uruchomiona aplikacja do wykrywania punktu dostępu, podłączonych jest wiele kart sieciowych, należy wybrać kartę podłączoną do sieci punktu dostępu. Kliknij przycisk Next (Dalej).
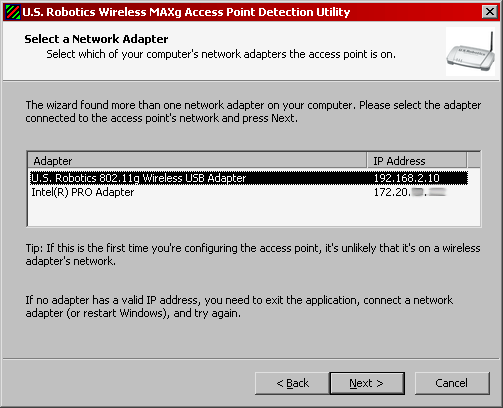
- Po wykryciu urządzeń w danej sieci ustal, które z nich to właściwy punkt dostępu, poprzez porównanie adresów MAC sieci lokalnej. Adres MAC sieci lokalnej jest podany na etykiecie na spodzie punktu dostępu. Jeśli na liście nie ma tego adresu MAC, upewnij się, że podłączenie jest prawidłowe i kliknij przycisk Detect (Wykryj), aby przeszukać sieć ponownie. Wybierz właściwy adres MAC punktu dostępu i kliknij przycisk Next (Dalej).
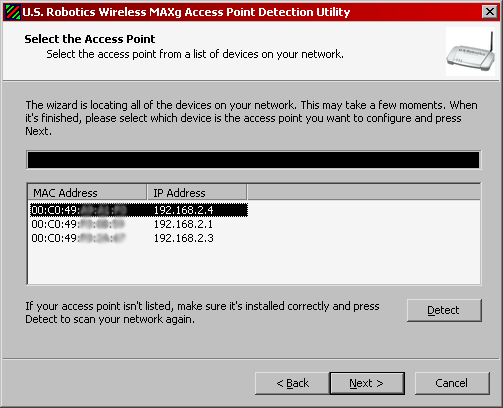
- Na ekranie końcowym aplikacji Detection Utility zostanie wyświetlony adres IP punktu dostępu, który należy zanotować. Ten adres zostanie wykorzystany w przyszłości do bezpośredniego dostępu do Web User Interface (Sieciowego interfejsu użytkownika). Kliknij przycisk Finish (Zakończ), aby uruchomić Web User Interface (Sieciowy interfejs użytkownika) w nowym oknie przeglądarki WWW i zakończyć pracę aplikacji Detection Utility.
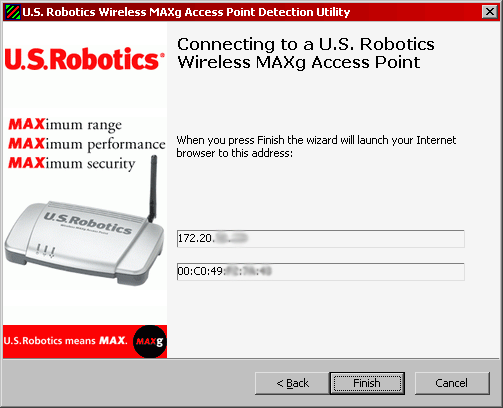
- Kliknij przycisk Start, aby rozpocząć procedurę kreatora konfiguracji.
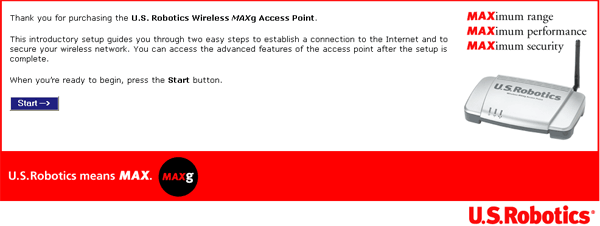
- Na tej karcie należy zmienić nazwę sieciową punktu dostępu Wireless MAXg Access Point. Nazwa ta będzie używana do identyfikacji punktu dostępu Wireless MAXg Access Point na bezprzewodowych komputerach klienckich w sieci bezprzewodowej.
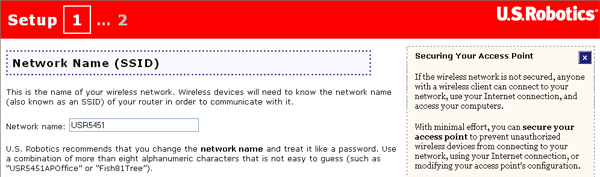
Następnie można wprowadzić w polu Pass phrase (Hasło dostępu) hasło używane przez funkcje szyfrowania albo kliknąć przycisk Generate (Generuj), aby punkt dostępu Wireless MAXg Access Point automatycznie utworzył hasło dostępu. Ręcznie wprowadzane hasło musi posiadać od 8 do 32 znaków. Po skończeniu kliknij przycisk Next (Dalej).
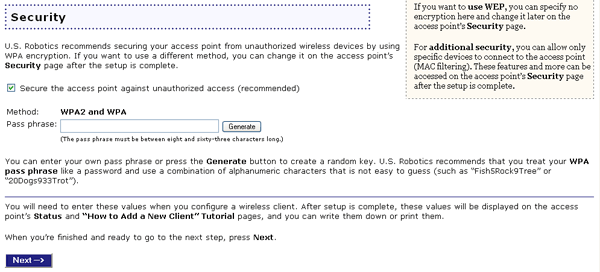
- Na tej karcie należy utworzyć User name (Nazwę użytkownika) i Password (Hasło) do logowania do punktu dostępu Wireless MAXg Access Point. Pola uwzględniają wielkość liter.
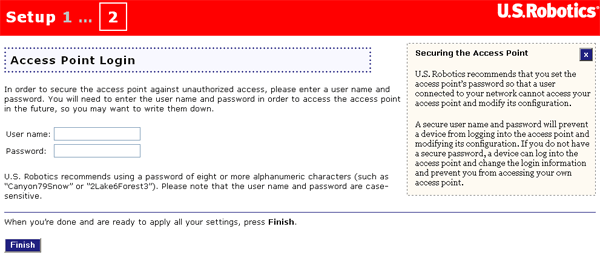
- Po zakończeniu kliknij przycisk Finish (Zakończ). Zostanie wyświetlony monit o podanie nazwy użytkownika i hasła dostępu do Web User Interface (Sieciowego interfejsu użytkownika) punktu dostępu.
Gratulacje!
Instalacja sprzętu i niezbędnego oprogramowania została zakończona. Bezprzewodowe karty sieciowe należy skonfigurować zgodnie z ustawieniami punktu dostępu. Bezprzewodowe karty sieciowe powinny już mieć możliwość połączenia się z punktem dostępu Wireless MAXg Access Point. W przypadku jakichkolwiek problemów zapoznaj się z częścią Rozwiązywanie problemów niniejszego podręcznika, w której znajdują się szczegółowe informacje na ten temat.
Uwaga: Zaleca się po zakończeniu procedur instalacji i konfiguracji utworzyć plik kopii zapasowej wszystkich swoich ustawień na wypadek, gdyby w przyszłości wystąpiły problemy i trzeba było przywrócić ustawienia użytkownika. Wykonaj następujące czynności:
- Jeśli okno przeglądarki zostało zamknięte po zakończeniu instalacji, uruchom przeglądarkę WWW i wpisz adres IP punktu dostępu. Po wprowadzeniu nazwy użytkownika i hasła zostanie otwarty Web User Interface (Sieciowy interfejs użytkownika).
- Kliknij kartę Device (Urządzenie), a następnie kliknij przycisk Back Up (Utwórz kopię zapasową) w sekcji Back Up Settings (Utwórz kopię zapasową ustawień). Zapoznaj się z dodatkowymi informacjami na temat tej funkcji w części LAN w rozdziale Web User Interface (Sieciowy interfejs użytkownika).
Rejestracja produktu
Produkt można zarejestrować elektronicznie na stronie internetowej pod adresem http://www.usr.com/productreg.