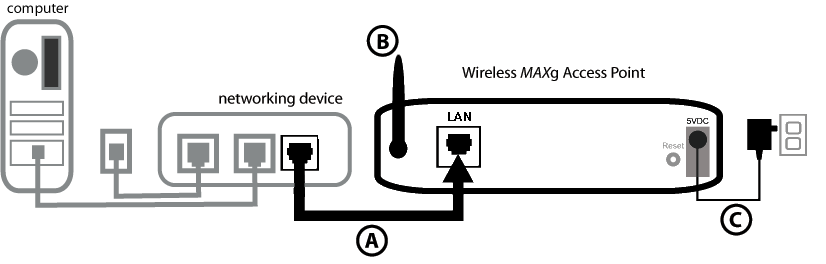
Uwaga: Jeśli w sieci nie ma routera Wireless MAXg Router, z którym nawiązywane jest połączenie, więcej informacji na temat połączeń internetowych można znaleźć w dokumentacji routera bezprzewodowego punktu dostępu.
Połączenie komputera z Internetem wymaga współdziałania szeregu urządzeń.
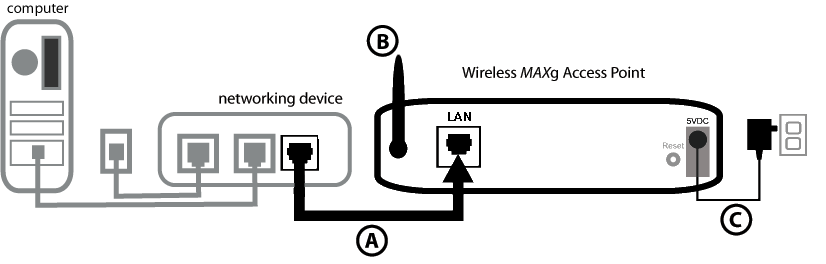
Pierwszym krokiem do rozwiązania tego problemu jest ustalenie jego przyczyny. Jest wiele miejsc, w których połączenie między komputerem a Internetem mogło ulec awarii.
Najpierw przyjrzyj się wskaźnikom poszczególnych urządzeń. Jeśli któreś z tych urządzeń sygnalizuje problem, jest to dobra wskazówka, od czego należy zacząć rozwiązywanie problemów.
Jeśli komputer nie może komunikować się z punktem dostępu, nie ma dostępu do Internetu.
Jeśli punkt dostępu jest wyłączony, komunikacja bezprzewodowa nie działa lub nie ma połączenia z Internetem (przez modem kablowy/DSL), komputer także nie będzie miał dostępu do Internetu.
Jeśli modem jest wyłączony lub nie może komunikować się z dostawcą usług internetowych, punkt dostępu nie będzie w stanie uzyskać dostępu do Internetu.
Przyjrzyjmy się teraz po kolei poszczególnym urządzeniom i ustalmy, które nie łączy się prawidłowo.
Czy narzędzie połączenia bezprzewodowego zgłasza udane połączenie z punktem dostępu?
Jeśli narzędzie połączenia bezprzewodowego zgłasza udane połączenie bezprzewodowe, istnieje możliwość, że komputer połączył się z innym znajdującym się w pobliżu punktem dostępu. Korzystając z narzędzia połączenia bezprzewodowego, można sprawdzić nazwę sieciową (SSID) punktu dostępu, z którym masz połączenie. Jeśli jest to niewłaściwy punkt dostępu, możesz za pomocą narzędzia połączenia bezprzewodowego zmusić komputer, aby połączył się z odpowiednim punktem dostępu. (Więcej informacji można znaleźć w dokumentacji karty sieci bezprzewodowej).
Jeśli nie masz połączenia z punktem dostępu Wireless MAXg Access Point, możesz wypróbować następujące rozwiązania:
Jeśli punkt dostępu rozgłasza swoją nazwę sieciową, można go wyszukać za pomocą narzędzia połączenia bezprzewodowego w komputerze (są to „informacje o lokalizacji”). Jeśli narzędzie nie jest w stanie wykryć punktu dostępu, może to oznaczać, że problem dotyczy sygnału.
Należy pamiętać, że filtrowanie MAC odnosi się do konkretnych kart bezprzewodowych. Jeśli używane jest filtrowania MAC, to zmieniając kartę bezprzewodową, trzeba dodać adres MAC nowej karty do punktu dostępu.
Jeśli żadne rozwiązanie nie pomoże, możesz spróbować połączyć port LAN komputera z portem LAN punktu dostępu kablem Ethernet, aby sprawdzić, czy przyczyną problemu nie jest połączenie bezprzewodowe. Uruchom program do wykrywania punktu dostępu. Postępuj zgodnie z instrukcjami wyświetlanymi na ekranie, aby otworzyć Web User Interface (Sieciowy interfejs użytkownika) punktu dostępu. Jeśli połączenie kablowe działa i można uzyskać dostęp do Web User Interface (Sieciowego interfejsu użytkownika) punktu dostępu, prawie na pewno problem jest związany z bezprzewodowym połączeniem komputera z punktem dostępu. Należy wtedy ponownie wykonać poprzednie kroki.
Jeśli wciąż nie możesz się połączyć z punktem dostępu Wireless MAXg Access Point, być może trzeba przywrócić jego domyślne ustawienia fabryczne. (Należy pamiętać, że spowoduje to utratę wszystkich niestandardowych ustawień punktu dostępu i konieczność skonfigurowania go ponownie, jakby był instalowany po raz pierwszy. Ewentualnie ustawienia te można odtworzyć, jeśli wykonano ich kopię zapasową).
Jeśli interfejs sieciowy punktu dostępu Wireless MAXg Access Point nie zostanie wyświetlony, może to oznaczać, że punkt dostępu się zepsuł. Należy się wtedy skontaktować z działem obsługi klientów U.S. Robotics.
Jeśli interfejs sieciowy punktu dostępu Wireless MAXg Access Point zostanie wyświetlony, problem może dotyczyć połączenia z modemem kablowym/DSL lub routerem.
Mając już dostęp do interfejsu sieciowego punktu dostępu Wireless MAXg Access Point, można wejść na kartę Status (Stan). Czy punkt dostępu otrzymuje adres IP z modemu kablowego/DSL lub routera?
Komunikat ten można także potwierdzić, sprawdzając w sekcji LAN na karcie Status, czy router ma adres IP sieci LAN (np. 192.168.2.5). Ten adres IP wskazuje, czy punkt dostępu ma połączenie z modemem kablowym/DSL lub routerem.
Jeśli punkt dostępu Wireless MAXg Access Point nie posiada adresu IP sieci lokalnej, przejdź do karty LAN w Web User Interface (Sieciowym interfejsie użytkownika). Jeśli połączenie z Internetem jest typu dynamicznego, upewnij się, że nie została wybrana opcja połączenia statycznego. Jeśli połączenie z Internetem jest typu statycznego, upewnij się, że poprawnie wprowadziłeś wszystkie informacje o połączeniu. Można również sprawdzić fizyczne połączenie pomiędzy punktem dostępu a modemem kablowym/DSL lub routerem.
Jeśli punkt dostępu Wireless MAXg Access Point wciąż nie jest w stanie uzyskać adresu IP sieci lokalnej, problem dotyczy prawdopodobnie modemu kablowego/DSL lub routera.
Jeśli punkt dostępu podłączony jest do routera, sprawdź informacje dotyczące rozwiązywania problemów z połączeniem LAN i weryfikacji połączenia z modemem kablowym/DSL zawarte w dokumentacji routera.
Jeśli komputer ma połączenie z punktem dostępu Wireless MAXg Access Point i połączenie internetowe punktu dostępu jest poprawnie skonfigurowane, a mimo to nie może on połączyć się z Internetem, to możliwe, że modem kablowy/DSL utracił połączenie lub nie działa prawidłowo albo wystąpiła awaria u dostawcy usług internetowych.
Jeśli modem kablowy/DSL sygnalizuje teraz, że ma połączenie z Internetem, a punkt dostępu uzyskał adres IP sieci LAN, spróbuj uzyskać dostęp do Internetu. Jeśli wciąż nie jesteś w stanie uzyskać dostępu do Internetu, zacznij tę procedurę od nowa, aby ustalić nowy punkt awarii. (Możliwe, że należy ponownie nawiązać połączenie bezprzewodowe).
Jeśli punkt dostępu Wireless MAXg Access Point wciąż nie ma adresu IP sieci LAN, problem może dotyczyć modemu kablowego/DSL lub routerem. Aby rozwiązać ten problem, sprawdź informacje zawarte w dokumentacji modemu kablowego/DSL lub routera.