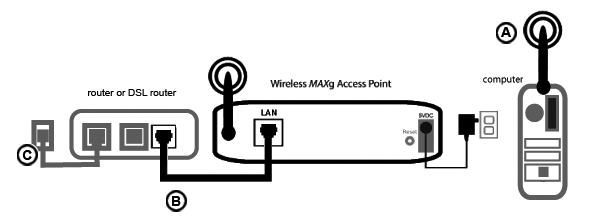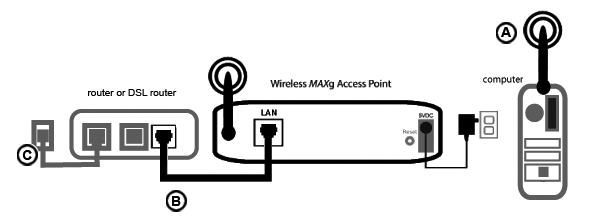Невозможно получить доступ к Интернету.
Когда компьютер соединен с Интернетом, несколько устройств должны работать вместе.
- Связь между компьютером и точкой доступа Wireless MAXg Access Point осуществляется по беспроводному соединению.
- Точка доступа Wireless MAXg Access Point подключена к маршрутизатору или маршрутизатору DSL с помощью кабеля Ethernet.
- Маршрутизатор соединяется с кабельным или DSL модемом, который в свою очередь соединен кабелем или через телефонную сеть с Интернет-провайдером.
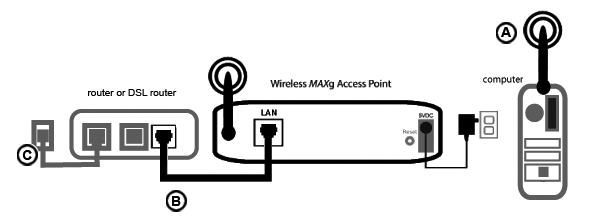
Чтобы решить эту проблему, прежде всего, необходимо установить ее причину. Есть множество мест, в которых соединение компьютера с Интернетом может пропадать.
Сначала проверьте индикаторы всех своих устройств. Если одно или несколько устройств сигнализируют о наличии проблемы, именно с него и следует начать устранение неисправностей.
- Если ваш компьютер использует беспроводную связь для соединения с точкой доступа, указывает ли утилита беспроводной связи, что связь с точкой доступа хорошая?
Если связь между компьютером и точкой доступа отсутствует, она не сможет получить доступ к Интернету.
- Горят ли на точке доступа Wireless MAXg Access Point индикаторы питания, беспроводной связи и Ethernet?
Если точка доступа отключена или беспроводная радиопередача не работает, отсутствует ее подключение к Интернету (с помощью кабельного или DSL модема или маршрутизатора), компьютер также не будет иметь доступа к Интернету.
- Указывают ли индикаторы питания и состояния кабельного/DSL модема на установленное соединение? (Для получения информации об индикаторах состояния обратитесь к документации по модему.)
Если модем выключен или не может соединиться с Интернет-провайдером, точка доступа не сможет получить доступ к Интернету.
Выполните следующие действия, чтобы проверить различные устройства и выяснять, какое из них не обеспечивает должную связь.
Шаг 1: Удается ли установить связь между компьютером и беспроводной точкой доступа Wireless MAXg Access Point?
Сообщает ли утилита беспроводной связи об успешном соединении точкой доступа?
Если утилита беспроводной связи сообщает об успешном соединении, возможно, компьютер установил соединение с соседней точкой доступа вместо вашей. С помощью утилиты беспроводной связи можно узнать сетевое имя (SSID) точки доступа, с которой установлено соединение. Если соединение установлено с неверной точкой доступа, с помощью утилиты можно установить соединение компьютера с вашей точкой доступа. (См. документацию по адаптеру беспроводной сети.)
Если нет беспроводного соединения с точкой доступа Wireless MAXg Access Point, можно попробовать следующие варианты решения.
- Убедитесь, что компьютер находится достаточно близко к точке доступа для приема сигнала, а также убедитесь в отсутствии помех для сигнала, например микроволновой печи или бетонной стены.
Если точка доступа передает сетевое имя, можно попробовать выполнить поиск по имени с помощью утилиты беспроводной связи на компьютере. (Обычно эту процедуру называют "обзором участка".) Если точку доступа не удается обнаружить с помощью утилиты, это может означать наличие проблемы с передачей сигнала.
- Убедитесь, что адаптер беспроводной связи использует правильное имя сети и параметры безопасности для точки доступа.
Все параметры, такие как имя сети, методы обеспечения безопасности (WPA(PSK), WPA2(PSK), WEP и т.д.) и ключи безопасности, должны точно совпадать. Если точка доступа использует шифрование WPA, каждая беспроводная плата или адаптер должны поддерживать шифрование WPA. Если используется беспроводной адаптер PC Card, PCI или USB, который не поддерживает шифрование WPA, необходимо использовать шифрование WEP. Информацию по изменению параметров безопасности см. в разделе "Конфигурация" данного руководства пользователя.
- Если разрешена фильтрация MAC, разрешено ли соединение компьютера с точкой доступа?
Обратите внимание, что фильтрация MAC относится к конкретным адаптерам беспроводной сети. Если заменены беспроводные адаптеры и используется фильтрация MAC, необходимо добавить в точку доступа MAC-адрес нового беспроводного адаптера.
Шаг 2: Удается ли установить соединение точки доступа Wireless MAXg Access Point с маршрутизатором или DSL маршрутизатором?
Проверьте наличие связи между маршрутизатором или DSL маршрутизатором и точкой доступа.
- Запишите адрес LAN MAC, указанный на нижней панели точки доступа.
- С помощью компьютера, подключенного к маршрутизатору или DSL маршрутизатору с помощью кабеля, запустите программу обнаружения устройств MAXg. Отображаются MAC-адрес и IP-адрес каждого устройства, установившего связь с маршрутизатором.
Если MAC-адрес точки доступа не отображается в программе обнаружения устройств MAXg, отсутствует связь между маршрутизатором и точкой доступа. Произведите сброс точки доступа следующим образом.
- С помощью какого-нибудь острого инструмента, например скрепки для бумаг, коротко нажмите кнопку RESET на задней панели точки доступа. Нажмите и удерживайте в течение одной-двух секунд для перезапуска точки доступа. Не держите кнопку нажатой более пяти секунд. В противном случае будут восстановлены заводские настройки по умолчанию с потерей всех личных настроек.
- Подождите около 30 секунд.
- Запустите программу обнаружения устройств MAXg.
- Если IP-адрес точки доступа отображается, запустите обозреватель и введите IP-адрес точки доступа. Если отобразится веб-интерфейс пользователя точки доступа Wireless MAXg Access Point, перейдите к шагу 3: может ли кабельный модем или модем DSL соединиться с провайдером услуг Интернета?
Если IP-адрес точки доступа или страница состояния не отображаются, связь между маршрутизатором и точкой доступа по-прежнему отсутствует. Необходимо убедиться, что на маршрутизаторе включен протокол DHCP, и восстановить заводские настройки по умолчанию для точки доступа. При восстановлении заводских настроек по умолчанию для точки доступа будут удалены все пользовательские настройки, и их потребуется заново настроить, как при установке нового устройства.
- На странице свойств настройки сети маршрутизатора проверьте, включен ли протокол DHCP.
- С помощью какого-нибудь острого инструмента, например скрепки для бумаг, нажмите кнопку RESET на задней панели точки доступа и удерживайте нажатой 5-10 секунд, чтобы восстановить заводские настройки по умолчанию.
- Подождите около 30 секунд.
- Запустите программу обнаружения устройств MAXg.
- Если IP-адрес точки доступа отображается, запустите обозреватель и введите IP-адрес точки доступа. Если отобразится веб-интерфейс пользователя точки доступа Wireless MAXg Access Point, перейдите к шагу 3: может ли кабельный модем или модем DSL соединиться с провайдером услуг Интернета.
- Если IP-адрес точки доступа не отображается, возможно, имеется неисправность точки доступа. Обратитесь в отдел технической поддержки U.S. Robotics.
Шаг 3: может ли кабельный модем или модем DSL соединиться с провайдером Интернета?
В этот момент маршрутизатор или маршрутизатор DSL должны установить связь с точкой доступа Wireless MAXg Access Point, а также должно быть правильно настроено подключение точки доступа к сети. Если по-прежнему не удается получить доступ к Интернету, возможно, кабельный или DSL модем утратили соединение, работают неправильно, или имеется проблема у провайдера Интернета.
- Убедитесь, что к порту LAN точки доступа и к порту Ethernet маршрутизатора или маршрутизатора DSL подключен кабель Ethernet. Убедитесь, что горят соответствующие индикаторы.
- Убедитесь, что кабельный модем или модем DSL подключен к настенной розетке. (Кабельный модем использует коаксиальный кабель, а модем DSL использует кабель RJ-11)
- Перезагрузите кабельный модем или модем DSL. (На модеме может быть выключатель питания или кнопка сброса; в противном случае придется выключить или включить блок питания модема. Обратитесь к документации по модему.)
- Перезагрузите маршрутизатор.
Если кабельный или DSL модем сообщает, что соединение с Интернетом установлено и IP-адрес LAN получен точкой доступа, попытайтесь получить доступ к Интернету. Если по-прежнему не удается получить доступ к Интернету, выполните данные указания с самого начала, чтобы выявить другое возможное место сбоя. (Возможно, потребуется повторно установить беспроводное соединение.)
Возврат на страницу "Поиск и устранение неисправностей"