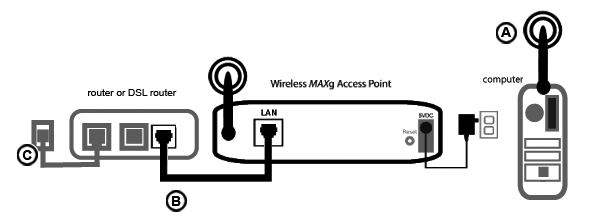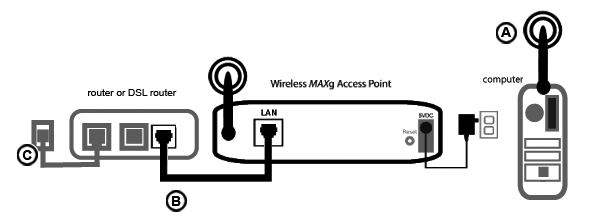Jag kan inte längre ansluta till Internet.
När datorn ansluter till Internet måste flera enheter samarbeta.
- Datorn ansluter till Wireless MAXg Access Point via en trådlös anslutning.
- Wireless MAXg Access Point ansluter till en router eller DSL-router via en Ethernet-kabel.
- Routern ansluter till kabel-/DSL-modemet och/eller kabel-/DSL-modemet ansluter till Internet-leverantören via kabel- eller telefonnätet.
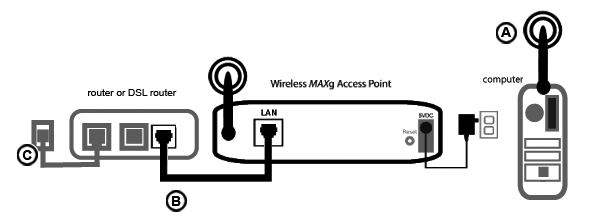
Första steget är att diagnostisera orsaken. Det finns flera ställen där anslutningen mellan datorn och Internet kan gå fel.
Kontrollera första indikatorlamporna på de olika enheterna. Om en eller flera enheter indikerar ett problem får du en bra ledtråd till var du bör koncentrera dina felsökningsansträngningar.
- Om datorn använder en trådlös anslutning till åtkomstpunkten kan du kontrollera om den trådlösa enheten indikerar en bra anslutning till åtkomstpunkten.
Om datorn inte kan kommunicera med åtkomstpunkten får den inte åtkomst till Internet.
- Är lysdioderna för ström, trådlöst och Ethernet på Wireless MAXg Access Point tända?
Om åtkomstpunkten är avstängd, om den trådlösa radiokommunikationen inte fungerar eller om Internet-anslutning saknas (via kabel-/DSL-modem eller en router) får datorn inte åtkomst till Internet.
- Indikerar lysdioderna för ström och status på kabel-/DSL-modemet en anslutning? (Mer information om statusindikatorerna finns i modemets dokumentation.)
Om modemet är avstängt eller inte kan kommunicera med Internet-leverantören kan åtkomstpunkten inte ansluta till Internet.
Följ de här stegen när du vill kontrollera de olika enheterna och avgöra vilken som inte fungerar korrekt.
Steg 1: Kan datorn ansluta till Wireless MAXg ADSL Gateway?
Visar det trådlösa verktyget att anslutningen till åtkomstpunkten fungerar normalt?
Om det trådlösa verktyget rapporterar en lyckad trådlös anslutning är det möjligt att datorn har anslutit till en grannes åtkomstpunkt istället för din. Du kan använda det trådlösa verktyget till att kontrollera nätverksnamnet (SSID) för den åtkomstpunkt som du är ansluten till. Om datorn är ansluten till fel åtkomstpunkt kan du använda verktyget och tvinga datorn att ansluta till din åtkomstpunkt. (Se dokumentationen för det trådlösa nätverkskortet.)
Om du inte har någon anslutning till Wireless MAXg Access Point kan du försöka med följande åtgärder:
- Kontrollera att datorn står tillräckligt nära åtkomstpunkten för att kunna ta emot en signal och att ingenting stör signalen, t.ex. en mikrovågsugn eller betongvägg.
Om åtkomstpunkten sänder ut sitt nätverksnamn kan du använda datorns trådlösa verktyg till att söka efter den. (Det kallas vanligtvis för "site survey" (platsöversikt)). Om verktyget inte kan hitta åtkomstpunkten kan ett signalproblem föreligga.
- Kontrollera att det trådlösa nätverkskortet använder rätt nätverksnamn och säkerhetsinställningar för åtkomstpunkten.
Inställningar som nätverksnamn, säkerhetsmetod (WPA(PSK), WPA2(PSK), WEP, o.s.v.) och säkerhetsnycklar måste överensstämma. Om åtkomstpunkten använder WPA-kryptering måste varje trådlöst nätverkskort ha funktioner för WPA-kryptering. Om du använder ett trådlöst PC Card, en PCI-adapter eller USB-adapter som inte fungerar med WPA-kryptering måste du använda WEP-kryptering i stället. Se avsnittet Konfiguration i den här handboken för information om hur du ändrar säkerhetsinställningarna.
- Om du har aktiverat MAC-filter, har då den här datorn tillåtelse att ansluta till åtkomstpunkten?
Observera att MAC-filter gäller för specifika trådlösa nätverkskort. Om du använder MAC-filtrering och du har bytt trådlösa nätverkskort måste du lägga till MAC-adresserna för de nya trådlösa nätverkskorten i åtkomstpunkten.
Steg 2: Kan Wireless MAXg Access Point ansluta till routern eller DSL-routern?
Kontrollera att routern eller DSL-routern kommunicerar med åtkomstpunkten.
- Anteckna LAN-MAC-adressen som är tryckt på undersidan av åtkomstpunkten.
- Kör MAXg Device Detection Utility (verktyg för enhetsidentifiering) på en dator som är ansluten till routern eller DSL-routern via en kabel. MAC-adresserna och IP-adresserna till varje enhet som kommunicerar med routern visas.
Om MAC-adressen till din åtkomstpunkt inte visas i MAXg-verktyget för enhetsidentifiering kommunicerar inte routern med åtkomstpunkten. Återställ åtkomstpunkten genom att utföra följande steg.
- Tryck lätt på åtkomstpunktens RESET-knapp (återställning) med ett smalt föremål, t.ex. ett gem. Håll den intryckt i en till två sekunder, så startas åtkomstpunkten om. Håll inte knappen intryckt i mer än fem sekunder. Om du gör det återställs alla inställningar till fabriksinställningarna.
- Vänta i ca 30 sekunder.
- Kör MAXg Device Detection Utility (verktyg för enhetsidentifiering).
- Om IP-adressen till åtkomstpunkten visas startar du en webbläsare och anger den. Om det webbaserade användargränssnittet till Wireless MAXg Access Point visas fortsätter du till Steg 3: Kan kabel- eller DSL-modemet ansluta till din Internet-leverantör?
Om IP-adressen eller statussidan för åtkomstpunkten inte visas kommunicerar routern fortfarande inte med åtkomstpunkten. Du behöver då kontrollera att DHCP är aktiverat på routern och återställa fabriksinställningarna i åtkomstpunkten. Om du återställer fabriksinställningarna i åtkomstpunkten raderar du alla anpassade inställningar. Då måste du göra om dem precis som när du installerar en ny enhet.
- Kontrollera att DHCP är aktiverat i nätverksinställningarna för routern.
- Tryck på RESET-knappen (återställning) på baksidan av åtkomstpunkten med ett smalt föremål, t.ex. ett gem, i mellan fem och tio sekunder, så återställs fabriksinställningarna.
- Vänta i ca 30 sekunder.
- Kör MAXg Device Detection Utility (verktyg för enhetsidentifiering).
- Om IP-adressen till åtkomstpunkten visas startar du en webbläsare och anger den. Om det webbaserade användargränssnittet till Wireless MAXg Access Point visas fortsätter du till Steg 3: Kan kabel- eller DSL-modemet ansluta till din Internet-leverantör?
- Om IP-adressen till åtkomstpunkten inte visas kan något fel ha uppstått i åtkomstpunkten. Kontakta U.S. Robotics kundsupport.
Steg 3: Kan kabel-/DSL-modemet ansluta till din Internet-leverantör?
I det här läget bör routern eller DSL-routern kommunicera med Wireless MAXg Access Point och åtkomstpunktens nätverksanslutning bör vara korrekt konfigurerad. Om du fortfarande inte har åtkomst till Internet är det möjligt att kabel-/DSL-modemet har tappat anslutningen, inte fungerar korrekt eller att ett problem har uppstått hos Internet-leverantören.
- Kontrollera att en Ethernet-kabel är ansluten till LAN-porten på åtkomstpunkten och till routerns eller DSL-routerns Ethernet-port. Kontrollera att motsvarande lysdioder lyser.
- Kontrollera att kabel-/DSL-modemet är anslutet till vägguttaget. (Ett kabelmodem använder en koaxialkabel och ett DSL-modem en RJ-11-kabel.)
- Starta om kabel-/DSL-modemet. (Det kan finnas en strömbrytare eller återställningsknapp på modemet eller så måste du koppla ur/in modemets strömadapter. Se modemets dokumentation.)
- Starta om routern.
Om kabel- eller DSL-modemet indikerar att det är anslutet till Internet och åtkomstpunkten har en LAN-IP-adress, kan du försöka gå ut på Internet. Om du fortfarande inte kommer ut på Internet börjar du om från början av den här självstudiekursen för att försöka fastställa det nya felet. (Det är möjligt att den trådlösa anslutningen måste upprättas på nytt.)
Återgå till sidan Felsökning