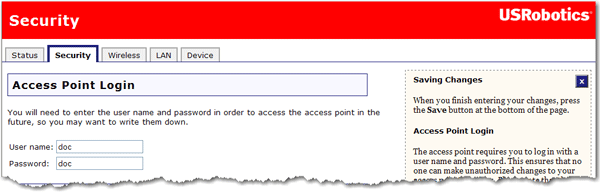
Op de pagina Security (Beveiliging) kunt u de beveiligingsinstellingen van het access point zoals de draadloze beveiliging, opties voor het filteren van MAC-adressen en aanmeldingsgegevens configureren en wijzigen.
In dit gedeelte kunt u de gebruikersnaam en het wachtwoord wijzigen die u nodig hebt om de configuratiepagina's van het access point te gebruiken. Voer de nieuwe gebruikersnaam en het nieuwe wachtwoord in de betreffende velden in en klik onderaan de pagina op Save (Opslaan). Gebruik vervolgens de nieuwe naam en het nieuwe wachtwoord om u bij het access point aan te melden.
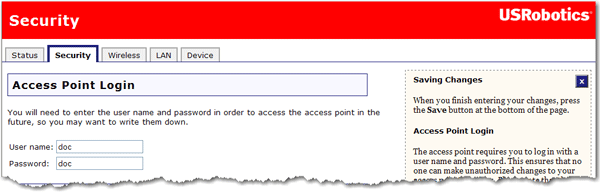
In dit gedeelte kunt u de draadloze beveiligingsfuncties inschakelen. USRobotics beveelt ten zeerste aan de draadloze beveiliging in te schakelen zodat onbevoegde draadloze apparaten geen toegang tot uw netwerk kunnen krijgen.
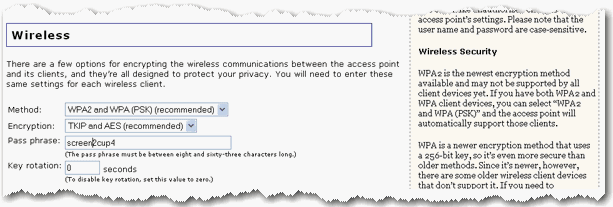
Om uw draadloze netwerk optimaal te beveiligen, raden we u aan bij de draadloze beveiligingsinstellingen de draadloze beveiligingsmethode WPA2 and WPA (PSK) (WPA2 en WPA (PSK)) of WPA2 and WPA with 802.1x (RADIUS) (WPA2 en WPA met 802.1x (RADIUS)) te selecteren en TKIP and AES (TKIP en AES) voor de codering in te stellen.
Opmerking: alle draadloze apparaten die u op het netwerk wilt aansluiten, moeten dezelfde draadloze beveiligingsinstellingen hebben, inclusief de coderingstekenreeks of de sleutel die u gebruikt om uw draadloze netwerk te beveiligen.
Selecteer bij Method (Methode) de coderingsmethode die op het draadloze netwerk moet worden gebruikt. U hebt de keuze uit de volgende opties:
Welke coderingstypen en instellingen voor de coderingstekenreeks of sleutel er beschikbaar zijn, is afhankelijk van de geselecteerde draadloze beveiligingsmethode.
Selecteer een van de volgende opties voor WPA2 en WPA:
WPA2 and WPA (PSK) (WPA2 en WPA (PSK))
WPA2 (PSK) (WPA2 (PSK))
WPA (PSK) (WPA (PSK))
Opmerking: niet alle draadloze apparaten ondersteunen AES-codering bij gebruik van WPA (PSK)-beveiliging. TKIP-codering met WPA (PSK) wordt door de meeste draadloze apparaten ondersteund. Selecteer de codering TKIP and AES (TKIP en AES) om zowel AES- als TKIP-apparaten te ondersteunen.
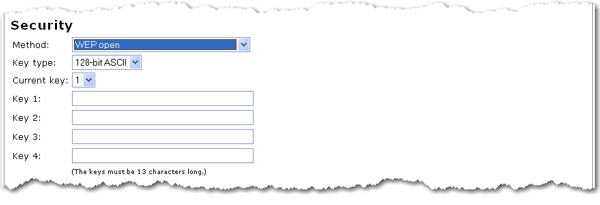
Selecteer een van de volgende opties voor WEP:
WEP open (WEP open)
WEP shared (WEP gedeeld)
Voer bij Key (Sleutel) minimaal één sleutel in (dit wordt ook vaak een netwerksleutel genoemd).
Alle sleutels moeten de volgende lengte hebben: 13 tekens voor een 128-bits ASCII-sleutel, 26 tekens voor een 128-bits hex-sleutel, 5 tekens voor een 64-bits ASCII-sleutel en 10 tekens voor een 64-bits hex-sleutel.
Als u meerdere sleutels invoert, dient u bij Current key (Huidige sleutel) de sleutel te selecteren die voor draadloze verbindingen moet worden gebruikt.
U kunt de opties voor RADIUS alleen gebruiken als u toegang tot een RADIUS-server hebt.
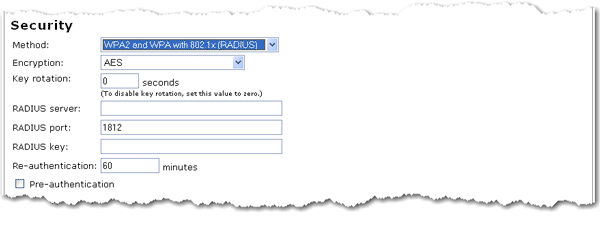
Selecteer een van de volgende opties voor RADIUS:
WPA2 and WPA with 802.1x (RADIUS) (WPA2 en WPA met 802.1x (RADIUS))
WPA2 with 802.1x (RADIUS) (WPA2 met 802.1x (RADIUS))
WPA with 802.1x (RADIUS) (WPA met 802.1x (RADIUS))
Selecteer bij Encryption (Codering) TKIP and AES (TKIP en AES), AES (AES) of TKIP (TKIP) als coderingstype.
Opmerking: niet alle draadloze apparaten ondersteunen AES-codering bij gebruik van WPA (PSK)-beveiliging. TKIP-codering met WPA (PSK) wordt door de meeste draadloze apparaten ondersteund. Selecteer de codering TKIP and AES (TKIP en AES) om zowel AES- als TKIP-apparaten te ondersteunen.
Met None (Geen) schakelt u de draadloze beveiliging op het access point uit.
Opmerking: het wordt afgeraden de instelling None (Geen) te gebruiken omdat het netwerk kwetsbaar is voor schadelijke aanvallen van buitenaf als er geen codering wordt gebruikt.
In dit gedeelte kunt u met behulp van MAC-adressen aangeven welke draadloze apparaten al dan niet verbinding met het access point mogen maken. Het MAC-adres wordt doorgaans vermeld op een etiket op het externe draadloze product of in het configuratiehulpprogramma van het draadloze apparaat, afhankelijk van het draadloze apparaat dat u gebruikt.
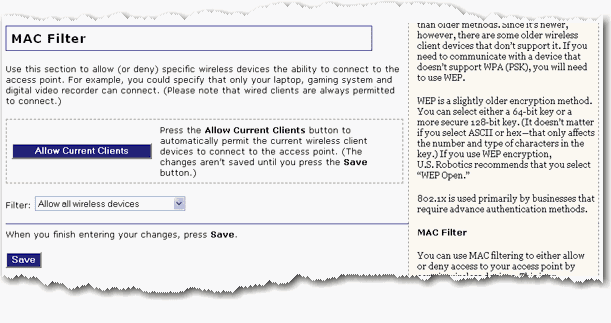
Als u op Allow Current Clients (Huidige clients toelaten) klikt, krijgen alle draadloze apparaten die momenteel op het access point zijn aangesloten toegang. U kunt ook een van de volgende filters gebruiken om te bepalen welke apparaten toegang mogen krijgen:
Allow all wireless devices (Alle draadloze apparaten toelaten): alle draadloze apparaten die over de juiste beveiligingsinformatie beschikken, mogen verbinding met het access point maken. Dit is de standaard instelling.
Allow only these devices (Alleen deze apparaten toelaten): alleen de apparaten met de opgegeven MAC-adressen mogen een draadloze verbinding met het access point tot stand brengen.
Deny only these devices (Alleen deze apparaten weigeren): de apparaten met de opgegeven MAC-adressen mogen geen draadloze verbinding met het access point tot stand brengen. Gebruik deze optie als onbevoegde draadloze apparaten verbinding met uw netwerk hebben.
Opmerking: klik nadat u de wijzigingen hebt doorgevoerd op Save (Opslaan) om de nieuwe instellingen toe te passen en het access point opnieuw op te starten.