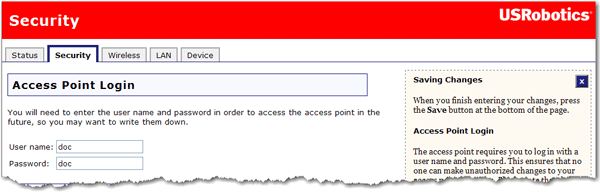
The Security page lets you configure and change the security settings for the access point, including your wireless security settings, MAC address filtering options, and login information.
This section lets you change the user name and password required to use the configuration pages in the access point. To change these fields, enter the new user name and password and click Save at the bottom of the page. Then use the new name and password to log in to your access point.
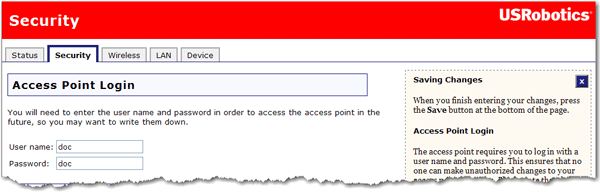
In this section you can enable the wireless security features. USRobotics strongly recommends that you enable some form of wireless security so that unauthorised wireless devices are not able to access your network.
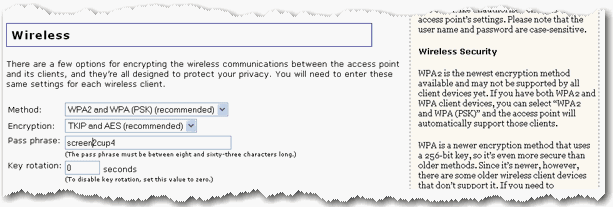
For your wireless security settings, it is recommended that you select the WPA2 and WPA (PSK) or the WPA2 and WPA with 802.1x (RADIUS) wireless security method using TKIP and AES encryption for the most secure wireless network.
Note: All the wireless devices you want to connect to the network must have the same wireless security settings including the pass phrase or key that you use to secure your wireless network.
Select the encryption Method that you want the wireless network to use. You can select from the following options:
Depending on the wireless security method you select, there are different encryption types and pass phrase or key settings.
Select one of the following WPA2 and WPA options:
WPA2 and WPA (PSK)
WPA2 (PSK)
WPA (PSK)
Note: Not all wireless devices support AES encryption when using WPA (PSK) security. TKIP encryption with WPA (PSK) is supported by most wireless devices. You can use TKIP and AES encryption to cover both AES and TKIP devices.
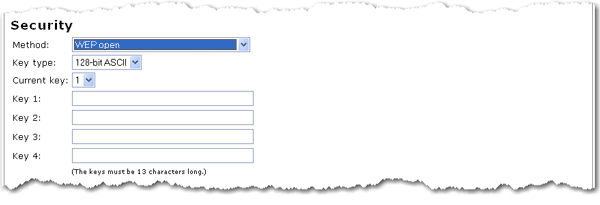
Select either of the following WEP options:
WEP open
WEP shared
Enter at least one Key (which is also commonly called a Network key).
Each key must be 13 characters long for a 128-bit ASCII key type, 26 characters long for a 128-bit hex key type, and 5 characters long for a 64-bit ASCII key type or 10 characters long for a 64-bit hex key type.
If you enter multiple keys, select the Current key that should be used for wireless connections.
You can use the RADIUS options only if you have access to a RADIUS server.
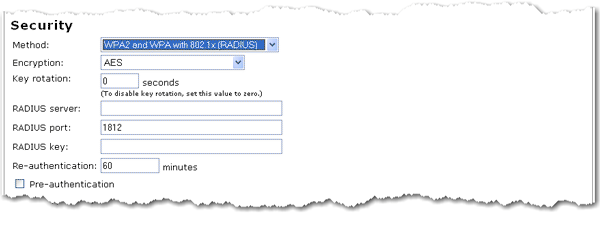
Select one of the following RADIUS options:
WPA2 and WPA with 802.1x (RADIUS)
WPA2 with 802.1x (RADIUS)
WPA with 802.1x (RADIUS)
Select your Encryption type: TKIP and AES, AES, or TKIP.
Note: Not all wireless devices support AES encryption when using WPA (PSK) security. TKIP encryption with WPA (PSK) is supported by most wireless devices. You can use TKIP and AES encryption to cover both AES and TKIP devices.
None disables all wireless security on your access point.
Note: The setting of None is not recommended since without any encryption enabled, your network will be vulnerable to outside malicious attacks.
In this area you can control which wireless devices are allowed or denied access to the access point based upon their MAC addresses. The MAC address can usually be found either on a label on the external wireless product or in the configuration utility of the wireless device, depending on the wireless device you are using.
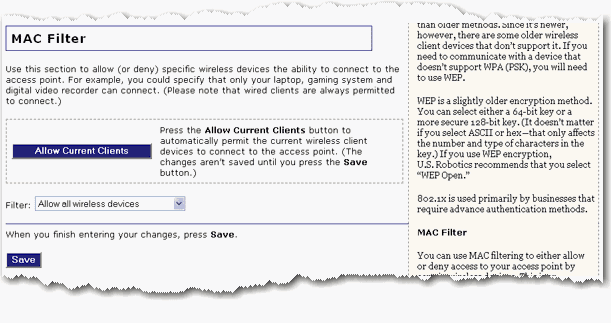
You can click Allow Current Clients button to grant access to all wireless devices that are currently connected to the access point, or you can apply one of the following filters to determine which devices are allowed access:
Allow all wireless devices: Any wireless device that has the correct security information is allowed to connect to the access point. This is the default setting.
Allow only these devices: Allows only devices with specific MAC addresses to establish a wireless connection with the access point.
Deny only these devices: Denies a wireless connection to the access point for devices with the specified MAC addresses. This can be used if you notice unauthorised wireless devices that are connected to your network.
Note: Click Save to apply all your new settings and reboot the access point after you have completed all your changes.