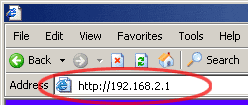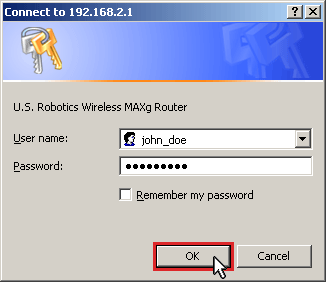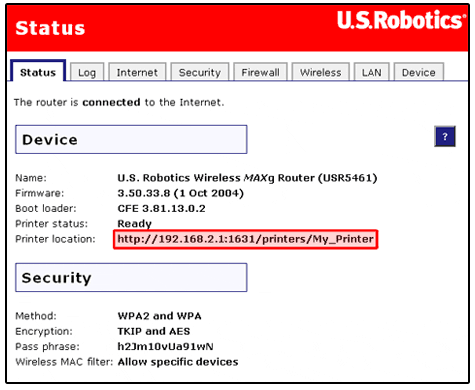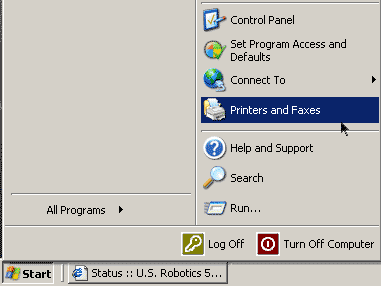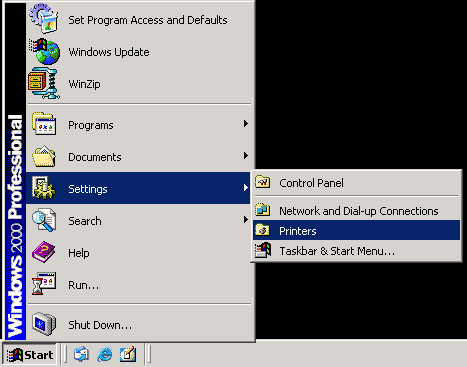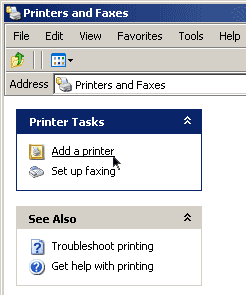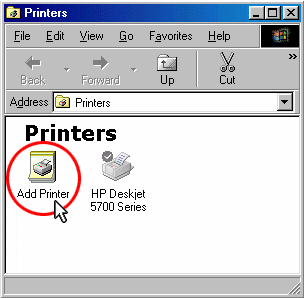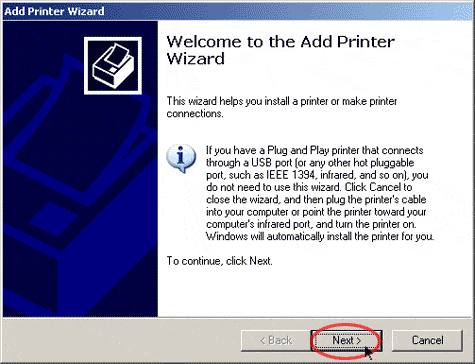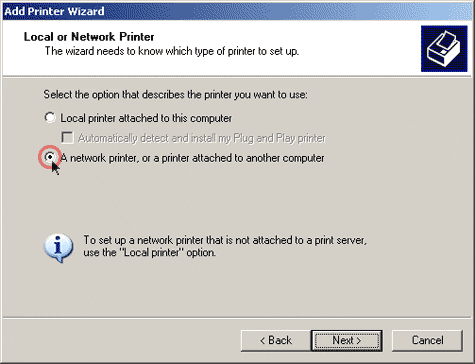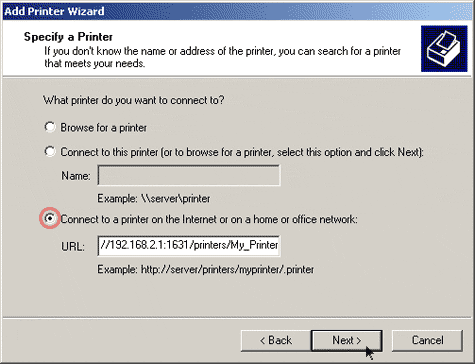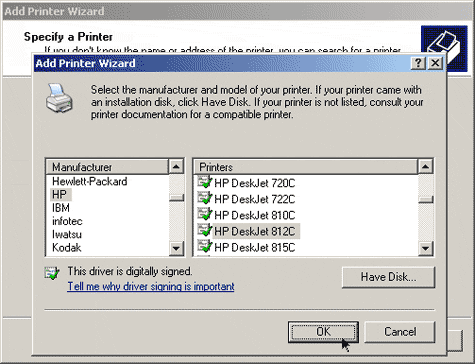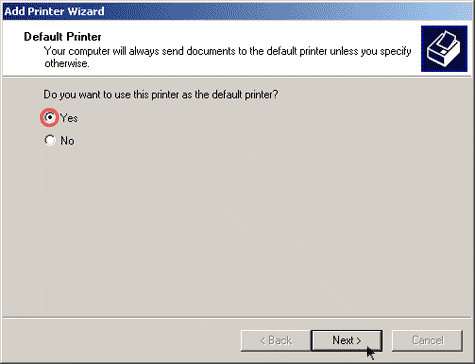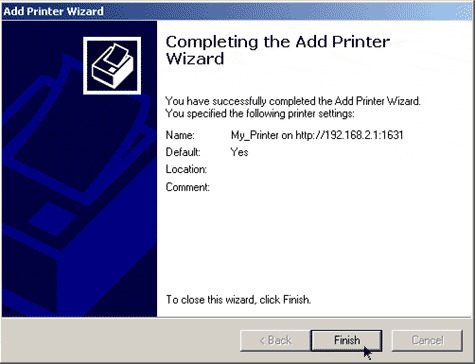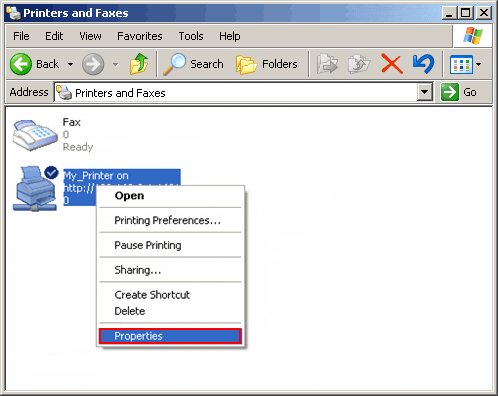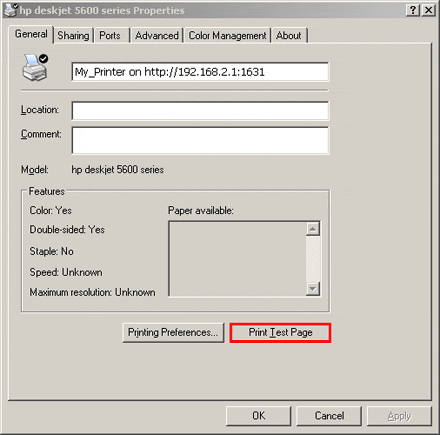تثبيت طابعة USB في بيئة نظام تشغيل Windows XP أو 2000
يمكن توصيل طابعة USB بموجّه Wireless MAXg Router واستخدامها كطابعة شبكة إذا كنت تستخدم نظام تشغيل يعتمد الطباعة على طابعة تستند إلى بروتوكول الطباعة عبر الإنترنت (IPP). يحتوي Windows XP و 2000 على دعم لهذه الوظيفة.
الخطوة الأولى: تثبيت الطابعة المحلية
ملاحظة: إذا كانت الطابعة مثبتة وكان برنامج الطابعة مثبتاً على الكمبيوتر لديك، فانتقل إلى الخطوة الثانية: تكوين طابعة الملقم.
قبل تكوين الطابعة على ملقم الطباعة، من المهم تثبيته على الكمبيوتر باستخدام برامج التشغيل التي توفرها جهة تصنيع الطابعة.
- قم بتوصيل طابعة USB بأحد منافذ USB في الكمبيوتر لديك.
- قم بتثبيت الطابعة من خلال اتباع تعليمات التثبيت المرفقة بالطابعة.
- قم بطباعة صفحة اختبار للتأكد من أن الطابعة تعمل بشكلٍ صحيح.
الخطوة الثانية: تكوين طابعة الملقم
- وقم بتوصيل الطرف المستطيل الرفيع لكابل USB بمنفذ USB في جهاز Wireless MAXg Router.

- ثم قم بتوصيل سلك التيار بالطابعة، وقم بتشغيل الطابعة.
- ابدأ مستعرض ويب. وفي السطر المخصص للموقع أو العنوان، اكتب 192.168.2.1 واضغط مفتاح Enter (إدخال).
ملاحظة: إذا قمت بتعديل عنوان IP الخاص بالموجه، فأدخل عنوان IP الجديد بدلاً من 192.168.2.1
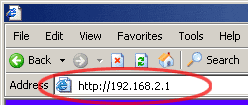
- عندما يظهر إطار اسم مستخدم وكلمة المرور، فاكتب اسم المستخدم وكلمة المرور اللذين أنشأتهما. انقر فوق Ok (موافق) لتحميل صفحة إعداد موجه البيانات.
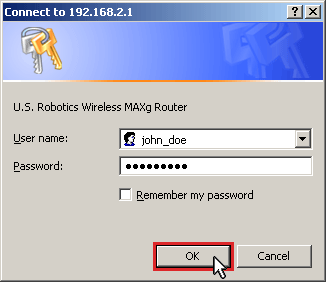
ملاحظة: لن تكون مطالباً بتسجيل الدخول في المرة الأولى التي تتصل فيها بواجهة مستخدم ويب في MAXg Router. بينما ستكون مطالباً بإنشاء اسم مستخدم وكلمة مرور لتسجيل الدخول لدى موجِّه البيانات، أثناء إجراء معالج الإعداد. وإذا قمت بإنشاء اسم مستخدم وكلمة مرور، فسيلزم استخدامهما متى ترغب في تسجيل الدخول لدى جهاز Wireles MAX.g Router. علماً بأن اسم المستخدم وكلمة المرور حساسة لحالة الأحرف.
- انظر صفحة Status (الحالة) للحصول على معلومات حول Printer Status (حالة الطابعة) وPrinter location (موقع الطابعة) في قسم "الجهاز".
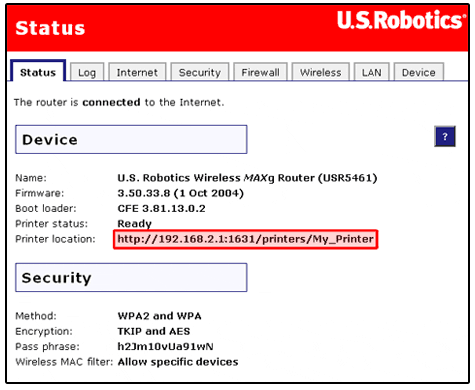
اكتب عنوان Printer location (موقع الطابعة) تستخدم هذه المعلومات في الخطوة العاشرة.
ملاحظة: قم بإجراء الخطوات التالية لإعداد الطابعة. علماً بأنه يلزم إجراء ذلك على كافة أجهزة الكمبيوتر المتصلة بالشبكة والتي ترغب في توصيلها بالطابعة.
- بالنسبة لمستخدمي نظام التشغيل Windows XP: انقر فوق Start (ابدأ) في نظام التشغيل Windows، ثم فوق Printers and Faxes (طابعات وفاكسات).
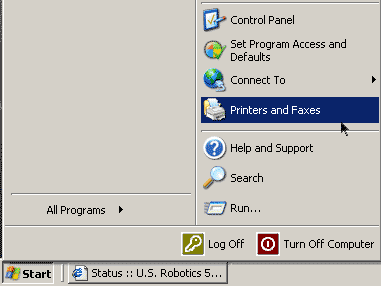
بالنسبة لمستخدمي نظام التشغيل Windows 2000: انقر فوق Start (ابدأ) في نظام التشغيل Windows، ثم فوق Settings (إعدادات)، ثم فوق Printers (الطابعات).
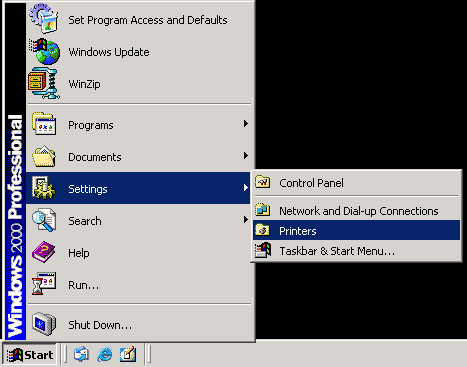
- انقر فوق Add Printer (إضافة طابعة).
Windows XP
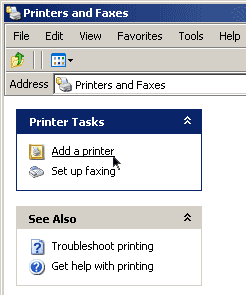
Windows 2000
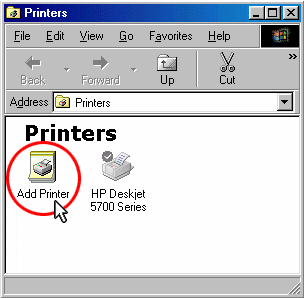
- يبدأ Add Printer Wizard (معالج إضافة طابعة). انقر فوق Next (التالي).
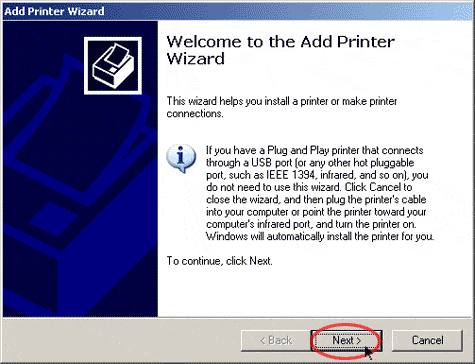
- اختر زر الخيار المسمى المسمى A network printer, or a printer attached to another computer (طابعة شبكة، أو طابعة مرفقة بكمبيوتر آخر). انقر فوق Next (التالي).
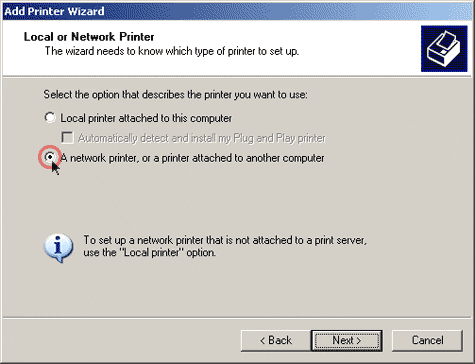
- حدد Connect to a printer on the Internet or on a home or office network (الاتصال بالطابعة عبر الإنترنت أو عبر المنزل أو شبكة المكتب). في حقل URL، أدخل عنوان Printer location (موقع الطابعة) الذي قمت بتسجيله في الخطوة الخامسة. انقر فوق Next (التالي).
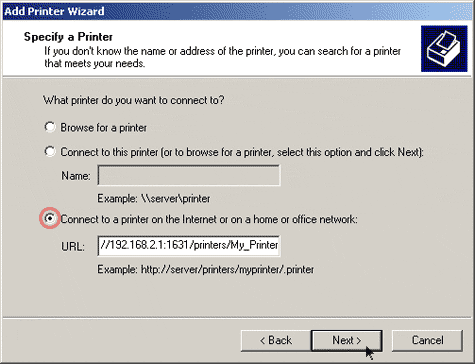
ملاحظة: إن معلومات URL (جهاز URl) حساسة لحالة الأحرف ويجب إدخالها تماماً كما هو مبين في قسم Printer Location (موقع الطابعة) في صفحة حالة موجه البيانات. إذا قمت بتعديل عنوان IP لموجه البيانات، فاستخدم عنوان IP لموجه البيانات بدلاً من 192.168.2.1.
- حدد الجهة المصنعة للطابعة وطرازها. انقر فوق OK (موافق).
ملاحظة: :إذا لم تظهر الطابعة في القائمة، فيرجى تكرير الخطوة الأولى: تثبيت الطابعة المحلية.
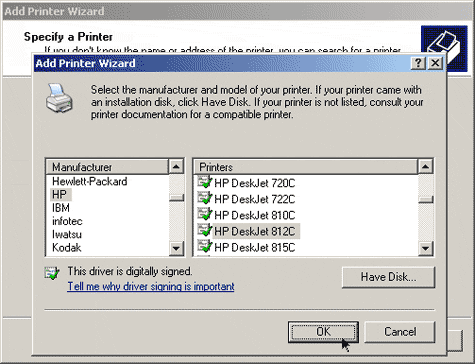
- عند مطالبتك، اختر Yes (نعم) لضبط هذه الطابعة كطابعة افتراضية. كما يمكنك اختيار طباعة صفحة على سبيل التجربة، إذا تمت مطالبتك بذلك.
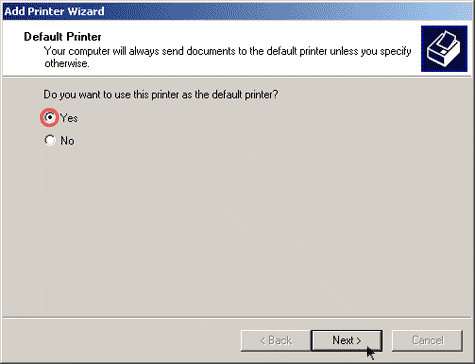
- سوف يتم عرض المعلومات المتعلقة بالطابعة. فانقر فوق Finish (إنهاء) لاستكمال عملية الإعداد.
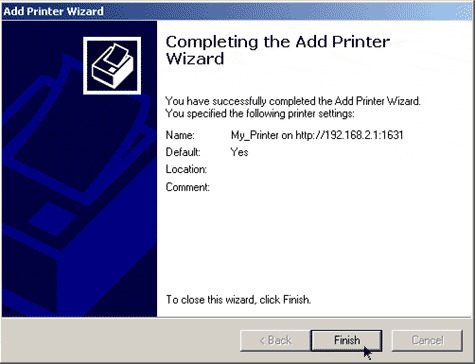
الخطوة الثالثة: التحقق من الاتصال بالإنترنت
- بالنسبة لمستخدمي نظام التشغيل Windows XP: انقر فوق Start (ابدأ) في نظام التشغيل Windows، ثم فوق Printers and Faxes (طابعات وفاكسات).
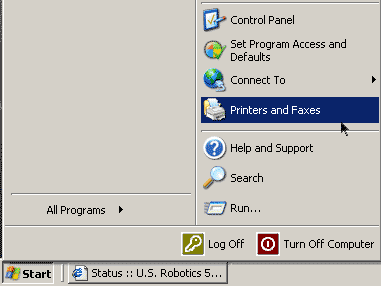
بالنسبة لمستخدمي نظام التشغيل Windows 2000: انقر فوق Start (ابدأ) في نظام التشغيل Windows، ثم فوق Settings (إعدادات)، ثم فوق Printers (الطابعات).
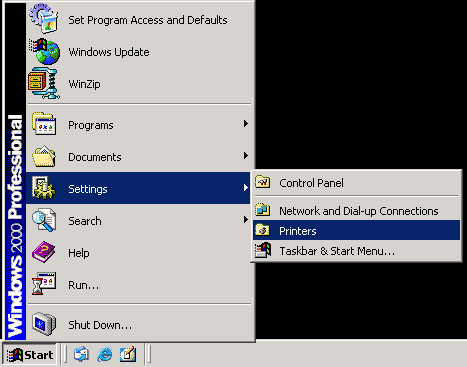
- تحقق من أن الطابعة لديك موجودة على القائمة. انقر بزر الماوس الأيمن فوق الطابعة ثم حدد Properties (خصائص).
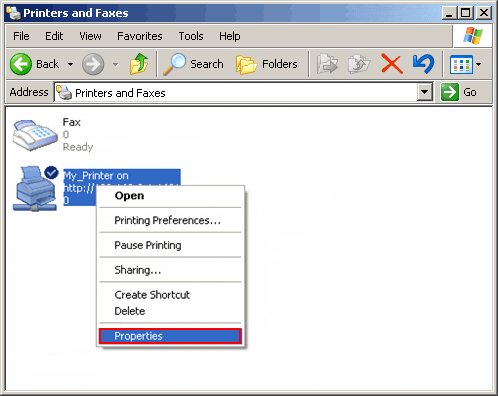
- انقر فوق Print Test Page (طباعة صفحة اختبار).
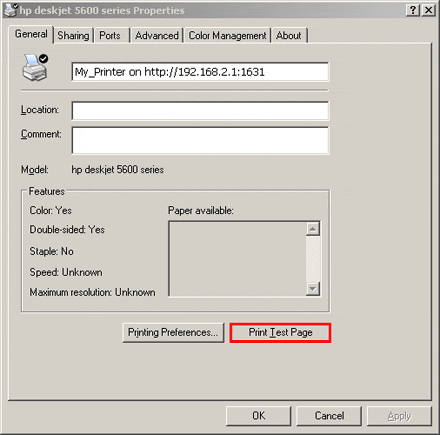
ملاحظة: Iإذا فشلت طباعة صفحة الاختبار، فارجع إلى لا يمكنني الطباعة من طابعة شبكة متصلة بجهاز Wireless MAXg Router في Windows XP أو 2000 في قسم استكشاف الأخطاء وإصلاحها من هذا الدليل لمزيد من المعلومات.