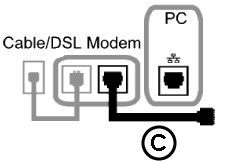
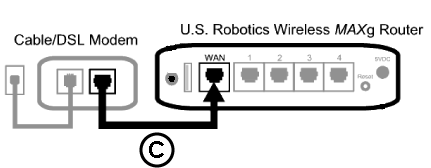
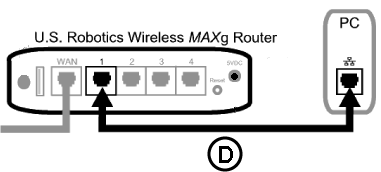
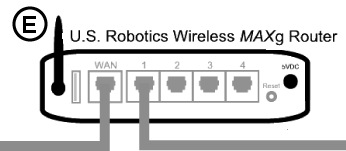
Warten Sie so lange, bis die LEDs am Modem einen gleichmäßigen Zustand aufweisen. Dies dauert ungefähr eine Minute.
Hinweis für Benutzer in Großbritannien: Verwenden Sie zum Anschließen des Netzteils einen passenden Adapterstecker.
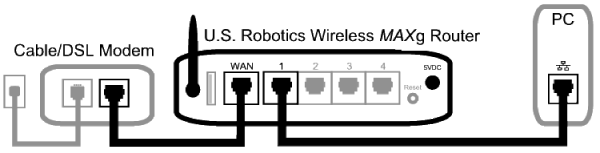
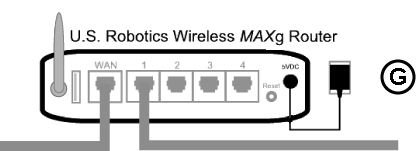
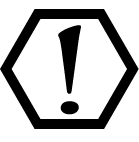
Achtung: Wenn Sie den Wireless MAXg Router und eine Wireless MAXg PC Card, einen PCI-Adapter oder einen USB-Adapter gleichzeitig installieren, beachten Sie bitte die Installationsanleitung der Wireless MAXg PC Card, des PCI-Adapters oder des USB-Adapters. Ignorieren Sie in diesem Fall die Anweisungen in dieser Installationsanleitung.
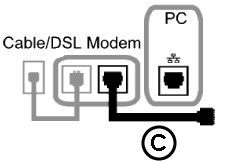
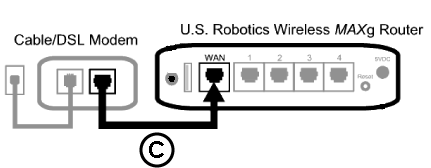
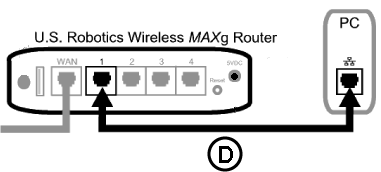
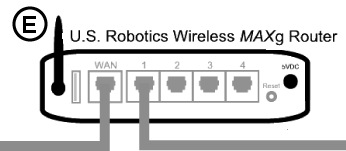
Hinweis für Benutzer in Großbritannien: Verwenden Sie zum Anschließen des Netzteils einen passenden Adapterstecker.
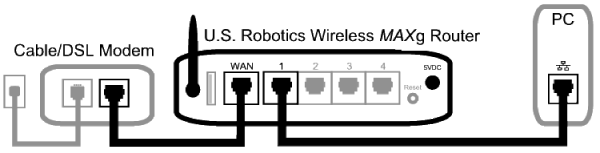
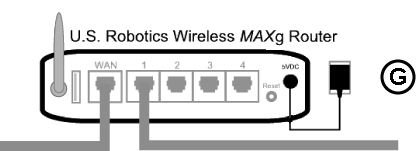
Hinweis: Einige Kabel- oder DSL-Modems können mit einem USB-Kabel oder einem Ethernet-Kabel angeschlossen werden. Für den Anschluss Ihres Kabel- oder DSL-Modems an den Wireless MAXg Router ist ein Ethernet-Kabel erforderlich.
Hinweise zum gleichzeitigen Konfigurieren des Wireless MAXg Routers und der Wireless MAXg PC Card, des PCI-Adapters oder des USB-Adapters finden Sie in der Installationsanleitung für Ihren Wireless MAXg Router, Ihren PCI-Adapter oder USB-Adapter.
Starten Sie einen Webbrowser.
Hinweis: Da der Browser nun Ihre Homepage sucht, erhalten Sie womöglich eine Fehlermeldung wie "Seite nicht gefunden". Dies ist normal, da Sie zurzeit nicht mit dem Internet verbunden sind.
Geben Sie in die Adresszeile Ihres Webbrowsers die URL http://192.168.2.1 ein, um die Web-Benutzeroberfläche aufzurufen. Der Setup-Assistent wird gestartet. Klicken Sie auf Start (Start), um den Konfigurationsvorgang zu starten.
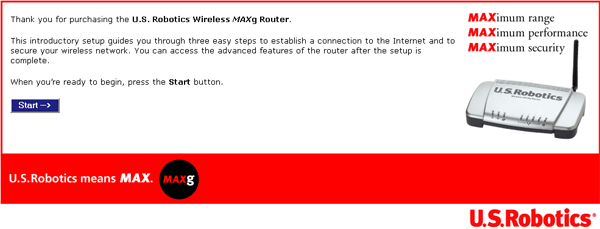
Beim Start des Setup-Assistenten wird Ihre Internetverbindung erkannt oder nicht. Wenn sie erkannt wird, führen Sie diese Schritte durch. Wenn sie nicht erkannt wird, führen Sie diese Schritte durch.
Wenn der Router einen PPP-Server entdeckt, werden Sie zur Eingabe Ihres User name (Benutzername) und Password (Passwort) aufgefordert.
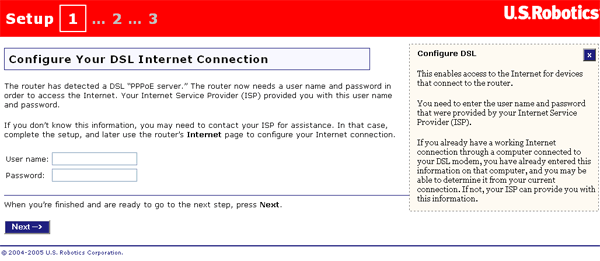
Wenn der Router einen DHCP-Server (Dynamic Host Configuration Protocol) gefunden hat, klicken Sie auf Next (Weiter).
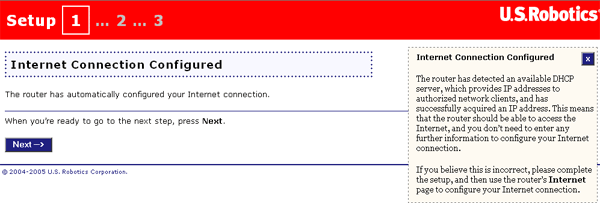
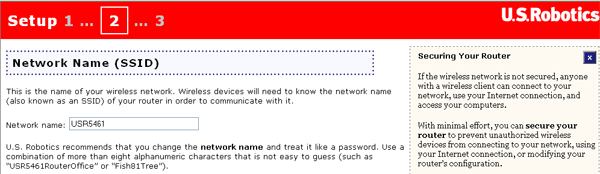
Als Nächstes müssen Sie manuell ein Pass phrase (Kennwort) für die Verschlüsselung eingeben. Wenn Sie ein Kennwort manuell eingeben, muss es zwischen 8 und 63 Zeichen aufweisen. Klicken Sie anschließend auf Next (Weiter).
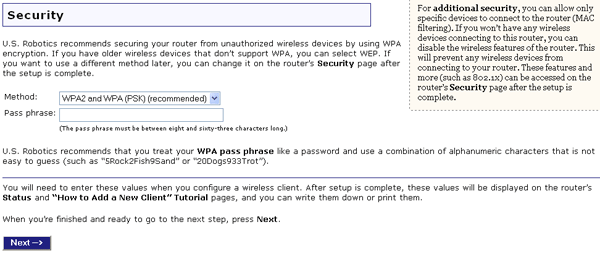
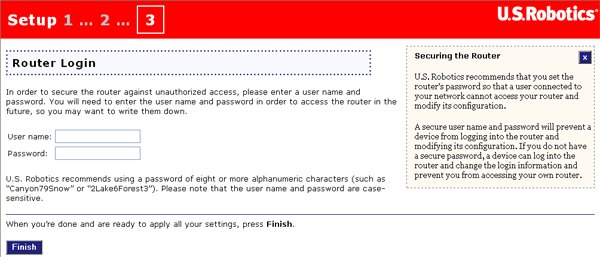
Klicken Sie auf dem letzten Bildschirm auf Continue (Fortsetzen), um den Setup-Assistenten zu beenden. Sie werden zur Eingabe von User name und Password aufgefordert, die Sie soeben für die Router-Anmeldung erstellt haben. Nach Eingabe von Benutzernamen und Passwort wird die Web-Benutzeroberfläche geöffnet.

Die Konfiguration des Routers ist nun abgeschlossen. Fahren Sie mit dem 3. Schritt fort.
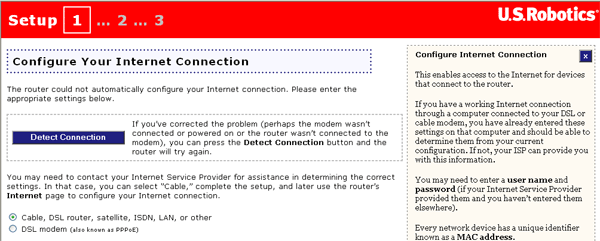
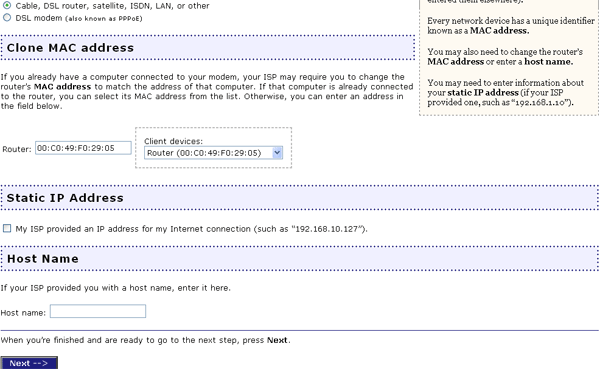
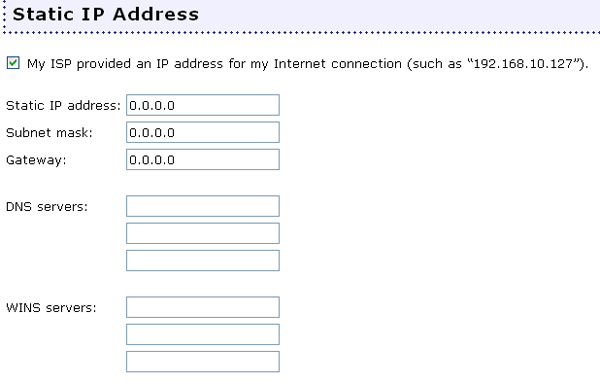
Wenn Ihre Verbindung nicht hergestellt werden kann, können Sie entweder auf Retry (Erneut versuchen) klicken, um die Verbindung erneut herzustellen, oder auf Continue (Fortsetzen), um Ihre Verbindung später zu konfigurieren und die nächste Seite des Setup-Assistenten aufzurufen.
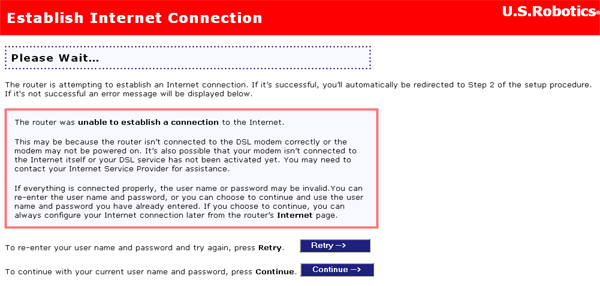
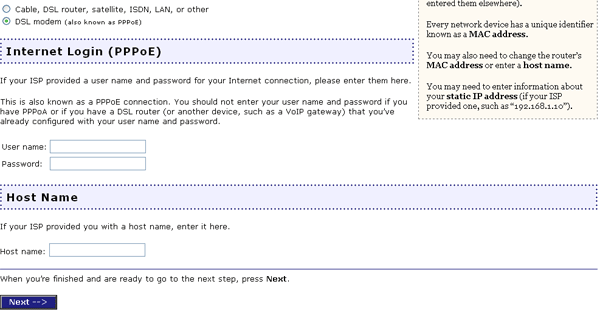
Wenn Ihre Verbindung nicht hergestellt werden kann, können Sie entweder auf Retry (Erneut versuchen) klicken, um die Verbindung erneut herzustellen, oder auf Continue (Fortsetzen), um Ihre Verbindung später zu konfigurieren und die nächste Seite des Setup-Assistenten aufzurufen.
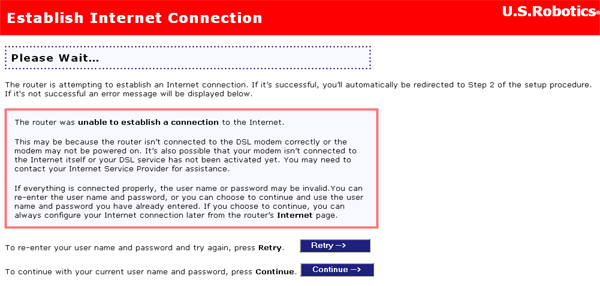
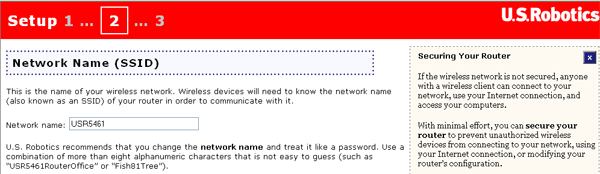
Als Nächstes müssen Sie manuell ein Pass phrase (Kennwort) für die Verschlüsselung eingeben. Das Kennwort darf nicht weniger als 8 und nicht mehr als 32 Zeichen lang sein. Klicken Sie anschließend auf Next (Weiter).
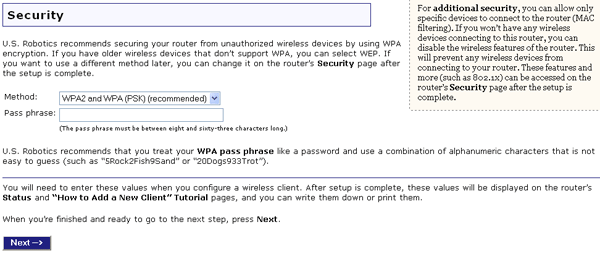
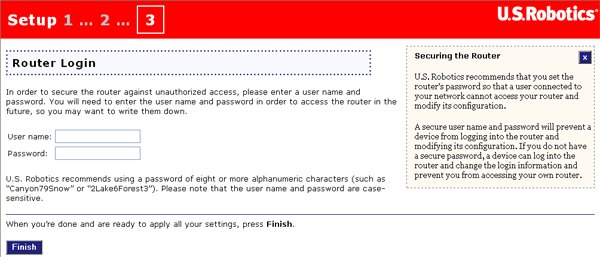
Klicken Sie auf dem letzten Bildschirm auf Continue (Fortsetzen), um den Setup-Assistenten zu beenden. Sie werden zur Eingabe von User name und Password aufgefordert, die Sie soeben für die Router-Anmeldung erstellt haben. Nach Eingabe von Benutzernamen und Passwort wird die Web-Benutzeroberfläche geöffnet.

Die Konfiguration des Routers ist nun abgeschlossen. Fahren Sie mit dem 3. Schritt fort.
Hinweis: Weitere Konfigurationshinweise finden Sie unter Konfiguration in der Bedienungsanleitung. Bei Fragen zu Ihren Verbindungsdaten wenden Sie sich bitte an Ihren ISP.
Wenn Ihr Internet Service Provider (ISP) eine PPTP-Verbindung verwendet, müssen Sie zum Abschluss des Installationsverfahrens und zum Herstellen einer Internetverbindung die folgenden Schritte durchführen. Wenden Sie sich bei Fragen zu den Verbindungseinstellungen bitte an den ISP.
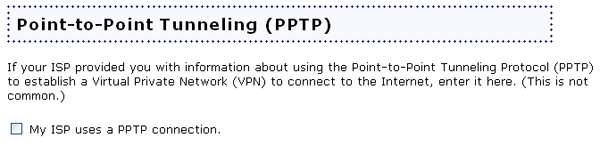
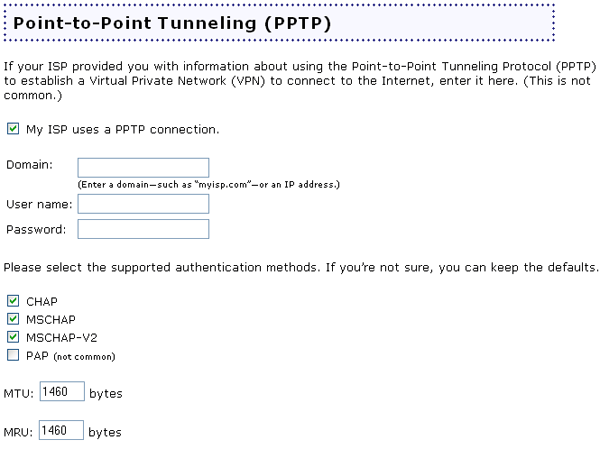
Nachdem Sie die grundlegenden Verbindungseinstellungen konfiguriert haben, sollten Sie auf das Internet zugreifen können. Überprüfen Sie, ob Ihre Verbindung funktioniert, indem Sie einen Webbrowser starten und Ihr Produkt auf der Website www.usr.com/productreg registrieren. Wird die Seite geladen, ist die Installation abgeschlossen. Wird sie nicht geladen, lesen Sie den Abschnitt "Fehlerbehebung" in dieser Installationsanleitung.
Die Installation ist jetzt abgeschlossen. Sie haben nun sicheren, freigegebenen Internet-Zugang. Weitere Hinweise bei Schwierigkeiten finden Sie unter Fehlerbehebung in der Bedienungsanleitung.
Hinweis: Nach Abschluss der Installation und Konfiguration sollten Sie eine Sicherungsdatei mit Ihren Einstellungen erstellen. Bei Problemen können Sie dann Ihre Einstellungen wiederherstellen. Führen Sie folgende Schritte aus: