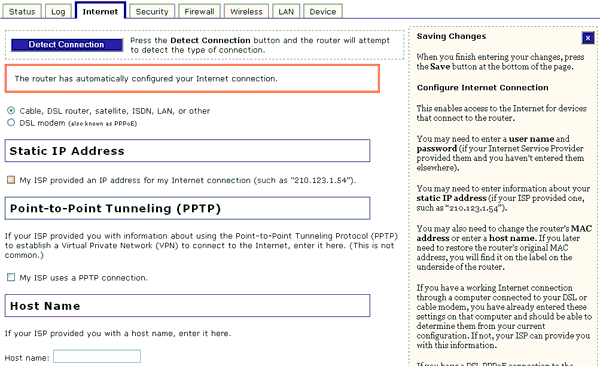
Die Verbindung über ein Wide Area Network (WAN) ist Ihre Verbindung mit dem Internet oder Ihrem Firmennetzwerk. Klicken Sie auf der Router-Oberfläche auf die Registerkarte Internet. Am unteren Bildschirmrand finden Sie die Schaltfläche Detect Connection (Verbindung erkennen). Klicken Sie auf diese Schaltfläche, wenn Sie Ihren Internetverbindungstyp von DSL zu Kabel (oder umgekehrt) geändert haben und der Wireless MAXg Router automatisch Ihre WAN-Verbindung erkennen und konfigurieren soll.
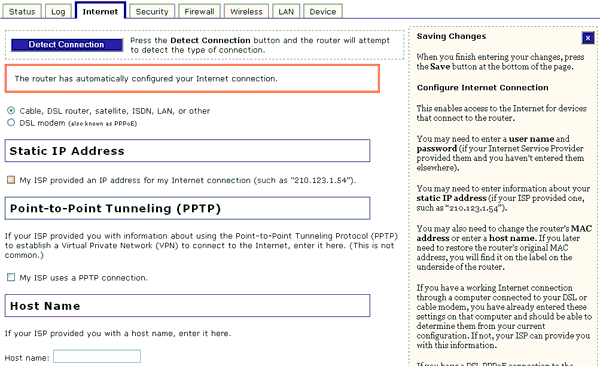
Wenn Sie diese Seite zum ersten Mal öffnen, versucht der Wireless MAXg Router automatisch, Ihre WAN-Verbindung zu erkennen und zu konfigurieren. Bei Erfolg müssen Sie keine Einstellungen mehr konfigurieren und Sie müssten auf das Internet zugreifen können. Bei Misserfolg müssen Sie Ihre Einstellungen manuell konfigurieren.
Wenden Sie sich an Ihren Internet Service Provider (ISP), wenn Sie eine der folgenden Internetverbindungsinformationen benötigen:
| IP-Adresse | |
| Subnetzmaske | |
| Gateway/Router: | |
| DNS-Server/Namensserver | |
| Benutzername | |
| Passwort | |
| Dienstname (optional) |
Wählen Sie Ihren WAN-Verbindungstyp aus den beiden folgenden Optionen und geben Sie die entsprechenden zusätzlichen Informationen in der Reihenfolge auf dem Bildschirm ein:
Wenn Ihnen Ihr ISP (Internet Service Provider) eine statische (d. h. sich nicht ändernde) IP-Adresse für Ihre Internetverbindung gegeben hat, aktivieren Sie dieses Kontrollkästchen und geben Sie die entsprechenden Informationen in die Felder für Static IP address (Statische IP-Adresse), Subnet mask (Subnetzmaske), Gateway, DNS servers (DNS-Server) und WINS servers (WINS-Server) ein. Je nachdem, welche Informationen Sie von Ihrem ISP erhalten haben, müssen Sie möglicherweise nicht alle Felder ausfüllen. Wenn Sie Fragen zu den korrekten Werten haben, wenden Sie sich an Ihren ISP.
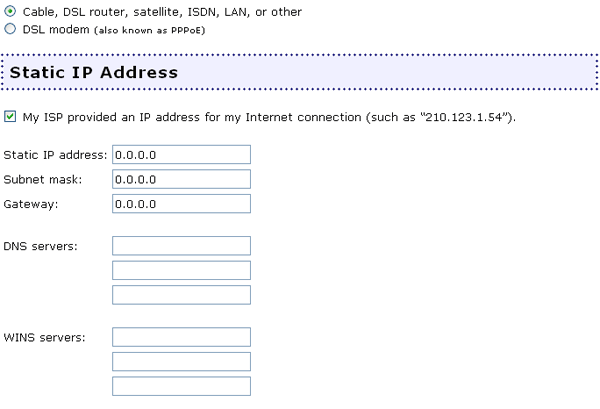
Wenn Ihnen Ihr ISP einen Hostnamen für Ihre Internetverbindung gegeben hat, geben Sie diesen hier ein. Der Hostname ist nicht mit dem Benutzernamen identisch. Bei Fragen zu einem Hostnamen wenden Sie sich an Ihren ISP.
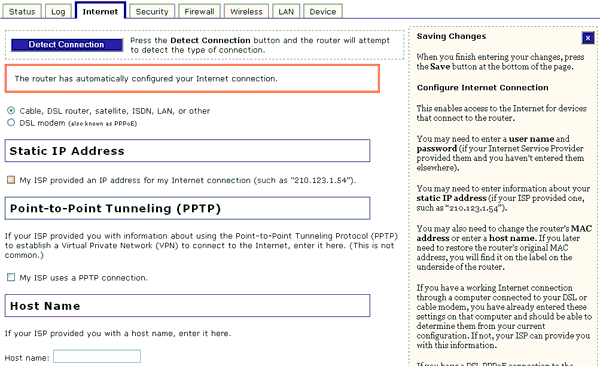
Einige ISPs verwenden die MAC-Adresse Ihrer Netzwerkkarte (Network Interface Card, NIC), um Sie im Netzwerk zu identifizieren. Eine MAC-Adresse ist die ID eines Netzwerkgeräts, die anderen Geräten oder Computern eine Authentifizierung ermöglicht.
Wenn Ihr ISP dies verlangt, müssen Sie die MAC-Adresse der Netzwerkkarte Ihres Computers duplizieren. Dadurch kann der Wireless MAXg Router diese MAC-Adresse statt der eigenen MAC-Adresse zur Netzwerkidentifizierung verwenden.
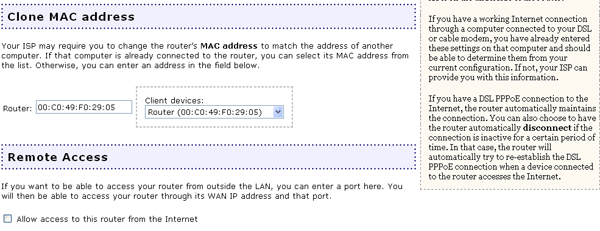
Führen Sie zum Festlegen der MAC-Adresse Ihrer Netzwerkkarte folgende Schritte durch:
Benutzer von Windows XP, 2000 oder NT: Klicken Sie unter Windows auf Start und dann auf Ausführen. Geben Sie den Befehl cmd ein und klicken Sie auf OK. Geben Sie bei Anzeige der DOS-Eingabeaufforderung Folgendes ein: ipconfig /all. Es werden alle Informationen zu Ihrer Netzwerkverbindung angezeigt. Die MAC-Adresse ist u. U. als "Physikalische Adresse" aufgeführt.
Benutzer von Windows Me, 98 oder 95: Klicken Sie unter Windows auf Start und anschließend auf Ausführen. Geben Sie den Befehl winipcfg ein und klicken Sie auf OK. Es werden alle Informationen zu Ihrer Netzwerkverbindung angezeigt. Die MAC-Adresse ist u. U. als "Physikalische Adresse" aufgeführt.
Öffnen Sie das Dropdown-Menü Client Devices (Client-Geräte) auf der Web-Benutzeroberfläche und wählen Sie die MAC-Adresse der Netzwerkkarte Ihres Computers. Klicken Sie anschließend auf Save (Speichern) am unteren Bildschirmrand.
Wenn die richtige MAC-Adresse nicht aufgeführt ist, können Sie diese manuell eingeben und auf Save am unteren Bildschirmrand klicken.
Wenn Sie diese Option wählen, können Sie von einem anderen Ort aus per Internet auf den Wireless MAXg Router zugreifen und Konfigurationseinstellungen ändern. Das Ermöglichen von Fernzugriffen birgt Sicherheitsrisiken. Diese Risiken können jedoch minimiert werden, indem Sie einen Benutzernamen und ein Passwort erstellen, die sich schwer von Eindringlingen ermitteln lassen. Benutzername und Passwort können auf der Seite "Security" (Sicherheit) geändert werden.
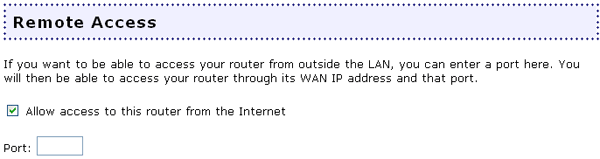
Sie müssen einen Anschluss eingeben, der geöffnet werde soll, um auf den Router zuzugreifen. Nach der Auswahl eines Anschlusses und dem Speichern Ihrer Änderungen können Sie die Remote Address (Fernadresse) eingeben, um von jedem Ort aus auf die Web-Benutzeroberfläche zugreifen zu können. Je nach gewähltem Anschluss kann die Fernadresse unterschiedlich sein. Sie kann beispielsweise http://167.1.0.24:8080 lauten.
Bei erfolgreichem Herstellen einer Verbindung werden Sie zur Eingabe von Benutzernamen und Passwort aufgefordert, um den Zugriff auf den Router fortzusetzen.
Hinweis: Die Fernadresse muss genauso wie auf Ihrer Web-Benutzeroberfläche eingegeben werden. Andernfalls ist kein Fernzugriff auf den Router möglich.
Wenn Sie eine physikalische Verbindung zwischen dem WAN-Anschluss des Wireless MAXg Routers und einem oder mehreren vorhandenen Netzwerken herstellen, müssen Sie unter Umständen statische Routen einrichten. Dadurch kann der Router eine Netzwerkadresse verwenden, die unabhängig vom Netzwerk ist, an das der Router angeschlossen ist. Dies ermöglicht dem Router außerdem das Herstellen einer Verbindung zu speziellen Netzwerken, die schon auf der WAN-Seite vorhanden sind.
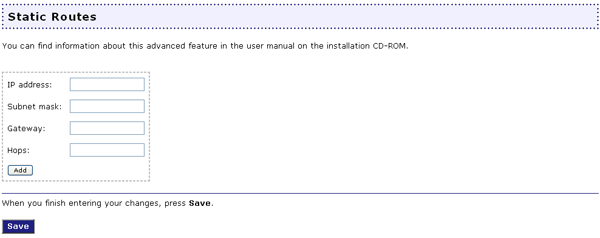
Jedes verfügbare Netzwerk muss eine eigene IP-Netzwerkadresse im Feld IP address (IP-Adresse) aufweisen. Anschließend muss die Subnet mask (Subnetzmaske) eingegeben werden. Die IP-Adresse des anderen Routers muss im Feld Gateway eingegeben werden. Schließlich müssen Sie die Anzahl der Hops (Datenstationen) eingeben, die Ihr Router passieren muss, um eine Verbindung mit dem anderen Netzwerk herzustellen. Die Anzahl der erforderlichen Hops wird dadurch bestimmt, wie viele Router sich zwischen Ihrem MAXg Router und dem jeweiligen Netzwerk befinden. Wenn z. B. ein zweiter Router an den WAN-Anschluss des Wireless MAXg Routers angeschlossen ist, besteht ein Hop zwischen dem WAN-Anschluss des MAXg Routers und einem beliebigen an den zweiten Router angeschlossenen Client.
Einige ISPs geben Ihnen einen Benutzernamen und ein Passwort für Ihr PPPoE-Konto. Geben Sie diese in die entsprechenden Felder in diesem Bereich ein.
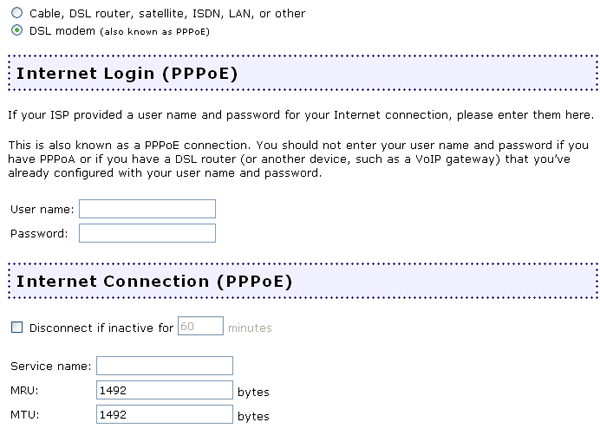
In diesem Bereich können Sie bestimmte Details Ihrer PPPoE-Verbindung festlegen. Zunächst können Sie das Kontrollkästchen Disconnect if inactive for (Trennen bei Inaktivität nach) aktivieren. Als Nächstes müssen Sie einen Zeitraum festlegen. Ihre Internetverbindung wird daraufhin getrennt, wenn sie für diesen Zeitraum inaktiv ist.
Anschließend können Sie den PPPoE Service name (PPPoE-Dienstname) festlegen. Der PPPoE-Dienstname ist ein ISP-Name oder eine Dienstklasse, die auf dem PPPoE-Server konfiguriert wird. Einen PPoE-Dienstnamen können Sie von Ihrem ISP beziehen.
Sie können auch die Werte für MRU und MTU ändern.
MRU steht für die größte Paketgröße, die der Router für einen Empfang auf einem Computer im Netzwerk zulässt. MRU ist die Abkürzung für Maximum Receive Unit (Größtmöglicher Dateneingang). Wenden Sie sich bei Fragen zum Wert oder zur Notwendigkeit dieser Eingabe an Ihren ISP. Wenn Ihr ISP Sie nicht anweist, diesen Wert zu ändern, belassen Sie die Standardeinstellung 1492.
MTU steht für die größte Paketgröße, die der Router für ein Senden von einem Computer im Netzwerk zulässt. MTU ist die Abkürzung für Maximum Transmission Unit (Größtmögliche Datenübertragungsmenge). Wenden Sie sich bei Fragen zum Wert oder zur Notwendigkeit dieser Eingabe an Ihren ISP. Wenn Ihr ISP Sie nicht anweist, diesen Wert zu ändern, belassen Sie die Standardeinstellung 1492.
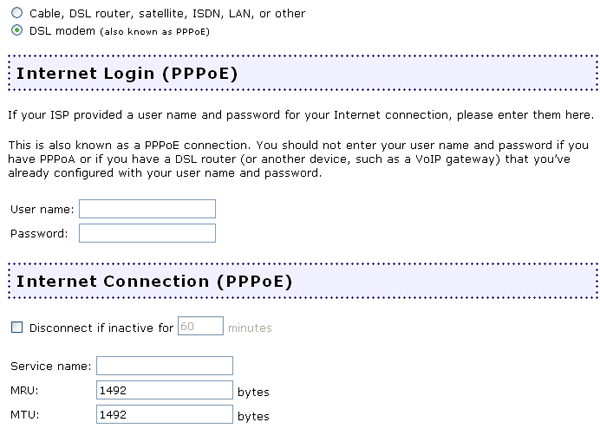
Wenn Ihnen Ihr ISP einen Hostnamen für Ihre Internetverbindung gegeben hat, geben Sie diesen hier ein. Der Hostname ist nicht mit dem Benutzernamen identisch. Bei Fragen zur Notwendigkeit eines Hostnamens oder dazu, wie er lautet, wenden Sie sich an Ihren ISP.
Einige ISPs verwenden die MAC-Adresse Ihrer Netzwerkkarte (Network Interface Card, NIC), um Sie im Netzwerk zu identifizieren. Eine MAC-Adresse ist die ID eines Netzwerkgeräts, die anderen Geräten oder Computern eine Authentifizierung ermöglicht.
Wenn Ihr ISP dies verlangt, müssen Sie die MAC-Adresse der Netzwerkkarte Ihres Computers duplizieren. Dadurch kann der Wireless MAXg Router diese MAC-Adresse statt der eigenen MAC-Adresse zur Netzwerkidentifizierung verwenden.
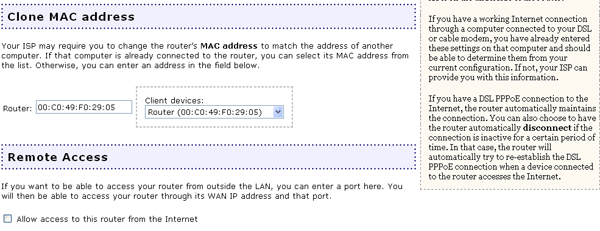
Führen Sie zum Festlegen der MAC-Adresse Ihrer Netzwerkkarte folgende Schritte durch:
Benutzer von Windows XP, 2000 oder NT: Klicken Sie unter Windows auf Start und dann auf Ausführen. Geben Sie den Befehl cmd ein und klicken Sie auf OK. Geben Sie bei Anzeige der DOS-Eingabeaufforderung Folgendes ein: ipconfig /all. Es werden alle Informationen zu Ihrer Netzwerkverbindung angezeigt. Die MAC-Adresse ist u. U. als "Physikalische Adresse" aufgeführt.
Benutzer von Windows Me, 98 oder 95: Klicken Sie unter Windows auf Start und anschließend auf Ausführen. Geben Sie den Befehl winipcfg ein und klicken Sie auf OK. Es werden alle Informationen zu Ihrer Netzwerkverbindung angezeigt. Die MAC-Adresse ist u. U. als "Physikalische Adresse" aufgeführt.
Öffnen Sie das Dropdown-Menü Client Devices (Client-Geräte) auf der Web-Benutzeroberfläche und wählen Sie die MAC-Adresse der Netzwerkkarte Ihres Computers. Klicken Sie anschließend auf Save (Speichern) am unteren Bildschirmrand.
Wenn die MAC-Adresse für Ihre Netzwerkkarte nicht aufgeführt ist, können Sie diese manuell eingeben und auf Save am unteren Bildschirmrand klicken.
Wenn Sie diese Option wählen, können Sie von einem anderen Ort aus per Internet auf den Wireless MAXg Router zugreifen und Konfigurationseinstellungen ändern. Das Ermöglichen von Fernzugriffen birgt Sicherheitsrisiken. Diese Risiken können jedoch minimiert werden, indem Sie einen Benutzernamen und ein Passwort erstellen, die sich schwer von Eindringlingen ermitteln lassen. Benutzername und Passwort können auf der Seite "Security" (Sicherheit) geändert werden.
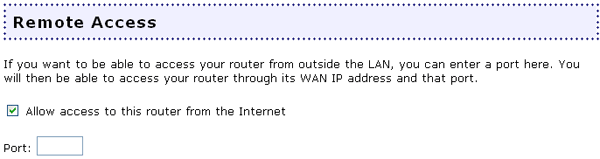
Sie müssen einen Anschluss eingeben, der geöffnet werde soll, um auf den Router zuzugreifen. Nach der Auswahl eines Anschlusses können Sie die Remote Address (Fernadresse) eingeben, um von jedem Ort aus auf die Web-Benutzeroberfläche zugreifen zu können. Je nach gewähltem Anschluss kann die Fernadresse unterschiedlich sein. Sie kann beispielsweise http://167.1.0.24:8080 lauten.
Bei erfolgreichem Herstellen einer Verbindung werden Sie zur Eingabe von Benutzernamen und Passwort aufgefordert, um den Zugriff auf den Router fortzusetzen.
Hinweis: Die Fernadresse muss genauso wie auf Ihrer Web-Benutzeroberfläche eingegeben werden. Andernfalls ist kein Fernzugriff auf den Router möglich.
Wenn Sie den Wireless MAXg Router mit einem vorhandenen Netzwerk als primäres Gateway zum Internet verbinden oder einen anderen Router mit dem Wireless MAXg Router verbinden, müssen Sie statische Routen erstellen. Dadurch können Clients, die nicht direkt mit dem Wireless MAXg Router verbunden sind, auf das Internet zugreifen.
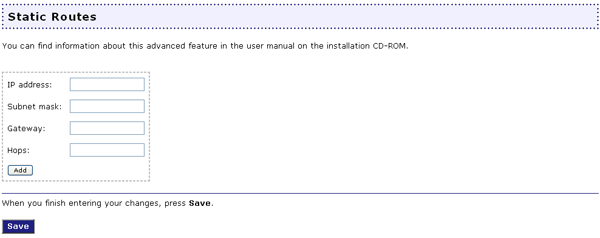
Jedes verfügbare Netzwerk muss eine eigene IP-Netzwerkadresse im Feld IP address (IP-Adresse) aufweisen. Anschließend muss die Subnet mask (Subnetzmaske) eingegeben werden. Die IP-Adresse des anderen Routers muss im Feld Gateway eingegeben werden. Schließlich müssen Sie die Anzahl der Hops (Datenstationen) eingeben, die Ihr Router passieren muss, um eine Verbindung mit dem anderen Netzwerk herzustellen. Die Anzahl der Datenstationen, die passiert werden müssen, wird dadurch bestimmt, wie viele Router zwischen Client und Wireless MAXg Router sind. Wenn beispielsweise ein einzelner Client mit einem Router verbunden ist, der wiederum mit dem Wireless MAXg Router verbunden ist, müssen für den Zugriff auf den Wireless MAXg Router zwei Datenstationen passiert werden.
Wenn Sie Änderungen an den Konfigurationsoptionen oder Sicherheitseinstellungen des Wireless MAXg Routers vornehmen, müssen Sie auf Save (Speichern) klicken, um Ihre Änderungen zu speichern und zu übernehmen.
Stellt Ihr Internet Service Provider (ISP) den Dienst über eine PPTP-Verbindung bereit, aktivieren Sie das Kontrollkästchen My ISP uses a PPTP connection (Mein ISP verwendet eine PPTP-Verbindung). Wenden Sie sich bei Fragen zu den Verbindungseinstellungen bitte an den ISP.
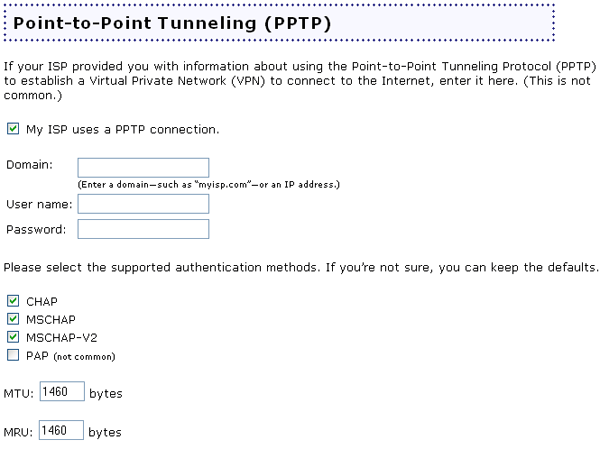
Als Erstes müssen Sie eine Domain (Domäne) eingeben. Dabei handelt es sich entweder um die URL Ihres ISP oder um die IP-Adresse zum Herstellen Ihres Internetzugangs. Beispiele: 123.45.678.9 oder meinisp.com.
Sie müssen den User name (Benutzername) und das Password (Passwort) Ihres ISP-Kontos eingeben, die Ihnen von Ihrem ISP zugewiesen wurden oder die Sie selbst ausgewählt haben.
Falls Ihr ISP eine bestimmte Authentifizierungsmethode nutzt, wählen Sie außerdem die entsprechende(n) Methode(n) aus. Zur Auswahl stehen CHAP, MSCHAP, MSCHAP-V2 und PAP. Ihr ISP informiert Sie über die erforderliche(n) Authentifizierungsmethode(n). Falls Ihr ISP keine bestimmten Authentifizierungsmethoden erwähnt hat und Sie nicht wissen, welche Methode Ihr ISP nutzt, übernehmen Sie vorerst die Standardeinstellungen.
CHAP (Challenge Handshake Authentication Protocol): Mit diesem Authentifizierungsprotokoll übermittelt der Server dem Client einen Schlüssel zur Verschlüsselung des Benutzernamens und des Passworts. Bei CHAP muss sich der Client zu Beginn einer Sitzung und auch in regelmäßigen Abständen während einer Sitzung selbst authentifizieren. Dadurch wird sichergestellt, dass sich am Client kein unbefugter Benutzer angemeldet hat, z. B. durch Umschalten des Telefonanschlusses.
MSCHAP (Microsoft Challenge Handshake Authentication Protocol): Diese Methode funktioniert ähnlich wie CHAP, doch das Format ist speziell für Kompatibilität mit Windows NT und 95 ausgelegt. Beim MSCHAP-Format braucht der Authentifizierer keinen unverschlüsselten Text oder kein umgekehrt verschlüsseltes Passwort zu speichern. Ein weiterer Unterschied liegt darin, dass MSCHAP einen erweiterten Codesatz definiert, der bei Verweigerung einer Verbindung in einem Fehlerpaket ausgegeben wird.
MSCHAP-V2 ist die zweite Version von MSCHAP, die weitere Sicherheitsmerkmale bietet. Außerdem wurden einige Fehlfunktionen des ursprünglichen MSCHAP korrigiert.
PAP (Password Authentication Protocol): Diese stark vereinfachte Authentifizierungsmethode überprüft lediglich das Passwort und stellt somit nur eine geringe Sicherheitsfunktion dar. Da es mittlerweile komplexere Authentifizierungsmethoden gibt, die eine höhere Sicherheit gewährleisten, wird PAP kaum noch eingesetzt.
Zum Abschluss müssen Sie ggf. die Werte für MTU und MRU ändern. MTU steht für "Maximum Transmit Unit" (größte Übertragungseinheit) und MRU steht für "Maximum Receive Unit" (größte Empfangseinheit). Diese Werte bestimmen die maximale Größe von Paketen, die über Ihre PPTP-Verbindung übertragen und empfangen werden können. Je nach Belastung der Bandbreite kann Ihnen Ihr ISP unterschiedliche Werte für diese Einstellungen geben.
Klicken Sie abschließend auf Save (Speichern). Der Router wird neu gestartet. Danach sollten Sie eine Internetverbindung herstellen können. Über die Status-Seite können Sie Ihre Verbindungsdaten abrufen.