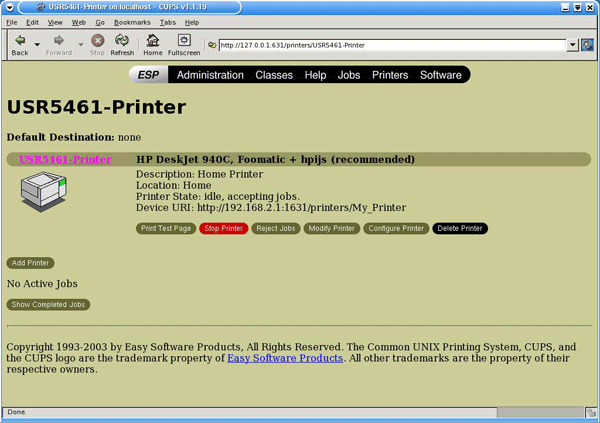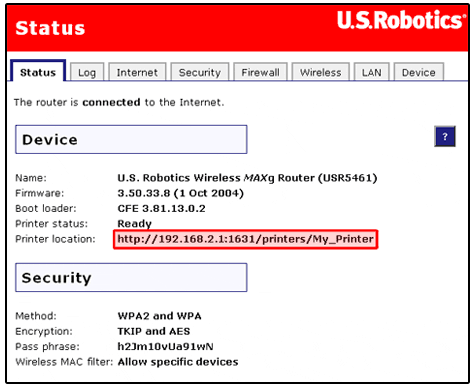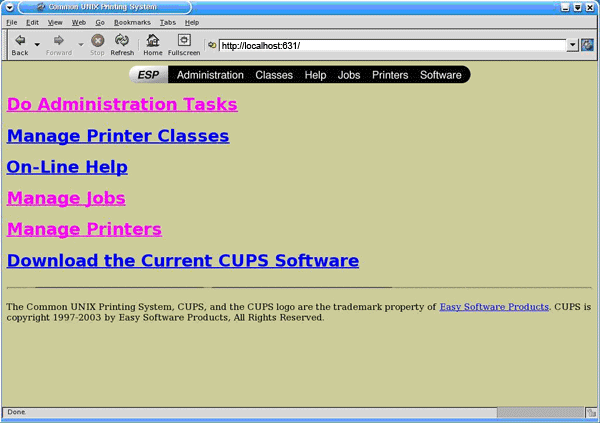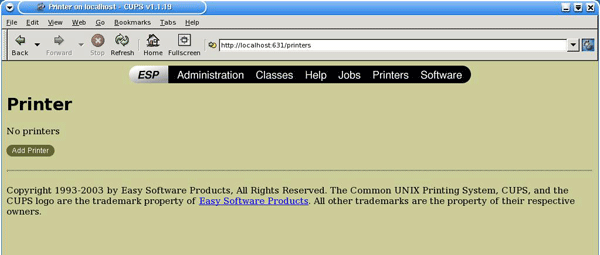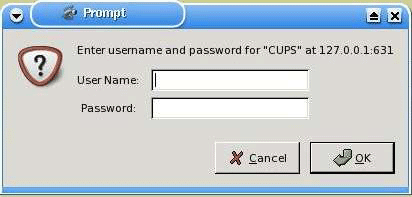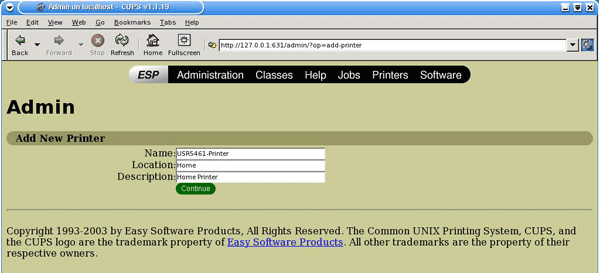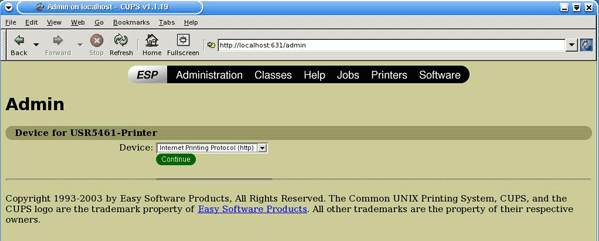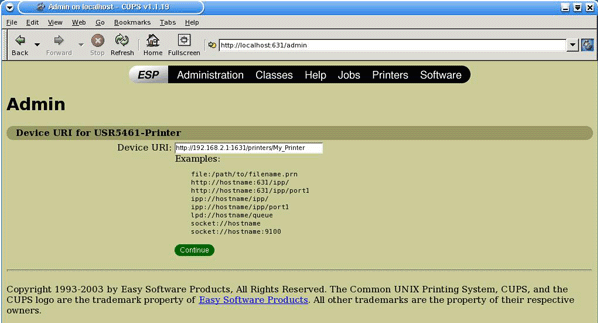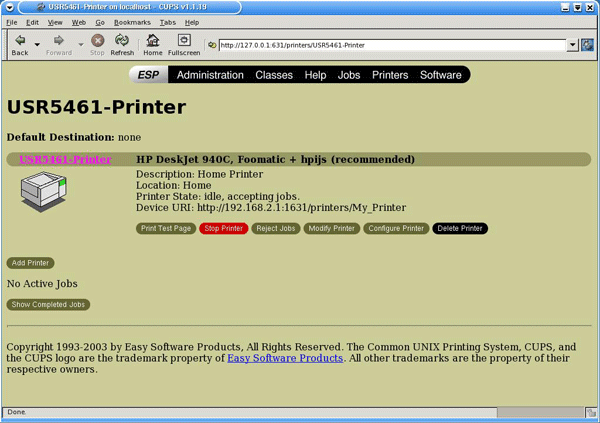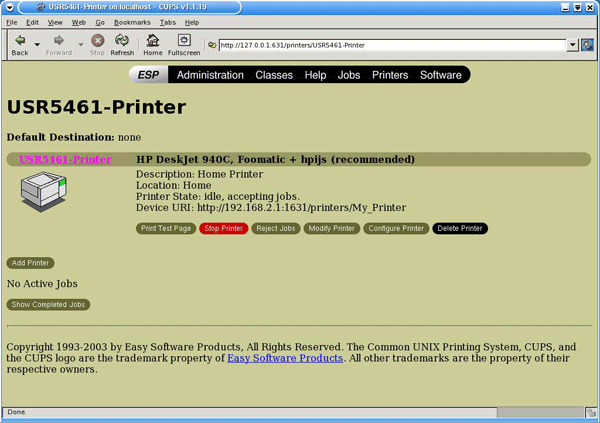Installieren eines USB-Druckers in einer Linux-Umgebung
An den Wireless MAXg Router kann ein USB-Drucker angeschlossen und als Netzwerkdrucker verwendet werden, sofern Sie mit einem Betriebssystem arbeiten, das Druckvorgänge auf einem IPP-basierten Drucker (Internet Printing Protocol) unterstützt. Linux ermöglicht das Drucken über das Common UNIX Printing System (CUPS).
Hinweis: Der MAXg Wireless Router unterstützt nicht die LPD-/LPR-Protokolle (Line Printer Daemon/Line Printer Remote). IPP muss im Rahmen der CUPS-Installation installiert werden.
1. Schritt: Konfiguration des Druckservers
Hinweis: Der CUPS-Daemon muss aktiv sein, bevor Sie diese Schritte ausführen.
- Stecken Sie das dünne, rechteckige Ende des USB-Kabels in den USB-Anschluss des Wireless MAXg Routers.

- Schließen Sie den Drucker ans Stromnetz an und schalten Sie ihn ein.
- Starten Sie einen Webbrowser. Geben Sie in die Adresszeile des Browsers 192.168.2.1 ein und drücken Sie die Eingabetaste.
- Hinweis: Falls Sie die IP-Adresse Ihres Routers geändert haben, geben Sie statt 192.168.2.1 die neue IP-Adresse ein.
- Wenn das Fenster zur Eingabe von Benutzername und Passwort angezeigt wird, geben Sie Ihren Benutzernamen und Ihr Passwort ein. Klicken Sie zum Laden der Setup-Seite des Routers auf OK.
Hinweis: Sie werden beim ersten Aufrufen der Web-Benutzeroberfläche des MAXg Routers nicht zum Anmelden aufgefordert. Während der Durchführung des Setup-Assistenten werden Sie gebeten, einen Benutzernamen und ein Passwort für die Anmeldung beim Router einzurichten. Wenn Sie dies tun, müssen Sie den Benutzernamen und das Passwort bei jeder Anmeldung beim Wireless MAXg Router verwenden. Bei Benutzernamen und Passwort wird zwischen Groß- und Kleinschreibung unterschieden. - Suchen Sie auf der Seite "Status" unter Device (Gerät) nach Printer status (Druckerstatus) und Printer location (Druckerstandort). Notieren Sie die neben Printer location angegebene Adresse. Sie wird im 7. Schritt unter CUPS Configuration (CUPS-Konfiguration) benötigt.
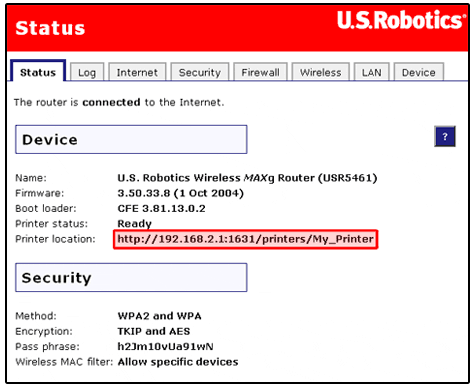
2. Schritt: CUPS-Konfiguration
Hinweis: Führen Sie zum Einrichten des Druckers folgende Schritte durch. Sie müssen diesen Vorgang an jedem Computer durchführen, der mit dem Netzwerk verbunden ist und auf den Drucker zugreifen soll.
- Starten Sie einen Webbrowser. Geben Sie in der Adresszeile des Browsers http://localhost:631 ein und drücken Sie die Eingabetaste.

- Klicken Sie auf Manage Printers (Drucker verwalten).
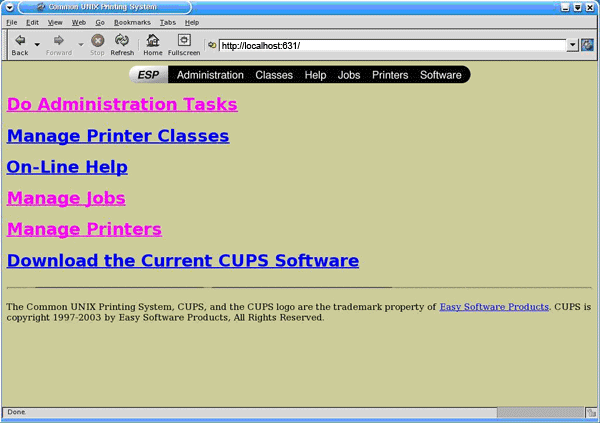
- Klicken Sie auf Add Printer (Drucker hinzufügen).
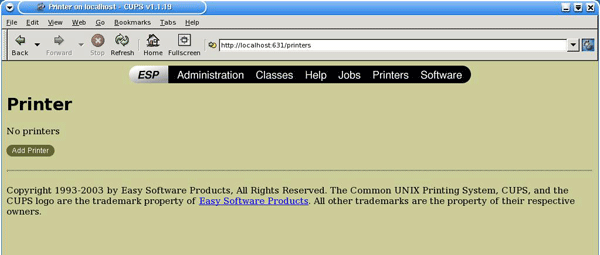
- Geben Sie die für den Super-User (SU) erforderlichen Anmeldedaten ein und klicken Sie auf OK.
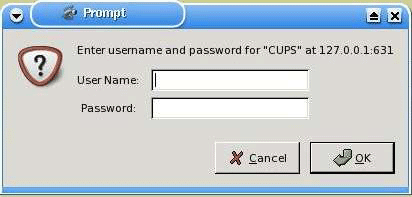
- Geben Sie Name, Location (Standort) und Description (Beschreibung) des Druckers ein, der installiert werden soll, und klicken Sie auf Continue (Fortsetzen). Die spezifischen Namen sind unabhängig von anderen bisher eingegebenen Daten.
Hinweis: Der "Standort" ist nicht mit dem "Druckerstandort" zu verwechseln, den Sie im 6. Schritt unter Konfiguration des Print Servers angegeben haben. "Location" bezeichnet den tatsächlichen Standort des Druckers. Beispiel: Ein Drucker, der zu Hause im Keller steht, könnte mit dem Standort "Heim-Keller" bezeichnet werden. "Name" bezeichnet den Namen dieses Druckers in der Befehlszeile.
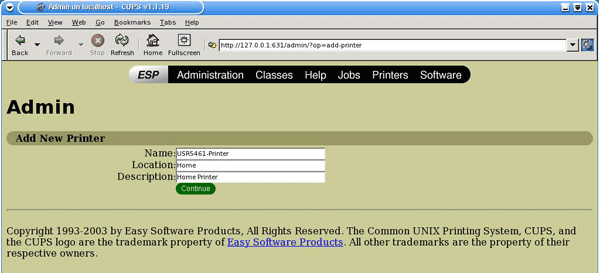
- Wählen Sie aus dem Dropdown-Menü Device (Gerät) die Option Internet Printing Protocol (http) und klicken Sie auf Continue (Fortsetzen).
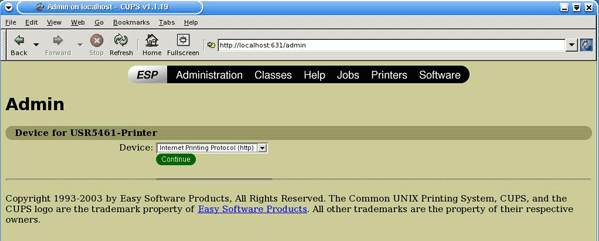
- Geben Sie im Feld Device URI (Geräteadresse) den "Druckerstandort" ein, den Sie im 6. Schritt der Konfiguration des Print Servers (siehe oben) angegeben haben, und klicken Sie auf Continue (Fortsetzen).
Hinweis: Bei der Eingabe im Feld Device URI ist Groß-/Kleinschreibung zu berücksichtigen. Die Schreibweise muss mit der im Bereich Printer location (Druckerstandort) auf der Status-Seite des Routers übereinstimmen. Falls Sie die IP-Adresse Ihres Routers geändert haben, geben Sie hier statt 192.168.2.1 die neue IP-Adresse des Routers ein.
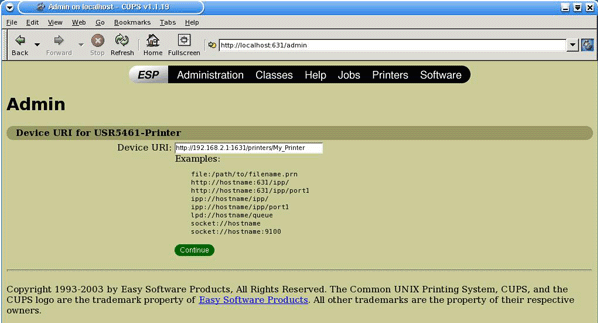
- Wählen Sie Hersteller und Modell des Druckers aus und klicken Sie auf Continue (Fortsetzen).
- Wählen Sie Ihr Druckermodell aus und klicken Sie auf Continue (Fortsetzen).
Hinweis: Falls Ihr Drucker nicht in der Liste aufgeführt ist, öffnen Sie den Softwarelink im Menü in einem neuen Fenster oder auf einer neuen Registerkarte und suchen Sie im CUPS-Repository nach entsprechenden Druckertreibern.
- Zum Anzeigen von Informationen zu Ihrem Drucker klicken Sie auf Printers (Drucker).
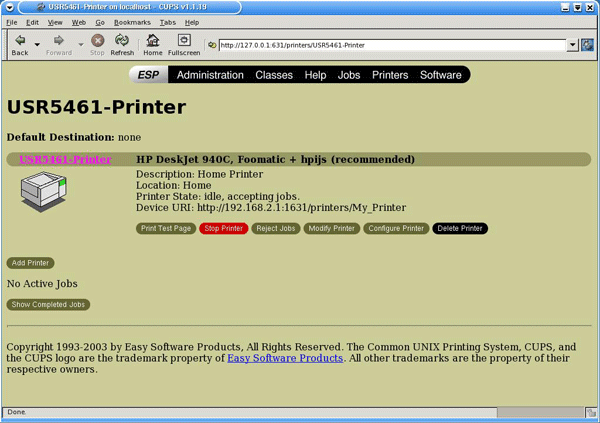
3. Schritt: Überprüfen der Druckerverbindung
- Zum Überprüfen der Kommunikation des Druckers mit dem Computer klicken Sie auf Print Test Page (Testseite drucken).