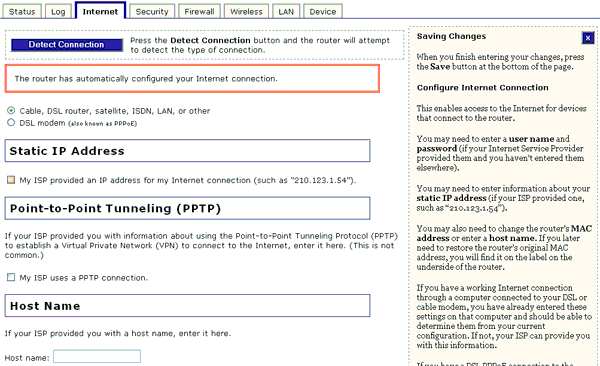
La conexión a la WAN (Wide Area Network o red de área extensa) es la conexión con Internet o con su red de empresa. En la interfaz Web del usuario, haga clic en la ficha Internet. En la parte superior de esta página hay un botón llamado Detect Connection (Detectar conexión). Haga clic en este botón si ha cambiado su conexión a Internet de DSL a cable (o viceversa) y desea que el Wireless MAXg Router intente detectar automáticamente la conexión WAN y configurarla.
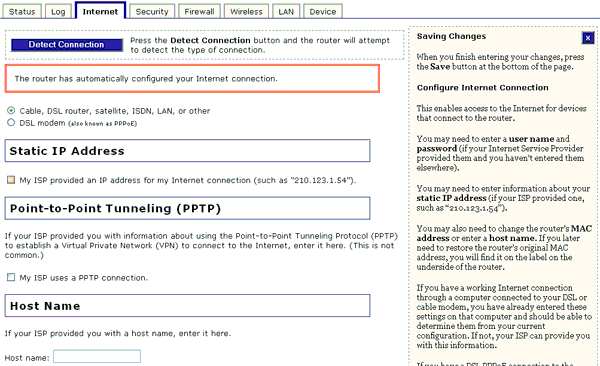
Cuando acceda por primera vez a esta página, el Wireless MAXg Router intentará detectar automáticamente la conexión WAN y configurarla. Si lo logra, no tendrá que configurar ningún parámetro y debería poder conectarse a Internet. Si no lo consigue, deberá configurar usted mismo la conexión a Internet.
Contacte con su proveedor de acceso a Internet si precisa de alguno de los siguientes datos:
| IP Address (Dirección IP) | |
| Máscara de subred | |
| Puerta de enlace/Router | |
| Servidores DNS/Servidores de nombres | |
| Nombre de usuario | |
| Contraseña | |
| Nombre del servicio (optativo) |
Seleccione el tipo de conexión WAN de entre las dos opciones siguientes y, a continuación, indique la información complementaria que corresponda en el orden en que aparece en pantalla:
Si su proveedor de servicios de Internet le proporcionó una dirección IP estática (es decir, invariable) para conectarse a Internet, marque esta casilla e introduzca la información adecuada en los campos correspondientes a Static IP address (Dirección IP estática), Subnet Mask (Máscara de subred), Gateway (Puerta de enlace), DNS servers (Servidores DNS) y WINS servers (Servidores WINS). En función de la información que le haya facilitado su proveedor, puede que no sea necesario rellenar todos los campos. Si tiene alguna pregunta sobre los valores correctos, consulte a su proveedor.
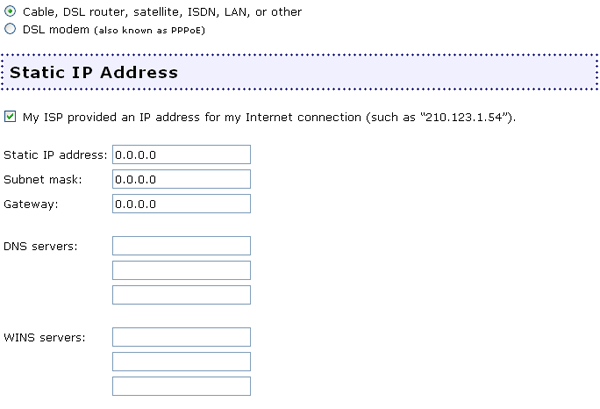
Si su proveedor de servicios de Internet le dio un nombre de host, escríbalo en el apartado Host Name (Nombre del host). Recuerde que no es el mismo que el del nombre de usuario. Si tiene alguna pregunta sobre el nombre del host, consulte a su proveedor.
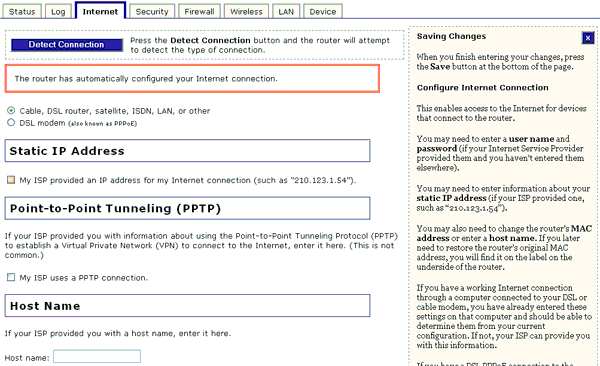
Algunos proveedores recurren a la dirección MAC de su tarjeta de interfaz de red (NIC) para identificarle en su red. La dirección MAC es el identificador de un dispositivo de red que sirve a los demás dispositivos y equipos para comprobar su autenticidad.
Si su proveedor se lo requiere, tendrá que clonar la dirección MAC del NIC de su equipo, lo que permitirá al Wireless MAXg Router reemplazar su propia dirección MAC para identificar la red.
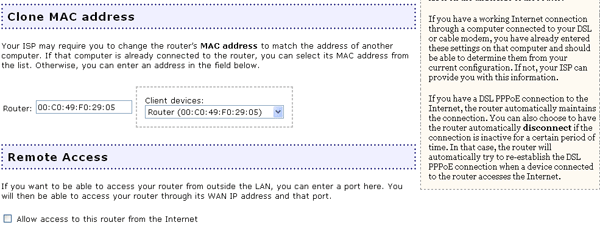
Para averiguar la dirección MAC de su NIC, lleve a cabo los siguientes pasos:
Si es usuario de Windows XP, 2000 o NT: haga clic en Inicio y, a continuación, en Ejecutar. Escriba cmd y haga clic en Aceptar. En la ventana del DOS, escriba ipconfig /all. Verá toda la información referente a su conexión a la red. Puede que la dirección MAC aparezca como dirección física.
Si es usuario de Windows Me, 98 o 95: haga clic en Inicio y, a continuación, en Ejecutar. Escriba winipcfg y haga clic en Aceptar. Verá toda la información referente a su conexión a la red. Puede que la dirección MAC aparezca como dirección física.
Abra el menú desplegable Client Devices (Dispositivos clientes) de la interfaz Web del usuario, seleccione la dirección MAC de la NIC de su equipo y haga clic en Save (Guardar) en la parte inferior de la página.
Si la dirección MAC correcta no apareciera, escríbala y haga clic en Save (Guardar) en la parte inferior de la página.
Si selecciona esta opción, podrá acceder al Wireless MAXg Router a distancia, a través de Internet, para cambiar cualquier parámetro de la configuración. La activación del acceso remoto conlleva un riesgo de seguridad. Sin embargo, puede reducir el riesgo si crea un nombre de usuario y una contraseña difíciles de determinar. Puede cambiar el nombre de usuario y la contraseña en la página Security (Seguridad).
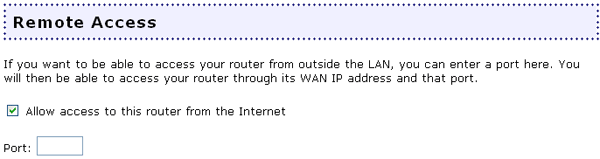
Tendrá que indicar el puerto que se abrirá para acceder al router. Después de seleccionar un puerto y guardar los cambios, puede escribir la dirección remota que se proporciona para acceder a la interfaz Web del usuario desde cualquier ubicación. La dirección del puerto puede variar, pero las direcciones remotas suelen ser del tipo http://167.1.0.24:8080.
Si logra conectarse, se le pedirá su nombre de usuario y contraseña para acceder al router.
Nota: La dirección remota debe introducirse tal y como aparece en la interfaz Web del usuario o de lo contrario no podrá acceder al router a distancia.
Si realiza una conexión física desde el puerto WAN del Wireless MAXg Router a una red o redes existentes, puede que necesite establecer rutas estáticas. Esto permitirá que el router utilice su propia dirección de red, que difiere de la red a la que está conectado. Asimismo, permitirá que el router se conecte a redes específicas que ya existan en el entorno de la WAN.
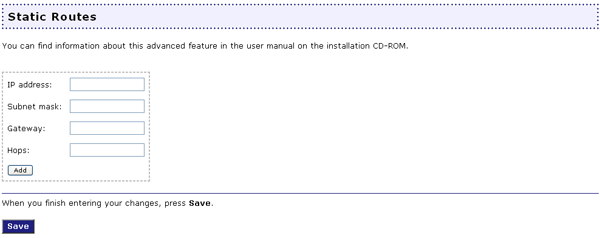
Cada una de las redes disponibles precisará su propia dirección IP de red en el apartado IP address (Dirección IP). A continuación, tendrá que introducir una Subnet mask (Máscara de subred). Escriba la dirección IP del otro router en el apartado Gateway (Puerta de enlace). Para acabar, deberá escribir el número de Hops (Saltos) que el router tendrá que dar para conectarse a la otra red. El número de saltos viene determinado por el número de routers que hay entre el Wireless MAXg Router y la red. Por ejemplo, si hay otro router conectado al puerto WAN del Wireless MAXg Router, existe un salto entre este y cualquier cliente conectado al segundo router.
Algunos proveedores de servicios de Internet le proporcionan un nombre de usuario y contraseña para su cuenta PPPoE. Si cuenta con estos datos, introdúzcalos en los apartados correspondientes de esa sección.
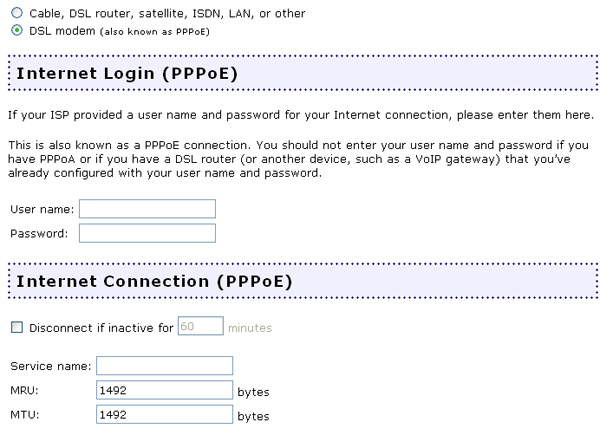
En esta sección podrá perfilar su conexión PPPoE. Empiece por marcar la casilla de comprobación Disconnect if inactive for (Desconectar si está inactivo durante). A continuación, indique el intervalo de tiempo que prefiera. De esta forma, su conexión a Internet terminará si permanece inactiva al concluir el plazo indicado.
A continuación puede indicar el PPPoE Service Name (Nombre del servicio PPPoE). El nombre del servicio PPPoE es el nombre de un proveedor o un tipo de servicio que se halla configurado en el servidor PPPoE. Para obtener el nombre del servicio PPPoE, póngase en contacto con su proveedor.
También puede cambiar los valores de la MRU y de la MTU.
La MRU es el tamaño máximo de los paquetes que los equipos pueden recibir por el router. MRU quiere decir unidad máxima de recepción. Contacte con su proveedor de servicios de Internet si no conoce este número o si no sabe si lo necesita. Si su proveedor de servicios de Internet no le pide que cambie este número, deje el valor predeterminado (es decir, 1492).
La MTU es el tamaño máximo de los paquetes que los equipos pueden enviar por el router. MTU quiere decir unidad máxima de transmisión. Contacte con su proveedor de servicios de Internet si no conoce este número o si no sabe si lo necesita. Si su proveedor de servicios de Internet no le pide que cambie este número, deje el valor predeterminado (es decir, 1492).
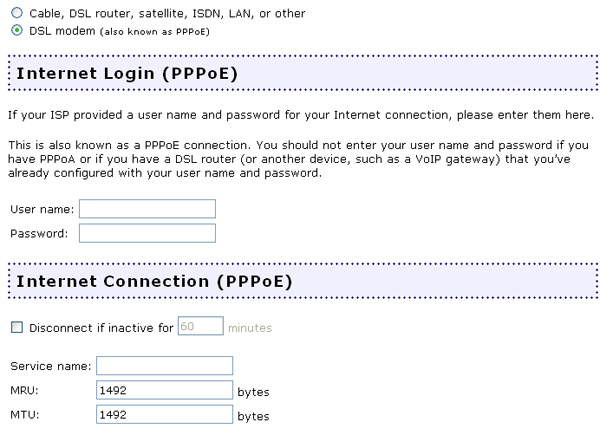
Si su proveedor de servicios de Internet le dio un nombre de host, escríbalo en el apartado Host Name (Nombre del host). Recuerde que no es el mismo que el del nombre de usuario. Si no sabe qué es un nombre de host o si lo necesita, póngase en contacto con su proveedor de servicios de Internet.
Algunos proveedores recurren a la dirección MAC de su tarjeta de interfaz de red (NIC) para identificarle en su red. La dirección MAC es el identificador de un dispositivo de red que sirve a los demás dispositivos y equipos para comprobar su autenticidad.
Si su proveedor se lo requiere, tendrá que clonar la dirección MAC del NIC de su equipo, lo que permitirá al Wireless MAXg Router reemplazar su propia dirección MAC para identificar la red.
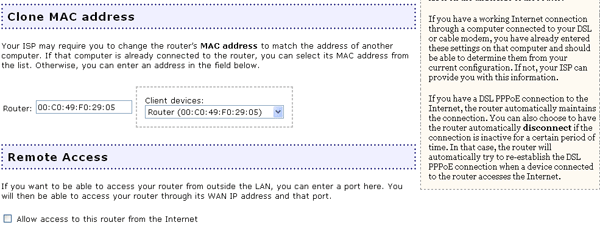
Para averiguar la dirección MAC de su NIC, lleve a cabo los siguientes pasos:
Si es usuario de Windows XP, 2000 o NT: haga clic en Inicio y, a continuación, en Ejecutar. Escriba cmd y haga clic en Aceptar. En la ventana del DOS, escriba ipconfig /all. Verá toda la información referente a su conexión a la red. Puede que la dirección MAC aparezca como dirección física.
Si es usuario de Windows Me, 98 o 95: haga clic en Inicio y, a continuación, en Ejecutar. Escriba winipcfg y haga clic en Aceptar. Verá toda la información referente a su conexión a la red. Puede que la dirección MAC aparezca como dirección física.
Abra el menú desplegable Client Devices (Dispositivos clientes) de la interfaz Web del usuario, seleccione la dirección MAC de la NIC de su equipo y haga clic en Save (Guardar) en la parte inferior de la página.
Si no apareciera la dirección MAC de su NIC correcta, escríbala y haga clic en Save (Guardar) en la parte inferior de la página.
Si selecciona esta opción, podrá acceder al Wireless MAXg Router a distancia, a través de Internet, para cambiar cualquier parámetro de la configuración. La activación del acceso remoto conlleva un riesgo de seguridad. Sin embargo, puede reducir el riesgo si crea un nombre de usuario y una contraseña difíciles de determinar. Puede cambiar el nombre de usuario y la contraseña en la página Security (Seguridad).
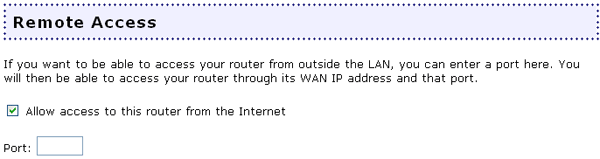
Tendrá que indicar el puerto que se abrirá para acceder al router. Después de seleccionar un puerto, puede escribir la dirección remota que se proporciona para acceder a la interfaz Web del usuario desde cualquier ubicación. La dirección del puerto puede variar, pero las direcciones remotas suelen ser del tipo http://167.1.0.24:8080.
Si logra conectarse, se le pedirá su nombre de usuario y contraseña para acceder al router.
Nota: La dirección remota debe introducirse tal y como aparece en la interfaz Web del usuario o de lo contrario no podrá acceder al router a distancia.
Si el Wireless MAXg Router de la red es la puerta de enlace principal para acceder a Internet o conecta otro router al Wireless MAXg Router, puede que necesite establecer rutas estáticas. Esto permitirá acceder a Internet a los clientes que no estén conectados directamente al Wireless MAXg Router.
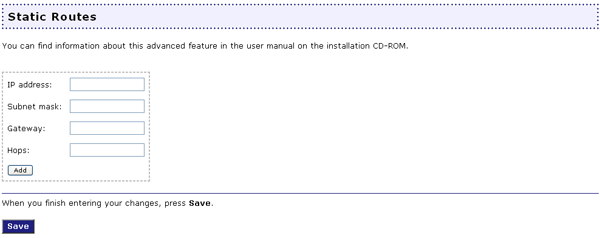
Cada una de las redes disponibles precisará su propia dirección IP de red en el apartado IP address (Dirección IP). A continuación, tendrá que introducir una Subnet mask (Máscara de subred). Escriba la dirección IP del otro router en el apartado Gateway (Puerta de enlace). Para acabar, deberá escribir el número de Hops (Saltos) que el router tendrá que dar para conectarse a la otra red. El número de saltos viene determinado por el número de routers que hay entre el cliente y el Wireless MAXg Router. Por poner un ejemplo: si un cliente está conectado a un router, que a su vez está conectado al Wireless MAXg Router, el router dará un salto para acceder al Wireless MAXg Router.
Tras modificar la configuración o los valores de seguridad del Wireless MAXg Router, deberá hacer clic en Save (Guardar) para que los cambios se almacenen y apliquen.
Si su proveedor de servicios de Internet utiliza una conexión PPTP, marque la casilla My ISP uses a PPTP connection (Mi proveedor de servicios de Internet utiliza una conexión PPTP). Si tiene alguna pregunta sobre la configuración de la conexión, consulte a su proveedor.
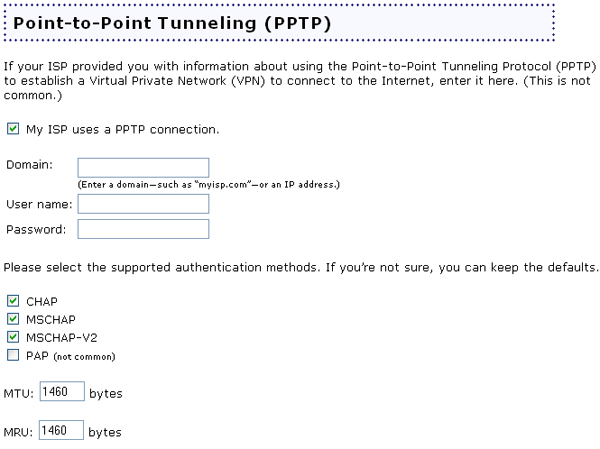
En primer lugar, deberá introducir el Domain (Dominio). Se trata del nombre de Internet de su proveedor o la dirección IP que utilizará para conectarse a Internet. Por ejemplo, myisp.com o 123.45.678.9.
Asimismo, tendrá que introducir el User name (Nombre de usuario) y la Password (Contraseña) que le haya asignado su proveedor o que usted mismo haya elegido.
Si su proveedor utiliza un método específico de autenticación, tendrá que seleccionar el tipo o tipos correspondientes. Estos son CHAP, MSCHAP, MSCHAP-V2 o PAP. Su proveedor le indicará si debe activar o desactivar estos métodos de autenticación. Si no le ha informado al respecto y no está seguro del tipo de autenticación que utiliza, puede dejar la configuración predeterminada.
CHAP significa Challenge Handshake Authentication Protocol (Protocolo de autenticación por desafío mutuo), y se trata de un tipo de protocolo de autenticación por el que el servidor envía al cliente una clave para encriptar el nombre de usuario y la contraseña. CHAP requiere que el cliente se autentique al comenzar una sesión, así como a intervalos regulares durante esta, para asegurarse de que no se ha reemplazado al cliente por un intruso no autorizado, por ejemplo cambiando las líneas telefónicas.
MSCHAP significa Microsoft Challenge Handshake Authentication Protocol (Protocolo de autenticación por desafío mutuo de Microsoft), y es muy similar a CHAP en su funcionamiento. Sin embargo, su formato está diseñado específicamente para ser compatible con Windows 95 y Windows NT. Además, el formato MSCHAP no requiere que el autenticador almacene una contraseña de texto sencillo o una contraseña cifrada reversible. Otra diferencia es que MSCHAP define un conjunto ampliado de códigos que se devuelven en un paquete de errores cuando se rechaza una conexión.
MSCHAP-V2 es simplemente la segunda versión de MSCHAP e incluye más funciones de seguridad, además de solucionar algunos de los problemas descubiertos en la versión original.
PAP se corresponde con las siglas de Password Authentication Protocol (Protocolo de autenticación de contraseñas), un tipo de autenticación muy simplificado, ya que consiste únicamente en verificar la contraseña, con lo que el nivel de seguridad es relativamente bajo. Se trata de una forma de autenticación no muy frecuente en la actualidad, ya que los nuevos métodos ofrecen un nivel de seguridad mayor.
Por último, puede que tenga que modificar los valores de la MTU y de la MRU. MTU significa Maximum Transmit Unit (Unidad de transmisión máxima), mientras que MRU se corresponde con Maximum Receive Unit (Unidad de recepción máxima). Estas controlan el tamaño máximo de los paquetes que se envían y se reciben a través de la conexión PPTP. Puede que su proveedor le proporcione diferentes cantidades que puede introducir para controlar el tráfico del ancho de banda.
Cuando acabe, haga clic en Save (Guardar). El router reiniciará y, a continuación, la conexión a Internet debería funcionar. Puede ir a la página Status (Estado) para consultar la información de la conexión.