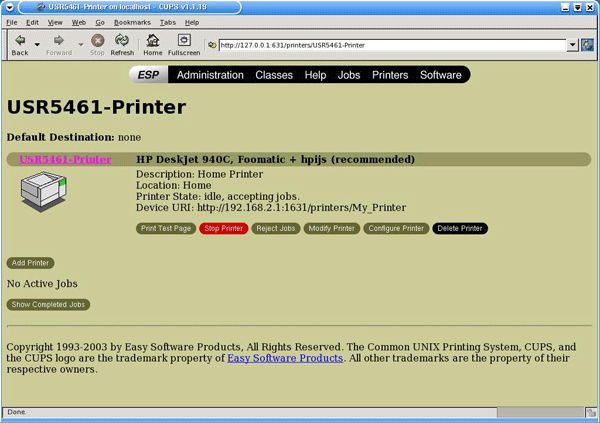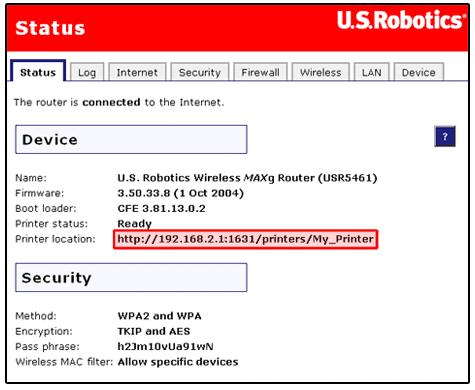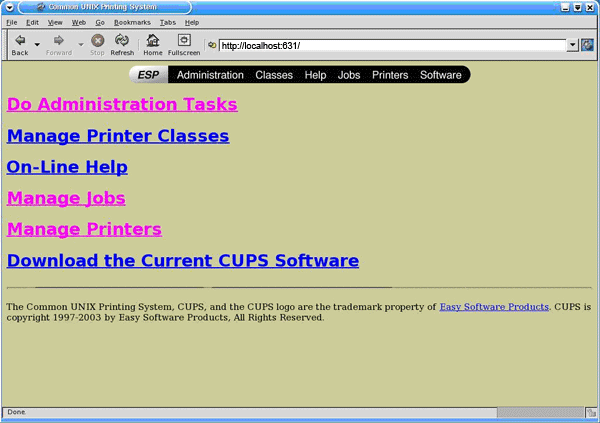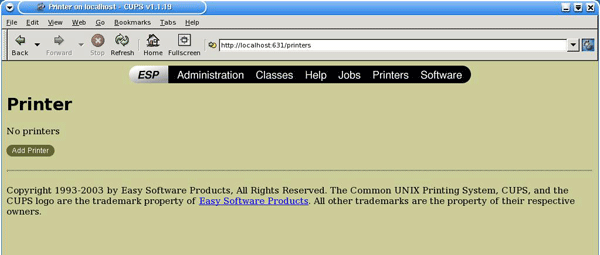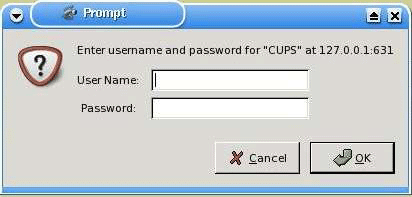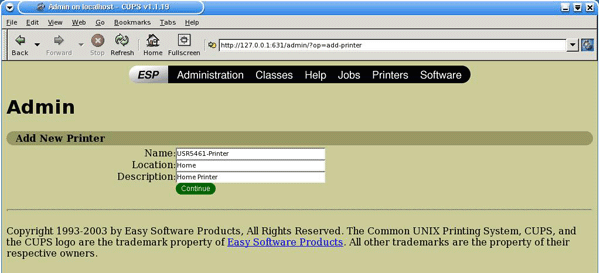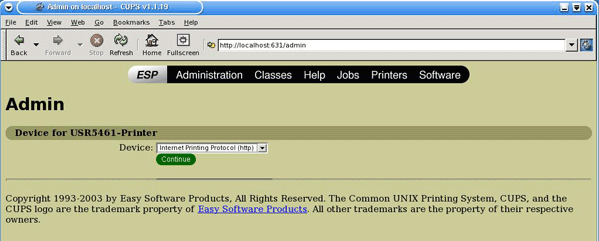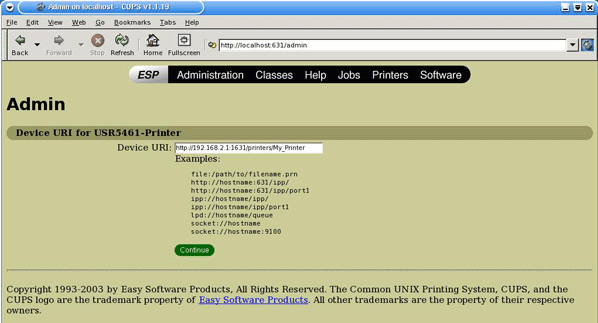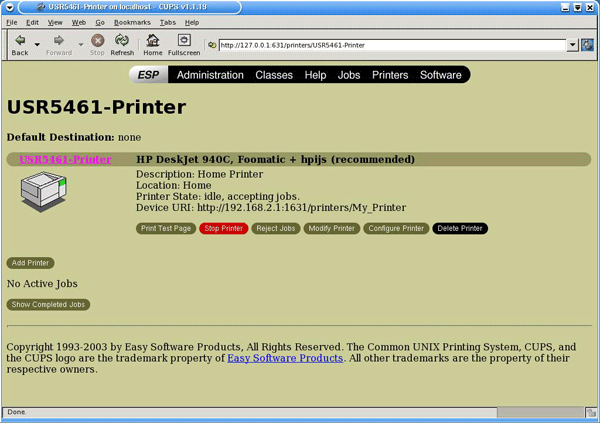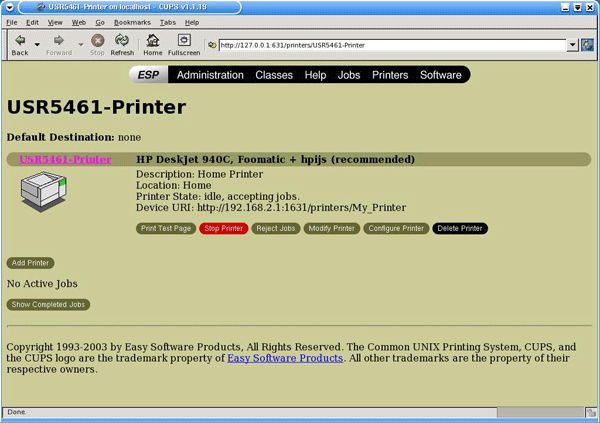Instalación de una impresora USB en un entorno Linux
Si utiliza un sistema operativo compatible con una impresora basada en IPP (Protocolo de impresión de Internet), podrá conectar al Wireless MAXg Router una impresora USB y utilizarla como impresora de red. Los sistemas Linux son compatibles si se utiliza el Sistema común de impresión UNIX (CUPS).
Nota: El MAXg Wireless Router no es compatible con el protocolo Line Printer Daemon/Line Printer Remote (LPD/LPR). Durante la instalación de CUPS, debe instalarse IPP.
Paso 1: Configuración del servidor de impresión
Nota: El daemon de CUPS debe estar ejecutándose antes de llevar a cabo estos pasos.
- Conecte el extremo rectangular estrecho del cable USB al puerto USB del Wireless MAXg Router.

- Conecte la unidad de alimentación a su impresora y enciéndala.
- Abra el navegador de Internet. En la barra de direcciones escriba 192.168.2.1 y pulse Intro.
- Nota: Si ha modificado la dirección IP del router, introduzca la nueva dirección IP en lugar de 192.168.2.1.
- Cuando aparezca la ventana de nombre de usuario y contraseña, escriba el nombre de usuario y la contraseña que ha creado anteriormente. Haga clic en Aceptar para cargar la página de configuración del router.
Nota: Cuando se conecte a la interfaz Web del usuario del MAXg Router por primera vez, no se le pedirá que inicie sesión. Durante el procedimiento del asistente de configuración, se le pedirá que cree un nombre de usuario y una contraseña para conectarse al router. Si indica un nombre de usuario y una contraseña tendrá que usarlos siempre que se conecte al Wireless MAXg Router. Los campos del nombre de usuario y la contraseña distinguen entre mayúsculas y minúsculas. - En la sección Device (Dispositivo) de la página Status (Estado), busque la información Printer status (Estado de la impresora) y Printer location (Localización de la impresora). Escriba la dirección de la localización de la impresora. Esta información se utilizará en el paso 7 de la Configuración de CUPS.
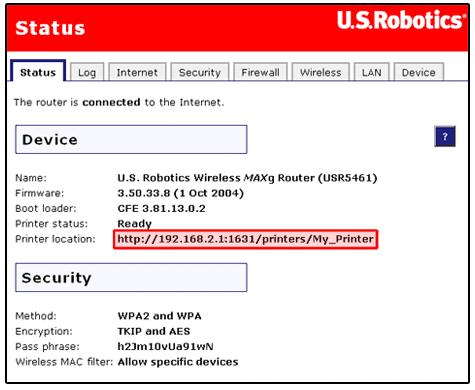
Paso 2: Configuración de CUPS
Nota: Para configurar la impresora, lleve a cabo los siguientes pasos en todos los equipos de la red desde los que desee acceder a la impresora.
- Abra el navegador de Internet. En la barra de direcciones escriba http://localhost:631 y pulse Intro.

- Haga clic en Manage Printers (Gestionar impresoras).
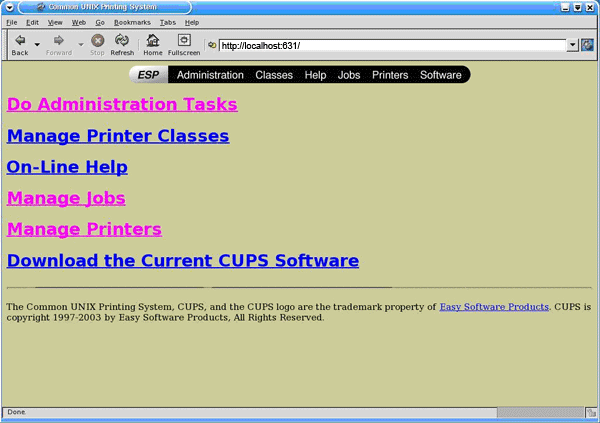
- Haga clic en Add Printer (Agregar impresora).
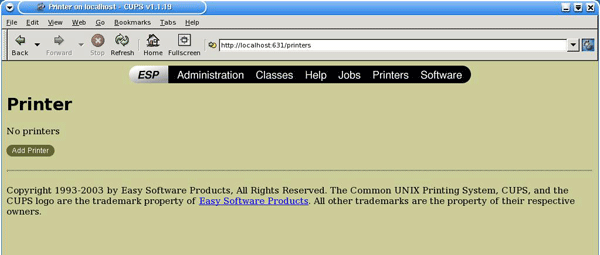
- Introduzca la información de usuario de la cuenta superusuario (SU) y haga clic en OK (Aceptar).
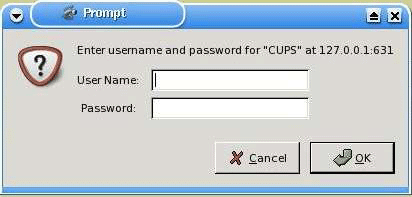
- Introduzca el nombre, la localización y la descripción de la impresora que está instalando y haga clic en Continue (Continuar). Los nombres específicos no dependen de ninguna información introducida anteriormente.
Nota: "Localización" no se refiere a la "Localización de la impresora", información que ya introdujo en el paso 6 del procedimiento Configuración del servidor de la impresora. "Localización" indica la situación física de la impresora. Por ejemplo, a una impresora situada en el sótano de casa podría asignársele la localización "Sótano de casa". "Nombre" corresponde al nombre que se utilizará para identificar esta impresora en la línea de comandos.
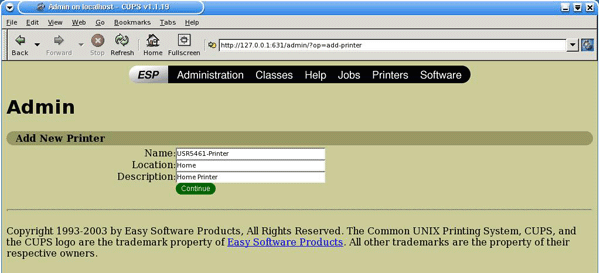
- Seleccione Internet Printing Protocol (http) (Protocolo de impresión de Internet, http) en el campo Device (Dispositivo) y haga clic en Continue (Continuar).
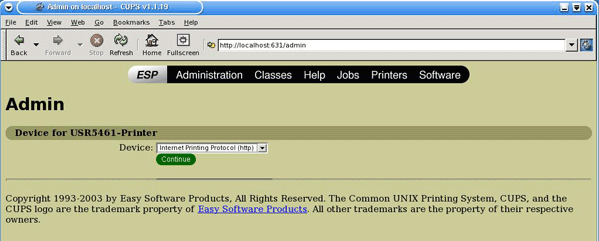
- En el campo Device URI (URI del dispositivo), escriba la localización de la impresora que introdujo en el paso 6 del procedimiento Configuración del servidor de impresión y haga clic en Continue (Continuar).
Nota: La información del URI del dispositivo distingue entre mayúsculas y minúsculas, por lo que debe introducirse exactamente de la misma manera en que se muestra en la sección Printer location (Localización de la impresora) de la página Status (Estado) del router. Si ha modificado la dirección IP del router, utilice esa dirección en lugar de 192.168.2.1.
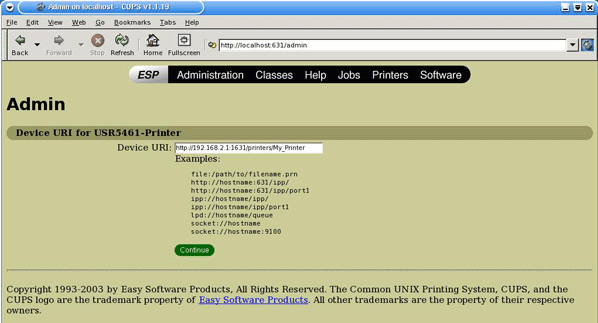
- Seleccione la marca y el modelo de la impresora y haga clic en Continue (Continuar).
- Seleccione el modelo de la impresora y haga clic en Continue (Continuar).
Nota: Si su impresora no aparece en la lista, abra el enlace Software del menú en una nueva ventana o ficha y busque los controladores en el repositorio de CUPS.
- Haga clic en Printers (Impresoras) para mostrar información sobre su impresora.
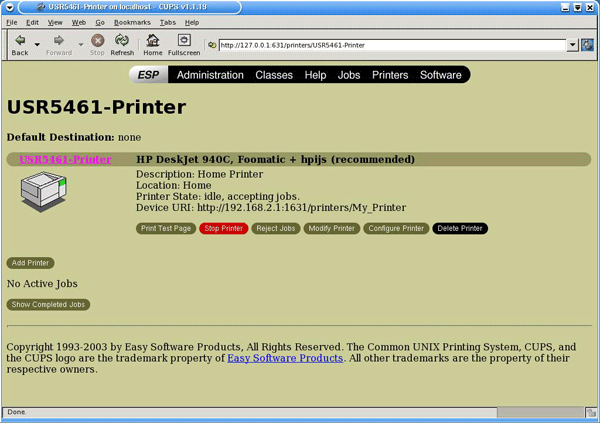
Paso 3: Comprobación de la conexión de la impresora
- Haga clic en Print Test Page (Imprimir página de prueba) para confirmar que la impresora se comunica correctamente con el equipo.