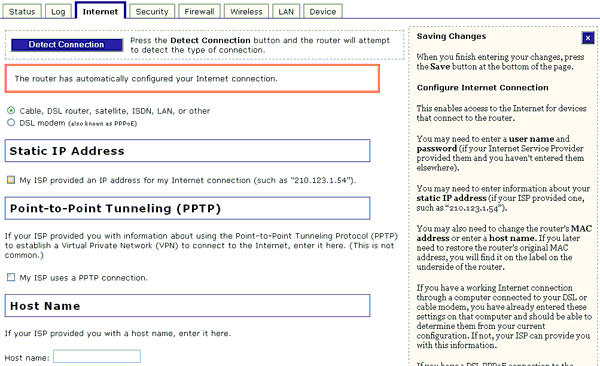
A ligação de rede alargada Wide Area Network (WAN) é a sua ligação à Internet ou à sua rede empresarial. Quando estiver na interface do router, clique no separador Internet. No topo desta página, existe um botão que diz Detect Connection (Detectar ligação). Clique neste botão se tiver mudado o seu serviço de ligação à Internet de DSL para cabo (ou vice versa) e pretender que o Wireless MAXg Router tente detectar e configurar automaticamente a sua ligação WAN.
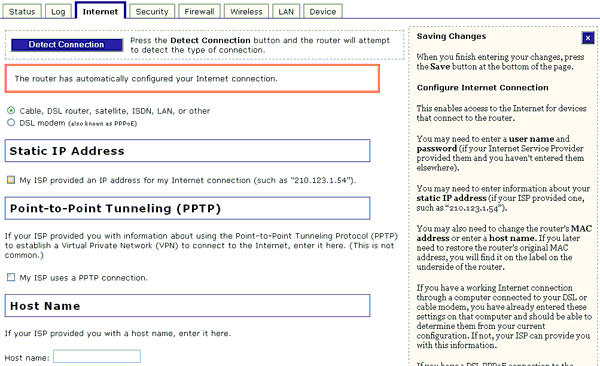
Quando aceder pela primeira vez a esta página, o Wireless MAXg Router tentará detectar e configurar automaticamente a sua ligação WAN. Caso seja bem sucedido, não precisa de configurar quaisquer definições e deverá conseguir aceder à Internet. Caso não seja bem sucedido, precisa de configurar manualmente as suas definições.
Contacte o seu fornecedor de serviços de Internet (ISP) se precisar de alguma das seguintes informações sobre a ligação à Internet:
| IP Address (Endereço IP) | |
| Máscara de sub-rede | |
| Porta de ligação/Router | |
| Servidores DNS/Nome dos servidores | |
| Nome de utilizador | |
| Palavra-passe | |
| Nome do serviço (opcional) |
Seleccione o seu tipo de ligação WAN entre as duas escolhas seguintes e depois introduza as informações adicionais apropriadas pela ordem apresentada no ecrã:
Se o seu ISP (fornecedor de serviços de Internet) lhe deu um endereço IP estático (ou inalterável) para a sua ligação à Internet, seleccione esta caixa de verificação e depois introduza as informações apropriadas nos campos disponíveis para Static IP address (Endereço IP estático), Subnet Mask (Máscara de sub-rede), Gateway (Porta de ligação), DNS servers (Servidores DNS) e WINS servers (Servidores WINS). Dependendo das informações fornecidas pelo seu ISP, poderá não ser necessário o preenchimento de todos estes campos. Se tiver quaisquer questões relativamente aos valores adequados desta definição, contacte o seu ISP.
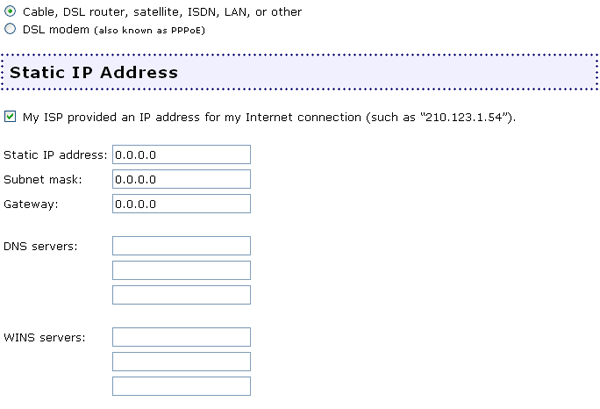
Se o seu ISP lhe deu um nome de anfitrião para a sua ligação à Internet, introduza-o aqui. O nome de anfitrião não é o mesmo que o seu nome de utilizador. Se tiver quaisquer questões relativamente a um nome de anfitrião, contacte o seu ISP.
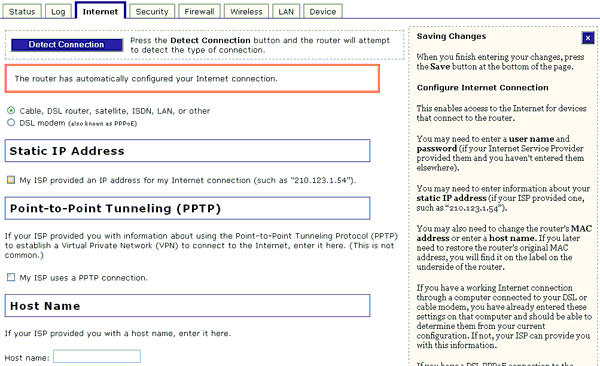
Alguns ISPs utilizam o endereço MAC da placa Network Interface Card (NIC) para o identificar nas suas redes. Um endereço MAC é a identificação de um dispositivo de rede que permite que outros dispositivos ou computadores verifiquem a sua autenticidade.
Se o seu ISP o exigir, precisa de clonar o endereço MAC da placa NIC do seu computador, o que permitirá ao Wireless MAXg Router pegar nesse endereço MAC e utilizá-lo em vez do seu próprio endereço MAC para identificação na rede.
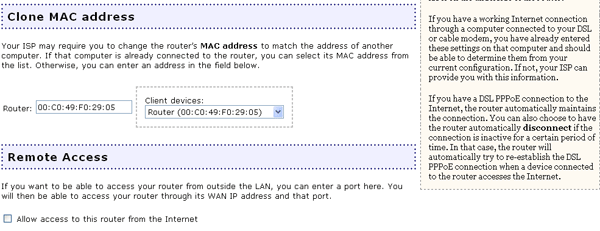
Para determinar o endereço MAC da sua placa NIC, siga estes passos:
Utilizadores de Windows XP, 2000 ou NT: clique em Iniciar e, em seguida, em Executar no Windows. Escreva cmd e clique em OK. Na apresentação do comando DOS, escreva ipconfig /all. Verá todas as informações relativamente à sua ligação de rede. O endereço MAC pode estar listado como o Physical Address (Endereço físico).
Utilizadores de Windows Me, 98 ou 95: clique em Iniciar e, em seguida, em Executar no Windows. Escreva winipcfg e clique em OK. Verá todas as informações relativamente à sua ligação de rede. O endereço MAC pode estar listado como o Physical Address (Endereço físico).
Abra o menu pendente Client Devices (Dispositivos clientes) na Interface do Utilizador da Internet, seleccione o endereço MAC da placa NIC do seu computador e depois clique em Save (Guardar) na parte inferior da página.
Se o endereço MAC correcto não estiver listado, introduza-o manualmente e clique em Save (Guardar) na parte inferior da página.
Se seleccionar esta opção, poderá aceder ao Wireless MAXg Router a partir de uma localização remota e alterar quaisquer definições de configuração. Activar o Acesso remoto cria um risco de segurança. No entanto, pode reduzir o risco criando um nome de utilizador e uma palavra-passe que sejam difíceis de descobrir por um intruso. Pode alterar o nome de utilizador e a palavra-passe na página Security (Segurança).
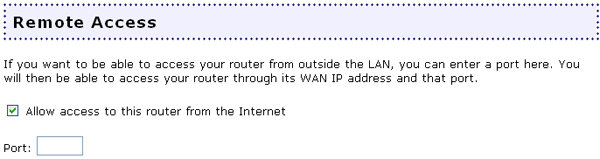
Precisa de introduzir uma porta a ser aberta para que possa aceder ao router. Depois de seleccionar uma porta e ter guardado as suas alterações, pode introduzir o Endereço Remoto facultado de forma a entrar na Interface do Utilizador da Internet a partir de qualquer localização. Consoante a porta seleccionada, um exemplo do Endereço Remoto pode ser http://167.1.0.24:8080
Se se ligar com sucesso, será solicitado a fornecer o seu nome de utilizador e palavra-passe para continuar a aceder ao router.
Nota: o endereço remoto tem de ser introduzido exactamente como aparece na Interface do Utilizador da Internet ou não poderá aceder remotamente ao router.
Se estabelecer uma ligação física da porta WAN do Wireless MAXg Router a uma rede ou redes existentes, pode ser necessário estabelecer Rotas Estáticas. Desta forma, permite que o router utilize o seu próprio endereço de rede, que é diferente do da rede a que está ligado. Assim, permite que o router estabeleça uma ligação a redes específicas que já existam no lado WAN.
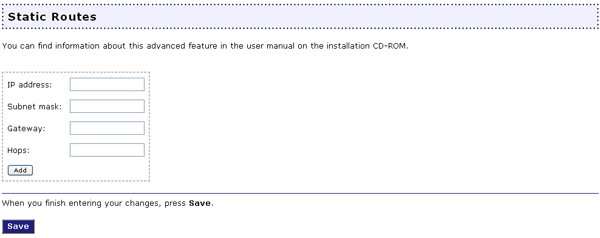
Cada rede disponível precisa ter o seu próprio endereço de rede IP no campo IP address (Endereço IP). Precisa, então, de introduzir a Subnet mask (Máscara de sub-rede). O endereço IP do outro router precisa de ser introduzido no campo Gateway (Porta de ligação). Por fim, precisa de introduzir a quantidade de Hops (Saltos) que o router tem de dar para se ligar à outra rede. A quantidade de saltos que têm de ser dados é determinada pela quantidade de routers que se encontram entre o Wireless MAXg Router e a respectiva rede. Por exemplo, se existir outro router ligado à porta WAN do Wireless MAXg Router, existe um salto entre a porta WAN do MAXg Router e qualquer cliente ligado ao segundo router.
Alguns ISPs disponibilizam-lhe um nome de utilizador e uma palavra-passe para a sua conta PPPoE. Se os tiver, introduza-os nos campos apropriados desta secção.
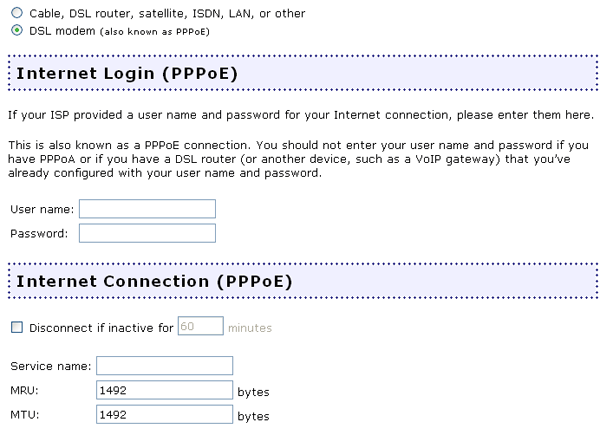
Nesta secção, pode especificar detalhes relativamente à sua ligação PPPoE. Primeiro, pode seleccionar a caixa de verificação para Disconnect if inactive for (Desactivar se inactivo por). Em seguida, tem de especificar um intervalo de tempo. Se seleccionar e definir um intervalo de tempo, a ligação à Internet é desligada se estiver inactiva durante o período de tempo especificado.
A seguir, pode especificar o PPPoE Service Name (Nome de serviço PPPoE). O Nome do serviço PPPoE é um nome do ISP ou uma classe de serviço configurada no servidor PPPoE. Pode contactar o seu ISP para obter o Nome do serviço PPoE.
Também pode alterar os valores de MRU e de MTU.
O MRU é o tamanho máximo de pacote que o router autoriza que um computador da rede receba. MRU quer dizer Maximum Receive Unit (Unidade máxima de recepção). Contacte o seu ISP se tiver quaisquer dúvidas relativamente ao número que deve ser ou ao facto de ser necessário. Se o seu ISP não lhe der instruções no sentido de alterar este número, deixe a predefinição de 1492.
O MTU é o tamanho máximo de pacote que o router autoriza que um computador da rede envie. MTU quer dizer Maximum Transmission Unit (Unidade máxima de transmissão). Contacte o seu ISP se tiver quaisquer dúvidas relativamente ao número que deve ser ou ao facto de ser necessário. Se o seu ISP não lhe der instruções no sentido de alterar este número, deixe a predefinição de 1492.
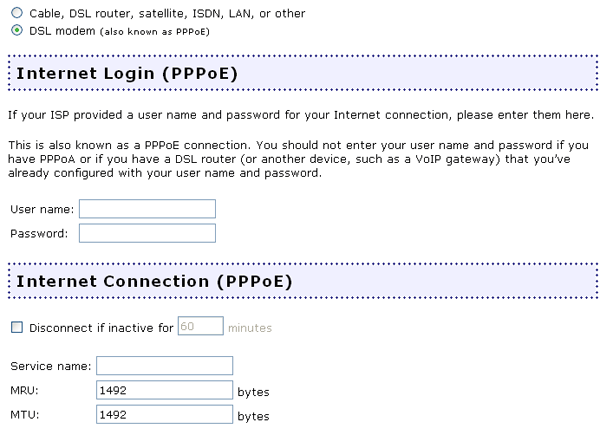
Se o seu ISP lhe deu um nome de anfitrião para a sua ligação à Internet, introduza-o aqui. O nome de anfitrião não é o mesmo que o seu nome de utilizador. Se tiver dúvidas quanto à necessidade de um nome de anfitrião ou de qual ele seja, contacte o seu ISP.
Alguns ISPs utilizam o endereço MAC da placa Network Interface Card (NIC) para o identificar nas suas redes. Um endereço MAC é a identificação de um dispositivo de rede que permite que outros dispositivos ou computadores verifiquem a sua autenticidade.
Se o seu ISP o exigir, precisa de clonar o endereço MAC da placa NIC do seu computador, o que permitirá ao Wireless MAXg Router pegar nesse endereço MAC e utilizá-lo em vez do seu próprio endereço MAC para identificação na rede.
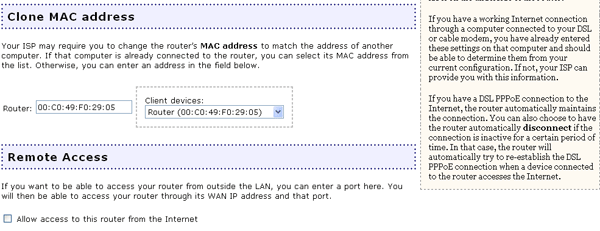
Para determinar o endereço MAC da sua placa NIC, siga estes passos:
Utilizadores de Windows XP, 2000 ou NT: clique em Iniciar e, em seguida, em Executar no Windows. Escreva cmd e clique em OK. Na apresentação do comando DOS, escreva ipconfig /all. Verá todas as informações relativamente à sua ligação de rede. O endereço MAC pode estar listado como o Physical Address (Endereço físico).
Utilizadores de Windows Me, 98 ou 95: clique em Iniciar e, em seguida, em Executar no Windows. Escreva winipcfg e clique em OK. Verá todas as informações relativamente à sua ligação de rede. O endereço MAC pode estar listado como o Physical Address (Endereço físico).
Abra o menu pendente Client Devices (Dispositivos clientes) na Interface do Utilizador da Internet, seleccione o endereço MAC da placa NIC do seu computador e depois clique em Save (Guardar) na parte inferior da página.
Se o endereço MAC da sua placa NIC não estiver listado, introduza-o manualmente e clique em Save (Guardar) na parte inferior da página.
Se seleccionar esta opção, poderá aceder ao Wireless MAXg Router a partir de uma localização remota e alterar quaisquer definições de configuração. Activar o Acesso remoto cria um risco de segurança. No entanto, pode reduzir o risco criando um nome de utilizador e uma palavra-passe que sejam difíceis de descobrir por um intruso. Pode alterar o nome de utilizador e a palavra-passe na página Security (Segurança).
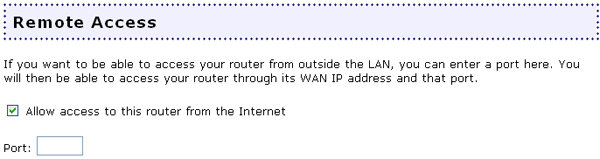
Precisa de introduzir uma porta a ser aberta para que possa aceder ao router. Depois de seleccionar uma porta, pode introduzir o endereço remoto facultado de forma a entrar na Interface do Utilizador da Internet a partir de qualquer localização. Consoante a porta seleccionada, um exemplo do Endereço Remoto pode ser http://167.1.0.24:8080
Se se ligar com sucesso, será solicitado a fornecer o seu nome de utilizador e palavra-passe para continuar a aceder ao router.
Nota: o endereço remoto tem de ser introduzido exactamente como aparece na Interface do Utilizador da Internet ou não poderá aceder remotamente ao router.
Se ligar o Wireless MAXg Router a uma rede existente como a porta de ligação principal para a Internet ou ligar outro router ao Wireless MAXg Router, pode precisar de estabelecer rotas estáticas. Isto permite aos clientes que não estão directamente ligados ao Wireless MAXg Router aceder à Internet.
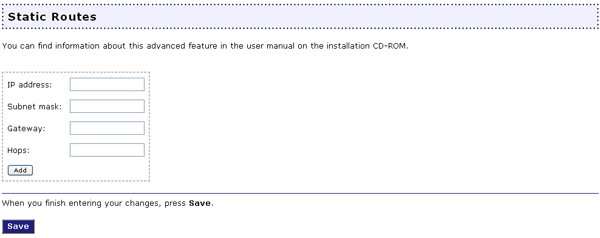
Cada rede disponível precisa ter o seu próprio endereço de rede IP no campo IP address (Endereço IP). Precisa, então, de introduzir a Subnet mask (Máscara de sub-rede). O endereço IP do outro router precisa de ser introduzido no campo Gateway (Porta de ligação). Por fim, precisa de introduzir a quantidade de Hops (Saltos) que o router tem de dar para se ligar à outra rede. A quantidade de saltos que têm de ser dados é determinada pela quantidade de routers que se encontram entre o cliente e o Wireless MAXg Router. Por exemplo, se um cliente individual estiver ligado a um router, que está, por sua vez, ligado ao Wireless MAXg Router, precisa de dois saltos para aceder ao Wireless MAXg Router.
Depois de efectuar quaisquer alterações às opções de configuração ou definições de segurança do Wireless MAXg Router, tem de clicar em Save (Guardar) para que as alterações sejam guardadas e implementadas.
Se o seu fornecedor de serviços de Internet (ISP) utilizar uma ligação PPTP, seleccione a caixa de verificação My ISP uses a PPTP connection (O meu utiliza uma ligação PPTP). Se tiver dúvidas relativamente a qualquer das definições da ligação, contacte o seu ISP.
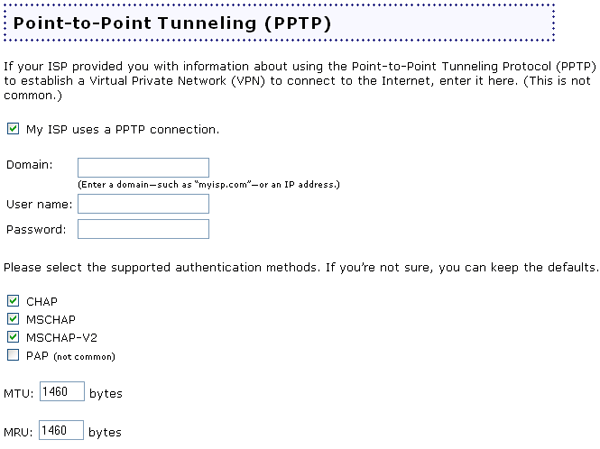
A primeira coisa que tem de introduzir é o Domain (Domínio). Este é o nome da Internet do seu ISP ou o endereço IP que utiliza para estabelecer ligação à Internet. Os exemplos podem ser omeuisp.com ou 123.45.678.9
Tem de introduzir o User name (Nome de utilizador) e a Password (Palavra-passe) para a sua conta ISP que o seu ISP lhe atribuiu ou que escolheu para a sua conta.
Se o seu ISP utilizar um método de autenticação específico, tem de seleccionar o tipo ou tipos adequados. As escolhas são CHAP, MSCHAP, MSCHAP-V2 ou PAP. O seu ISP irá informá-lo se tiver de activar ou desactivar qualquer um destes métodos de autenticação. Se o seu ISP não tiver mencionado tipos específicos de autenticação e se não tiver a certeza acerca dos tipos de autenticação que o seu ISP utiliza, pode deixar as predefinições tal como estão.
CHAP significa Challenge Handshake Authentication Protocol. Este é um tipo de protocolo de autenticação através do qual o servidor envia uma chave ao cliente para encriptar o nome de utilizador e a palavra-passe. O CHAP requer que um cliente autentique a sua identidade no início de uma sessão e em intervalos regulares durante a sessão para se certificar de que o cliente não foi substituído por um intruso não identificado, por exemplo, através da comutação de linhas telefónicas.
MSCHAP significa Microsoft Challenge Handshake Authentication Protocol. Este método é semelhante ao CHAP na forma de funcionamento, mas num formato concebido especificamente para compatibilidade com o Windows NT e 95. O formato MSCHAP também não requer que o autenticador armazene um texto não cifrado ou uma palavra-passe encriptada reversivelmente. Outra diferença é que o MSCHAP define um conjunto prolongado de códigos, que são devolvidos num pacote de Falha quando uma ligação é recusada.
MSCHAP-V2 é simplesmente a segunda versão do MSCHAP, inclui mais funcionalidades de segurança e corrige alguns dos problemas descobertos no MSCHAP original.
PAP significa Password Authentication Protocol. Este tipo de autenticação é um método muito simplificado uma vez que verifica simplesmente a palavra-passe, de modo que o nível de segurança é relativamente baixo. Este é um método que já não é muito comum, uma vez que os métodos mais recentes oferecem um nível de segurança mais elevado.
A última coisa que tem de alterar são os valores de MTU e MRU. MTU significa Maximum Transmit Unit e MRU significa Maximum Receive Unit. Estes valores controlam o tamanho máximo dos pacotes que são enviados e recebidos através da ligação PPTP. O seu ISP pode atribuir-lhe diferentes valores para introduzir nestas definições, de modo a controlar o tráfego da largura de banda.
Depois de concluir, clique em Save (Guardar). O router é reiniciado e deverá ter agora uma ligação à Internet. Pode avançar para a página Status (Estado) para visualizar as informações da sua ligação.