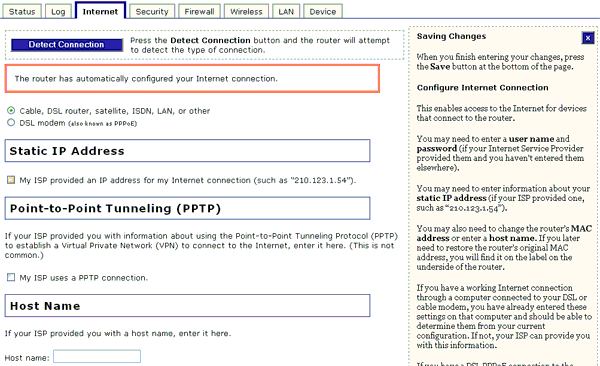
Geniş İletişim Ağı (WAN) bağlantısı, İnternet ya da işletme ağınızla bağlantınızdır. Yöneltici arayüzündeki Internet (İnternet) sekmesini tıklatın. Bu sayfanın üstünde Detect Connection (Bağlantıyı Algıla) yazan bir buton bulunur. Internet bağlantınızı DSL'den kabloya çevirdiğinizde (ya da tam tersi), Wireless MAXg Router'ın WAN bağlantınızı otomatik olarak algılamasını ve yapılandırmasını istiyorsanız bu düğmeyi tıklatın.
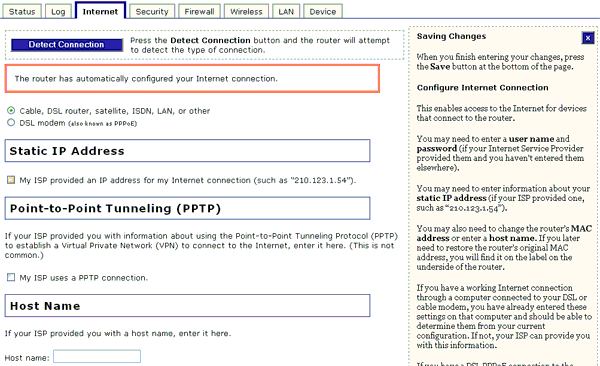
Sayfaya ilk kez eriştiğinizde Wireless MAXg Router bağlantınızı otomatik olarak algılamayı ve ayarlamayı deneyecektir. Eğer bu işlem başarılı olursa, herhangi bir ayarı değiştirmeye ihtiyaç duymadan İnternet'e erişebilmeniz gerekir. Eğer bu işlem başarısız olursa, ayarlarınızı manuel olarak değiştirmeniz gerekir.
Aşağıdaki bilgilerden herhangi birine ihtiyaç duyarsanız, servis sağlayıcınıza başvurun:
| IP Adresi | |
| Alt Ağ Maskesi | |
| Ağ Geçidi/Yöneltici | |
| DNS Sunucuları/İsim Sunucuları | |
| Kullanıcı Adı | |
| Parola | |
| Servis Adı (isteğe bağlı) |
WAN bağlantı türünüzü ve aşağıdaki iki seçenekten birini seçin. Ardından ekranınızda görünme sırasına göre uygun ek bilgileri girin:
Eğer servis sağlayıcınız size statik (ya da hiç değişmeyen) bir IP adresi verdiyse, bu onay kutusunu seçin ve Static IP address (Statik IP adresi), Subnet Mask (Alt Ağ Maskesi), Gateway (Ağ Geçidi), DNS servers (DNS sunucuları) ve WINS servers (WINS sunucuları) alanlarına uygun bilgileri girin. Servis sağlayıcınız tarafından verilen bilgilere bağlı olarak, tüm bu alanları doldurmanız gerekmeyebilir. Doğru ayar değerlerinin belirlenmesi ile ilgili herhangi bir sorunuz olduğunda servis sağlayıcınıza başvurun.
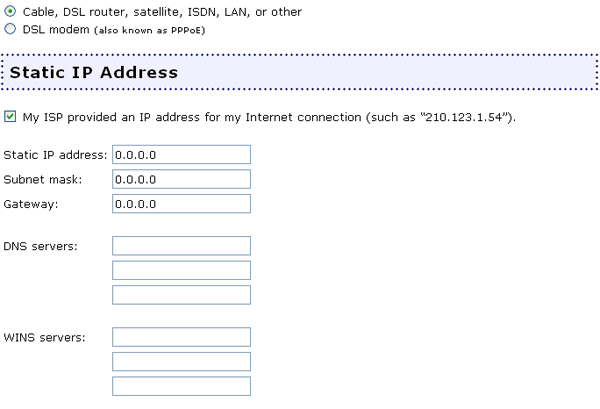
Eğer servis sağlayıcınız İnternet bağlantınız için size bir Ana Bilgisayar adı verdiyse buraya yazın. Ana Bilgisayar Adı, Kullanıcı Adınız ile aynı değildir. Eğer An Bilgisayar Adınız ile ilgili sorularınız varsa servis sağlayıcınıza başvurun.
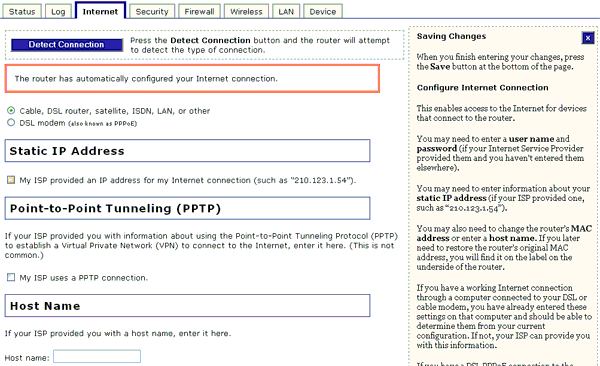
Bazı servis sağlayıcılar sizi ağlarında tanımlamak için Ağ Arayüz Kartınızdaki (NIC) MAC adresini kullanabilir. Bir MAC adresi, diğer aygıtların ya da bilgisayarların ağ aygıtının gerçekliğini kontrol etmek için kullandığı bilgidir.
Servis sağlayıcınız bu bilgiye gereksinim duyuyorsa, Wireless MAXg Router'ın ağı tanımlamak için bu MAC adresini alarak kendi MAC adresinin yerine kullanması için bilgisayarınızın ağ arayüz kartındaki MAC adresini kopyalamanız gerekir.
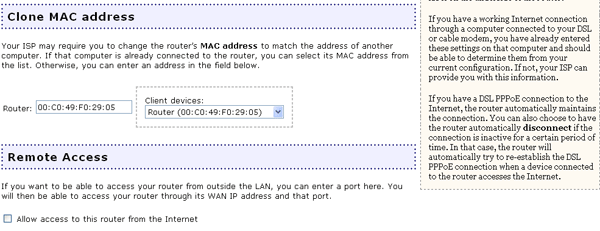
Ağ arayüz kartınızın MAC adresini almak için aşağıdaki adımları uygulayın.
Windows XP, 2000 veya NT Kullanıcıları: Windows Start'ı (Başlat), ardından Run'ı (Çalıştır) tıklatın. cmd yazın ve Tamam düğmesini tıklatın. DOS komut isteminde ipconfig /all yazın. Ağ bağlantınızla ilgili tüm bilgileri göreceksiniz. MAC adresi Fiziki Adres olarak listelenebilir.
Windows Me, 98 veya 95 Kullanıcıları: Windows Start'ı (Başlat), ardından Run'ı (Çalıştır) tıklatın. winipcfg yazın ve Tamam düğmesini tıklatın. Ağ bağlantınızla ilgili tüm bilgileri göreceksiniz. MAC adresi Fiziki Adres olarak listelenebilir.
İnternet Kullanıcı Arayüzündeki açılır menüden Client Devices (İstemci Aygıtlar) bölümünü açın ve bilgisayarınızın ağ arayüz kartının MAC adresini seçin ve sayfanın altındaki Save'i (Kaydet) tıklatın.
Doğru MAC adresi listelenmemişse, adresi manuel olarak girebilir ve sayfanın altındaki Save'i (Kaydet) tıklatabilirsiniz.
Bu seçeneği seçerseniz, Wireless MAXg Router'a İnternet aracılığıyla uzaktan erişebilir ve herhangi bir ayarını değiştirebilirsiniz. Uzaktan Erişimin etkinleştirilmesi bir güvenlik riski yaratır. Ancak yetkisiz erişim sağlamak isteyeceklerin kolay belirleyemeyeceği bir kullanıcı adı ve parola yaratarak riski azaltabilirsiniz. Kullanıcı adını ve parolayı Güvenlik sayfasında değiştirebilirsiniz.
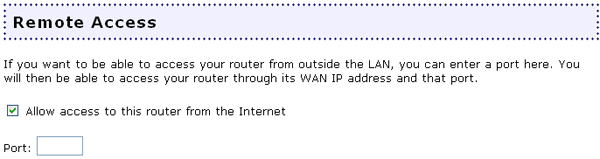
Yönelticiye erişebilmeniz için açılmasını istediğiniz portu girmeniz gerekir. Portu seçtikten ve ayarlarınızı kaydettikten sonra, herhangi bir yerden girmeniz için sunulan İnternet Kullanıcı Arayüzüne erişebilmek için Uzaktan Erişime girebilirsiniz. Seçtiğiniz porta bağlı olarak, bir Uzaktan Erişim adresi örneğin http://167.1.0.24:8080 olabilir.
Başarıyla bağlanırsanız, yönelticiye erişebilmek için kullanıcı adı ve parolanızı girmeniz istenecektir.
Not: Uzaktan Erişim adresi tam olarak İnternet Kullanıcı Arayüzünde görüldüğü gibi girilmelidir. Aksi takdirde yönelticiye uzaktan erişemezsiniz.
Wireless MAXg Router WAN portundan mevcut ağ ya da ağlara fiziksel bağlantı kurarsanız, Statik Yollar sağlamanız gerekebilir. Bu yönelticinin, bağlandığı ağınkinden farklı olan kendi ağ adresini kullanabilmesini mümkün kılacaktır. Aynı zamanda yönelticinin WAN tarafındaki mevcut özel ağlara bağlanabilmesini de sağlayacaktır.
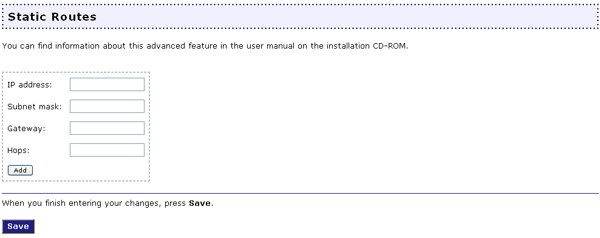
Mevcut her ağın IP address (IP adresi) alanında kendi IP adreslerinin bulunması gerekir. Daha sonra, Subnet Mask (Alt Ağ Maskesi) bilgisini girmeleri de gerekir. Diğer yönelticinin IP adresinin Gateway (Ağ Geçidi) alanına girilmesi gerekir. Son olarak, diğer ağa bağlanabilmek için yönelticinizin Hop (Sekme) sayısının girilmesi gerekir. Gerekli sekme miktarı MAXg Router ile ilgili ağ arasındaki yöneltici sayısına göre belirlenir. Örneğin Wireless MAXg Router WAN portuna bağlı bir başka yöneltici bulunuyorsa, MAXg Router WAN portu ile ikinci yönelticiye bağlı herhangi bir istemci arasında bir sekme vardır.
Bazı servis sağlayıcılar PPPoE hesabınız için size kullanıcı adı ve parola bilgisini sağlar. Eğer bu bilgilere sahipseniz, bilgileri bu bölümdeki uygun alanlara girin.

Bu bölümde PPPoE bağlantınız ile ilgili özel detayları ayarlayabilirsiniz. İlk olarak, Disconnect if inactive for (Eğer aktif değilse bağlantıyı kes) yazan onay kutusunu seçebilirsiniz. Daha sonra, süreyi belirtmeniz gerekir. Bu özelliği seçip bir süre belirlemek İnternet bağlantınızı belirttiğiniz süre kadar aktif olmaması durumunda bağlantının koparılmasına yol açacaktır.
Daha sonra PPPoE Service Name (PPPoE Servis Adı) belirleyebilirsiniz. PPPoE Servis Adı, PPPoE sunucusu üzerinde yapılandırılan bir Servis Sağlayıcı adı ya da servis sınıfıdır. PPoE Servis Adını almak için Servis Sağlayıcınızla iletişime geçebilirsiniz.
MRU ve MTU değerlerini de değiştirebilirsiniz.
MRU, yönelticinin ağdaki bilgisayarın almasına izin vereceği en büyük paket boyutudur. MRU, Maximum Receive Unit (Alınacak Maksimum Birim) anlamına gelir. Gerekli miktarın ne olacağıyla ilgili sorularınız varsa servis sağlayıcınıza başvurun. Servis sağlayıcınız bu sayıyı değiştirmenizi önermiyorsa bu sayıyı varsayılan ayar olan 1492'de bırakabilirsiniz.
MTU, yönelticinin ağdaki bilgisayarın göndermesine izin vereceği en büyük paket boyutudur. MTU, Maximum Transmit Unit (İletilecek Maksimum Birim) anlamına gelir. Gerekli miktarın ne olacağıyla ilgili sorularınız varsa servis sağlayıcınıza başvurun. Servis sağlayıcınız bu sayıyı değiştirmenizi önermiyorsa bu sayıyı varsayılan ayar olan 1492'de bırakabilirsiniz.

Servis sağlayıcınız İnternet bağlantınız için size bir Ana Bilgisayar adı verdiyse, o adı buraya yazın. Ana Bilgisayar Adı, Kullanıcı Adınız ile aynı değildir. Ana Bilgisayar Adına ihtiyaç duyup duymadığınıza ya da bu adın ne olduğuna dair sorularınız varsa servis sağlayıcınıza başvurun.
Bazı servis sağlayıcılar sizi ağlarında tanımlamak için Ağ Arayüz Kartınızdaki (NIC) MAC adresini kullanabilir. Bir MAC adresi, diğer aygıtların ya da bilgisayarların ağ aygıtının gerçekliğini kontrol etmek için kullandığı bilgidir.
Servis sağlayıcınız bu bilgiye gereksinim duyuyorsa, Wireless MAXg Router'ın ağı tanımlamak için bu MAC adresini alarak kendi MAC adresinin yerine kullanması için bilgisayarınızın ağ arayüz kartındaki MAC adresini kopyalamanız gerekir.
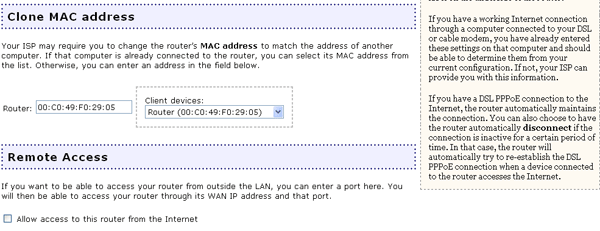
Ağ arayüz kartınızın MAC adresini almak için aşağıdaki adımları uygulayın.
Windows XP, 2000 veya NT Kullanıcıları: Windows Start'ı (Başlat), ardından Run'ı (Çalıştır) tıklatın. cmd yazın ve Tamam düğmesini tıklatın. DOS komut isteminde ipconfig /all yazın. Ağ bağlantınızla ilgili tüm bilgileri göreceksiniz. MAC adresi Fiziki Adres olarak listelenebilir.
Windows Me, 98 veya 95 Kullanıcıları: Windows Start'ı (Başlat), ardından Run'ı (Çalıştır) tıklatın. winipcfg yazın ve Tamam düğmesini tıklatın. Ağ bağlantınızla ilgili tüm bilgileri göreceksiniz. MAC adresi Fiziki Adres olarak listelenebilir.
İnternet Kullanıcı Arayüzündeki açılır menüden Client Devices (İstemci Aygıtlar) bölümünü açın ve bilgisayarınızın ağ arayüz kartının MAC adresini seçin ve sayfanın altındaki Save'i (Kaydet) tıklatın.
Ağ arayüz kartınız için MAC adresi listelenmemişse, adresi manuel olarak girebilir ve sayfanın altındaki Save'i (Kaydet) tıklatabilirsiniz.
Bu seçeneği seçerseniz, Wireless MAXg Router'a İnternet aracılığıyla uzaktan erişebilir ve herhangi bir ayarını değiştirebilirsiniz. Uzaktan Erişimin etkinleştirilmesi bir güvenlik riski yaratır. Ancak yetkisiz erişim sağlamak isteyeceklerin kolay belirleyemeyeceği bir kullanıcı adı ve parola yaratarak riski azaltabilirsiniz. Kullanıcı adını ve parolayı Güvenlik sayfasında değiştirebilirsiniz.
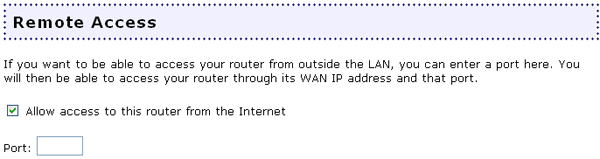
Yönelticiye erişebilmeniz için açılmasını istediğiniz portu girmeniz gerekir. Portu seçtikten ve ayarlarınızı kaydettikten sonra, herhangi bir yerden girmeniz için sunulan İnternet Kullanıcı Arayüzüne erişebilmek için Uzaktan Erişime girebilirsiniz. Seçtiğiniz porta bağlı olarak, bir Uzaktan Erişim adresi örneğin http://167.1.0.24:8080 olabilir.
Başarıyla bağlanırsanız, yönelticiye erişebilmek için kullanıcı adı ve parolanızı girmeniz istenecektir.
Not: Uzaktan Erişim adresi tam olarak İnternet Kullanıcı Arayüzünde görüldüğü gibi girilmelidir. Aksi takdirde yönelticiye uzaktan erişemezsiniz.
Wireless MAXg Router'ı mevcut bir ağa İnternet'e çıkış için birincil ağ geçidi olarak bağlarsanız ya da bir başka yönelticiyi Wireless MAXg Router'a bağlarsanız, Statik Yollar belirlemeniz gerekebilir. Bu, Wireless MAXg Router'a doğrudan bağlı olmayan istemcilerin İnternet'e erişebilmesine olanak sağlar.
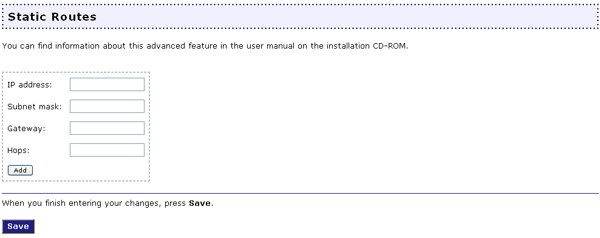
Mevcut her ağın IP address (IP adresi) alanında kendi IP adreslerinin bulunması gerekir. Daha sonra, Subnet Mask (Alt Ağ Maskesi) bilgisini girmeleri de gerekir. Diğer yönelticinin IP adresinin Gateway (Ağ Geçidi) alanına girilmesi gerekir. Son olarak, diğer ağa bağlanabilmek için yönelticinizin Hop (Sekme) sayısının girilmesi gerekir. Gerekli sekme miktarı istemci ve Wireless MAXg Router arasındaki yöneltici sayısına göre belirlenir. Örneğin, eğer bir istemci bir yönelticiye, dolayısıyla bir Wireless MAXg Router'a bağlıysa, Wireless MAXg Router'a erişmek için iki sekme gerekli olacaktır.
Wireless MAXg Router'ın konfigürasyon seçeneklerinde veya güvenlik ayarlarında herhangi bir değişiklik yaptıktan sonra, değişikliklerin kaydedilip uygulanması için, Save'i (Kaydet) tıklatmanız gerekir.
Internet Servis Sağlayıcınız (ISS) PPTP bağlantısı kullanıyorsa, My ISP uses a PPTP connection (Servis sağlayıcım PTTP bağlantısı kullanıyor) onay kutusunu seçin. Bağlantı ayarları ile ilgili sorularınız için, Internet servis sağlayıcınızla iletişim kurun.
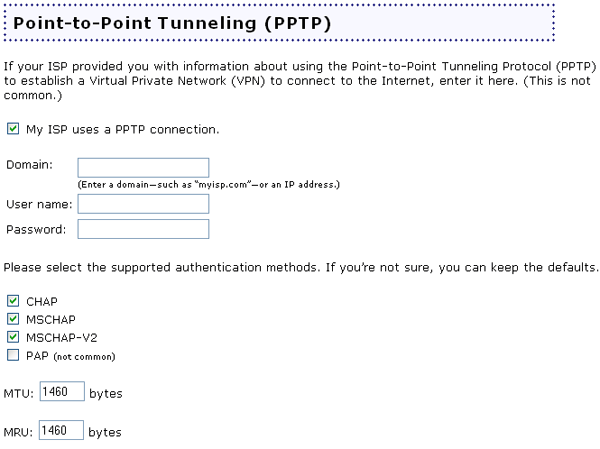
Girmeniz gereken ilk bilgi Domain'dir (Alan Adı). Bu, Servis Sağlayıcınızın Internet adı ya da Internet'e bağlanmak için kullanacağınız IP adresidir. myisp.com ya da 123.45.678.9, örnek olarak verilebilir
Servis Sağlayıcınızın size verdiği ya da ISS hesabınız için sizin seçmiş olduğunuz Kullanıcı adı ve Parolayı girmeniz gerekecektir.
Servis Sağlayıcınız özel bir kimlik denetimi yöntemi kullanıyorsa, uygun tür ya da türleri seçmeniz gerekecektir. Seçenekler CHAP, MSCHAP, MSCHAP-V2 veya PAP'tır. Servis sağlayıcınız, bu kimlik denetimi yöntemlerinden herhangi birini etkinleştirmeniz ya da devre dışı bırakmanız gerekip gerekmediği konusunda sizi bilgilendirecektir. Servis sağlayıcınız herhangi bir özel kimlik denetimi yönteminden bahsetmemişse ve servis sağlayıcınızın ne tür bir kimlik denetimi kullandığından emin değilseniz, varsayılan ayarları bırakabilirseniz.
CHAP, Challenge Handshake Authentication Protocol (Challenge Handshake Kimlik Denetimi Protokolü) ifadesinin baş harfleridir. Bu, sunucunun istemciye, kullanıcı adı ve parolayı şifrelerken kullanılmak amacıyla bir anahtar gönderdiği kimlik denetimi protokolüdür. CHAP istemcinin, oturumun başlangıcında ve telefon hatları değiştirilerek ya da başka bir yöntemle istenmeyen kullanıcıların sisteme girmediğinden emin olmak amacıyla, oturum sırasında düzenli aralıklarla kimliğinin denetlenmesini gerektirir.
MSCHAP, Microsoft Challenge Handshake Authentication Protocol (Microsoft Challenge Handshake Kimlik Denetimi Protokolü) ifadesinin baş harfleridir. Çalışma yöntemi anlamında CHAP ile büyük benzerlikler taşır, ancak özel olarak Windows NT ve 95 ile uyumluluk için tasarlanmıştır. MSCHAP formatı da kimlik denetleyicinin, açık metin ya da tersine şifrelenmiş şifre saklamasını gerektirmez. Bir başka farklılık ise MSCHAP'nin, bağlantı reddedildiğinde bir arıza paketi ile iade edilen genişletilmiş kod kümesi tanımlamasıdır.
MSCHAP-V2, MSCHAP'nin ikinci sürümüdür ve orijinal MSCHAP'de belirlenen hatalardan bazılarını gidermektedir.
PAP, Password Authentication Protocol (Şifreli Kimlik Doğrulama Protokolu) ifadesinin baş harfleridir. Bu kimlik denetimi yöntemi oldukça basitleştirilmiş bir yöntemdir; yalnızca parola doğrulanır, bu nedenle güvenlik seviyesi göreceli olarak düşüktür. Yeni yöntemler daha yüksek güvenlik seviyesi sunduğundan bu yöntem artık yaygın olarak kullanılmamaktadır.
Değiştirmeniz gerekebilecek son şey, MTU ve MRU değerleridir. MTU, Maximum Transmit Unit (İletilecek Maksimum Birim), MRU ise Maximum Receive Unit (Alınacak Maksimum Birim) ifadelerinin baş harfleridir. Bunlar, PPTP bağlantısı üzerinden gönderilen ve alınan paketlerin maksimum boyutlarını kontrol ederler. Servis sağlayıcınız size, bant genişliği trafiğini kontrol etmek amacıyla bu ayarlar için girilmesi gereken değerler verebilir.
İşleminiz tamamlandığında Save'i (Kaydet) tıklatın. Yöneltici yeniden başlatılacaktır, bundan sonra Internet bağlantınız sağlanmış olmalıdır. Bağlantı bilgilerinizi görüntülemek için Durum sayfasına gidebilirsiniz.