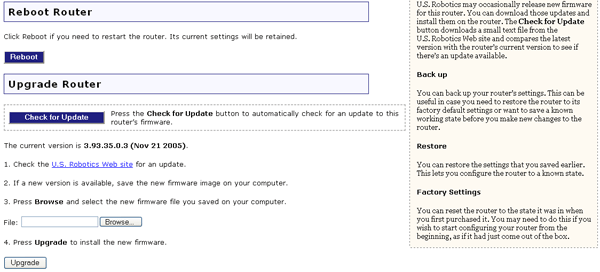
When your computer connects to the Internet, a number of devices have to work together.
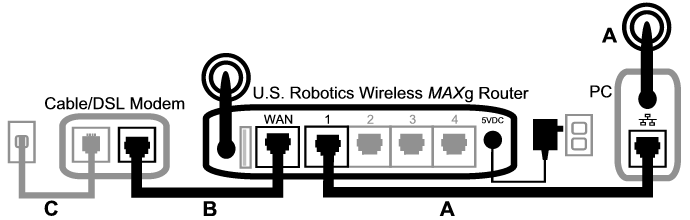
The first step in solving this problem is to diagnose the cause. There are a number of places where the connection from your computer to the Internet might fail.
First, check the indicator lights of your various devices. If one or more of these devices indicate a problem, it's a good indication of where you should focus your troubleshooting efforts.
If your computer cannot communicate with the router, it cannot access the Internet.
If the router is turned off, or the wireless radio isn't operating, or it has no connection to the Internet (via your cable/DSL modem), your computer won't be able to access the Internet either.
If your modem is turned off or cannot communicate with your ISP, your router will be unable to access the Internet.
Now, let's step through the various devices and determine which one isn't connecting properly.
If you use a wired connection between your computer and your Wireless MAXg Router, ensure the Ethernet cable is connected to your computer's LAN port and to a LAN port on the router and that the corresponding LEDs are lighted. Make sure your computer has an IP address in the same subnet as the router. Proceed to Step 2 for more information.
If you have a wireless connection to your Wireless MAXg Router, does your wireless utility report a successful connection to your router?
If your wireless utility reports a successful wireless connection, it's possible that your computer has connected to a neighbor's router instead of yours. You can use your wireless utility to check the network name (SSID) of the router you're connected to. If it's connected to the wrong router, you can use the utility to force your computer to try to connect to your router. (Please refer to the documentation of your wireless adapter.)
If you do not have a connection to your Wireless MAXg Router, you can try the following solutions:If your router broadcasts its network name, you can use your computer's wireless utility to scan for it. (This is typically called a "site survey") If your utility can't detect your router, it may be a signal problem.
Settings such as network name, security method (WPA, WEP, etc.), and security keys must all match. If your router is using WPA encryption, each wireless card or adapter must support WPA encryption. If you are using a Wireless PC Card, PCI adapter, or USB adapter that does not support WPA encryption, you will not be able to connect to the Wireless MAXg Router and will need to use WEP encryption. Please refer to the Configuration section of this User Guide for information on changing the security settings.
Please note that MAC filtering refers to specific wireless adapters. If you use MAC filtering and you've changed wireless adapters, you will have to add the MAC address of the new wireless adapter to the router.
You've probably noticed that you need to access your Wireless MAXg Router in order to check some of these things. We'll do that in the next step.
If none of these work, you can try a wired connection between your computer and your router by connecting an Ethernet cable between your computer's LAN port and a LAN port on the router. (Ensure that the corresponding LAN port LEDs are lighted.) If a wired connection works, the problem is almost certainly with your computer's wireless connection to the router. You should then try the previous steps again.
If you have a connection between your computer and your Wireless MAXg Router, it's likely the router is not connected to the Internet or is not functioning correctly.
If you have a wireless or wired connection to your Wireless MAXg Router, open your Web browser to the router's address: http://192.168.2.1 (Please note that if you've modified the router's LAN IP address, you should use the new one.)
If the Wireless MAXg Router's Web interface doesn't appear, your computer may need to re-establish a connection to your router:
Your computer should acquire an IP address (such as 192.168.2.5) from the router.
If the Wireless MAXg Router's Web interface doesn't appear, the router may need to be restarted:
Note: If you press the RESET button for more than five seconds, the router will return to its factory default settings.
If you still cannot access the Wireless MAXg Router, the router may need to be restored to the default factory settings. (Please note that you will lose all of your router's custom settings and will need to set it up again as if you were installing it for the first time. Alternatively, if you've made a backup of the settings, you will be able to restore them.)
If the Wireless MAXg Router's Web interface still doesn't appear, it's possible that the router has failed. Please contact U.S. Robotics Customer Support.
If the Wireless MAXg Router's Web interface appears, the problem may be with its connection to your cable/DSL modem.
Now that you have accessed your Wireless MAXg Router's Web interface, go to the Status page.
There should be a statement at the top of the page indicating whether the router is connected to the Internet.
Sample screenshot of a router connected to the Internet:
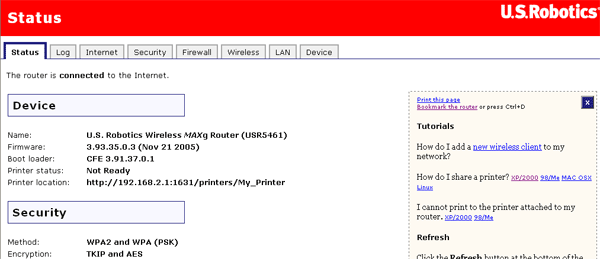
Sample screenshot of a router not connected to the Internet:
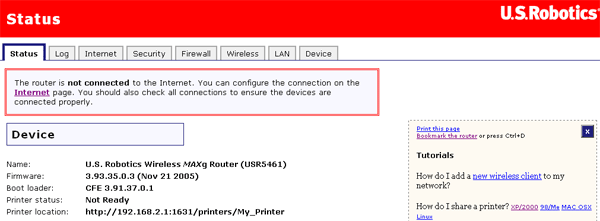
You can confirm that statement by checking the Status page's WAN section to see if the router has a WAN IP address (such as 235.42.181.5). This IP address indicates whether the router is connected to the cable/DSL modem.
If the router doesn't have a WAN IP address, select the router's Internet page and use it to configure the router's Internet connection. (If you have a DSL modem, you may be required to enter the login information your ISP provided.)
Note: If the WAN protocol is static, then the Status page will not report any message related to the Internet connection because the router will not know if you created a valid Internet connection. You will need to make sure the WAN IP address of the router is a valid IP address. A valid IP address is one that is provided by your ISP or is in the same subnet as the device that is connected to the WAN port of the router.
If the Wireless MAXg Router still cannot obtain a WAN IP address, it is likely there is a problem with the cable/DSL modem or your ISP.
If your computer has a connection to your Wireless MAXg Router and the router's Internet connection is configured correctly, but the router cannot connect to the Internet, it's possible that the cable/DSL modem has lost its connection or isn't functioning properly, or there's a problem with your ISP.
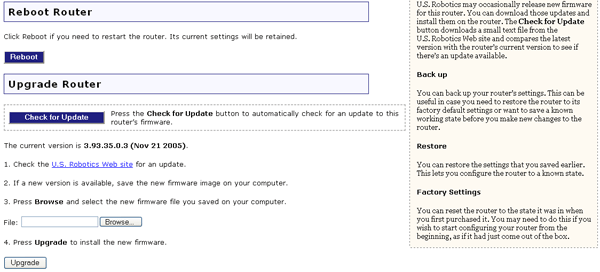
If your Wireless MAXg Router now says it's connected to the Internet and has an IP address, try to access the Internet. If you still cannot access the Internet, please start at the beginning of this tutorial to determine the new point of failure. (It's possible that your wireless connection needs to be re-established.)
If the Wireless MAXg Router still does not have an IP address, the problem may be with the cable/DSL modem or your ISP. Please contact your ISP's Customer Support.