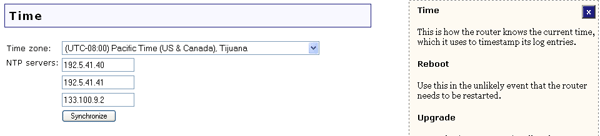
In the Web User Interface, click the Device tab. In this section you can change some of the basic settings of the Wireless MAXg Router and perform administrative functions.
In this area you can select your Time zone from the pull-down menu as well as specify up to three different IP addresses or domain names for NTP servers in order to automatically set the time of the router. If you specify an NTP server, click Synchronize and the Wireless MAXg Router will receive accurate time information from the NTP server and that information will be set in the router. This is used for time-stamping log messages.
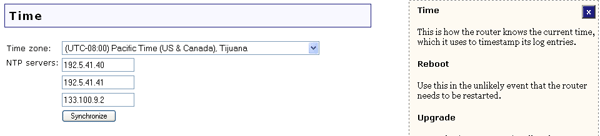
If the Wireless MAXg Router is not functioning properly, you can click Reboot to restart the router.
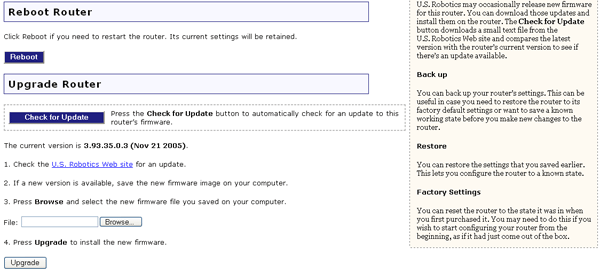
New versions of the firmware are created if new or updated features are made available. If you want to see if there are any updates to the firmware of the Wireless MAXg Router, make sure you have an active Internet connection and click Check for Update. The Wireless MAXg Router will go to the U.S. Robotics Web site and automatically look for any updates.
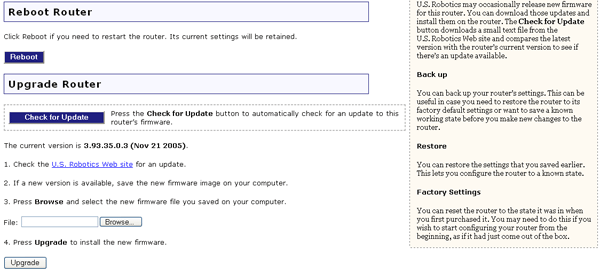
If a new version is available, the new version of the firmware will be displayed. Perform the following steps to upgrade your router:
At any time, you can come to this area and click Back Up. This will create a file with the current settings of the Wireless MAXg Router. This can be useful if you are planning to make a considerable amount of changes to the various settings of the router and want to make sure you have a safe version to revert to if you experience any problems. Make sure you place the settings file in a location that you will remember in case you need to locate it in the future.
Note for Internet Explorer users: IE 5.5 does not support back up settings. You must be using IE 6.0 to use this feature.
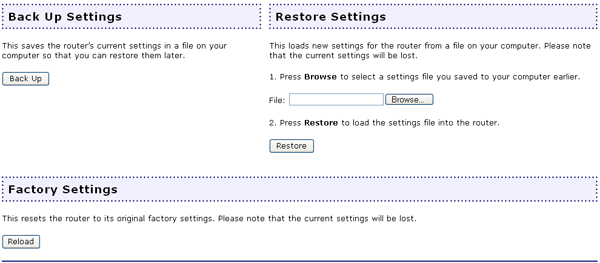
If you ever lose your settings or if your settings are changed and the router is not functioning properly, you can come to this area to restore your saved settings from the backup file you created. Click Browse to locate the backup settings file you previously created. When you have located it, click Restore and the settings saved within this file will be applied to the router. If you did not create a backup file, you may need to restore the factory default settings.
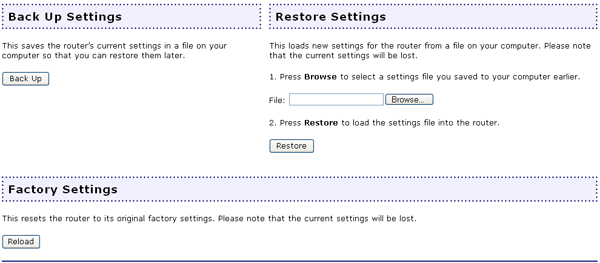
If you ever want to erase all personal settings of your router, come to this area and click Reload to restore the factory default settings. All the current settings will be lost. If you change the router's configuration and it stops functioning properly you can reload the factory settings to fix it.
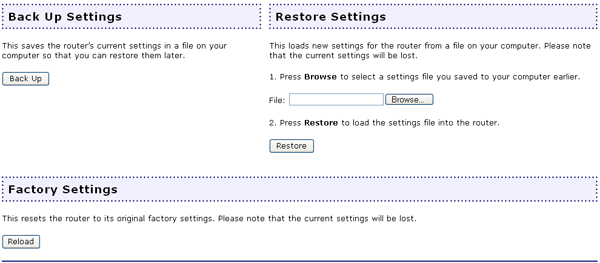
The other method to restore the factory default settings is to press in and hold the RESET button on the Wireless MAXg Router for between five and ten seconds. You will lose all of your personal settings if you restore the factory default settings. You might need to do this if you are unable to access the Web User Interface or have forgotten your password.