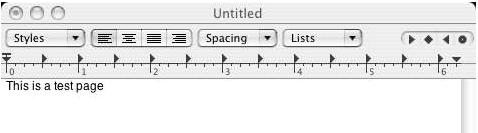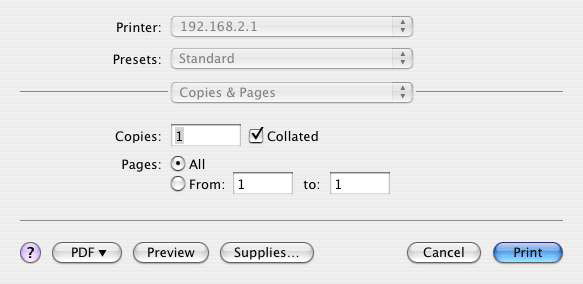Desconecte la impresora del ordenador y conecte el extremo rectangular estrecho del cable USB en el puerto USB del router.

Si utiliza un sistema operativo compatible con una impresora basada en IPP (Internet Printing Protocol), podrá conectar al router una impresora USB y utilizarla como impresora de red. Las versiones Macintosh OS X 10.3 y posteriores son compatibles con esta función.
Nota: Si la impresora ya está instalada en todos los ordenadores que van a utilizarla en la red, vaya al Paso 2: Datos del servidor de impresión.
Antes de conectar la impresora al servidor de impresión, tendrá que instalar los controladores suministrados por el fabricante en todos los ordenadores desde los que desee imprimir en red.
Conecte la impresora USB a uno de los puertos USB del ordenador.
Instale la impresora siguiendo las instrucciones de instalación suministradas con la misma.
Imprima una página de prueba para comprobar que la impresora funciona correctamente.
Apague la impresora.
Desconecte la impresora del ordenador y conecte el extremo rectangular estrecho del cable USB en el puerto USB del router.

Conecte la toma de corriente a su impresora y enciéndala.
Abra su navegador de Internet. En la barra de direcciones escriba 192.168.2.1 y pulse Intro.
Nota: Si ha modificado la dirección IP del router, introduzca la nueva dirección IP en lugar de 192.168.2.1.
Cuando aparezca la ventana de nombre de usuario y contraseña, escriba el nombre de usuario y la contraseña que ha creado anteriormente. Haga clic en Aceptar para cargar la página de configuración del router.
Nota: No se le solicitará que inicie sesión la primera vez que se conecte a las páginas de configuración del router. Durante la ejecución del asistente de configuración, creó un nombre de usuario y una contraseña para iniciar sesión en el router. Necesitará estos datos cada vez que desee acceder a él. Los campos del nombre de usuario y la contraseña distinguen entre mayúsculas y minúsculas.
En la sección Device (Dispositivo) de la página Status (Estado), busque la información Printer status (Estado de la impresora) y Printer location (Localización de la impresora). Escriba la dirección de la Printer location (Localización de la impresora). Necesitará esta dirección para configurar la impresora en los ordenadores de la red que desea que tengan acceso a la misma.
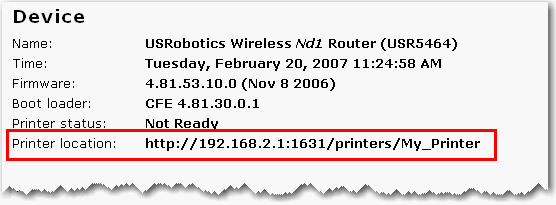
Nota: Deberá seguir este procedimiento con todos los ordenadores de la red, para que estos puedan imprimir mediante el servidor de impresión del router.
Abra la ventana Utilities (Utilidades) y haga doble clic en Print Center (Centro de impresión).
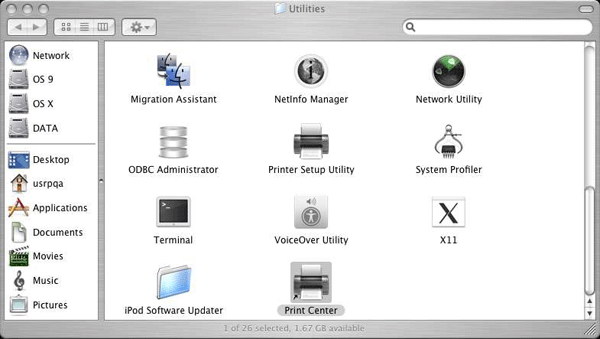
Mantenga pulsada la tecla Alt/Option y haga clic en Add (Agregar).
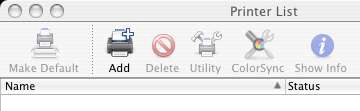
Elija Advanced (Opciones avanzadas) y seleccione o introduzca los parámetros mostrados a continuación:
Device: Internet Printing Protocol using HTTP (Dispositivo: Protocolo de impresión de Internet mediante HTTP)
Device Name: HP Deskjet 990c (Nombre del dispositivo: HP Deskjet 990c). Este es solo un ejemplo, debe seleccionar la impresora correspondiente.
Device URI: http://192.168.2.1:1631/printers/My_Printer (URI del dispositivo: http://192.168.2.1:1631/printers/My_Printer)
Nota: La información del URI del dispositivo distingue entre mayúsculas y minúsculas, por lo que debe introducirse exactamente de la misma manera en que se muestra en la sección Printer location (Localización de la impresora) de la página Status (Estado) del router. Si ha modificado la dirección IP del router, utilice esa dirección en lugar de 192.168.2.1.
Nota: Si no aparece el fabricante o el modelo de su impresora en la lista, póngase en contacto con el fabricante para que le suministre un archivo de descripción de impresora PostScript (PPD) compatible con IPP para Macintosh.
Nota: Si no aparece la ventana mostrada arriba, mantenga pulsada la tecla Alt/Option y haga clic en More Printers... (Más impresoras...)

Una vez que esté seleccionada la impresora, haga clic en Make Default (Elegir como predeterminada).
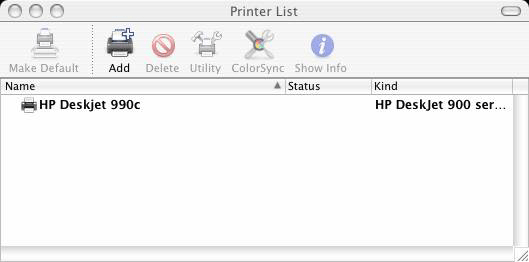
Abra la ventana Applications (Aplicaciones) y haga doble clic sobre TextEdit (Editor de texto) para crear una página de prueba de impresión.
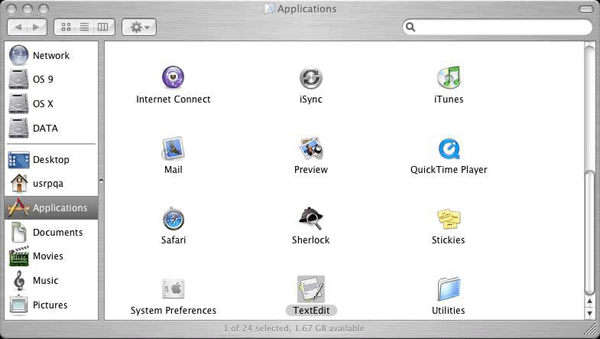
Escriba unas cuantas palabras.