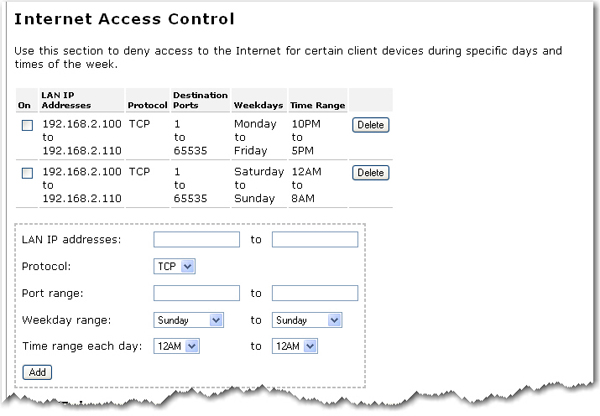
Le pare-feu intégré au routeur protège votre réseau des attaques extérieures et contrôle l'accès à Internet à partir de votre réseau. Dans les pages de configuration, sélectionnez Firewall (Pare-feu). Dans cette section, vous pouvez configurer et modifier les paramètres du pare-feu du routeur.
Cette option vous permet d'interdire l'accès Internet à des clients spécifiques, à certains jours et certaines heures de la semaine. Cela peut s'avérer utile si vous avez des enfants à la maison et que vous souhaitez limiter leur accès à Internet. De même, si plusieurs personnes de votre entreprise utilisent le même ordinateur mais à des horaires de travail différents, vous pouvez interdire l'accès à Internet à certains employés.
Le routeur est doté de deux règles de contrôle d'accès par défaut pour restreindre l'accès à Internet aux ordinateurs ayant des adresses IP comprises entre 192.168.2.100 et 192.168.2.110. Pour activer une règle, sélectionnez la case On (Activé) correspondante.
Restrict all Internet access between 10PM and 5PM from Monday to Friday (Restreindre tout accès à Internet entre 22h00 et 17h00, du lundi au vendredi).
Restrict all Internet access between 12AM and 8AM for the weekend, Saturday and Sunday (Restreindre tout accès à Internet entre minuit et 08h00, le samedi et le dimanche).
Pour obtenir des instructions détaillées sur la configuration de vos propres règles de contrôle d'accès à Internet, reportez-vous à la section Contrôle parental de la page Didacticiels.
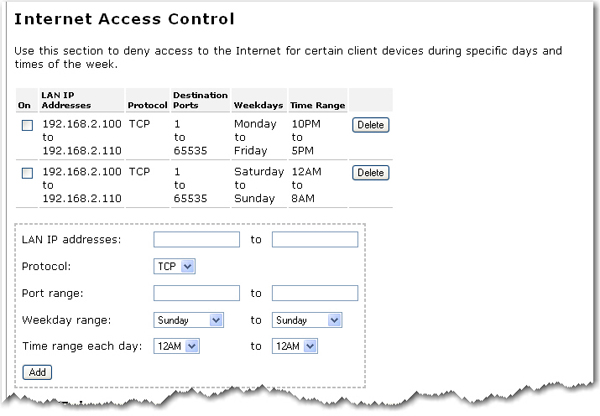
Pour ajouter des entrées à cette fonctionnalité, procédez comme suit :
Définissez une plage pour l'option LAN IP addresses (Adresses IP LAN) ou spécifiez une seule adresse IP.
Définissez l'option Protocol (Protocole) en choisissant soit TCP (Transmission Control Protocol) soit UDP (User Datagram Protocol).
Définissez l'option Port range (Plage de ports) ou entrez un port spécifique à bloquer.
Définissez les options Weekday range (Plage hebdomadaire) et Time range each day (Plage horaire quotidienne).
Une fois ces paramètres spécifiés, cliquez sur Add (Ajouter).
Pour chaque nouvelle entrée, effectuez à nouveau les étapes 1 à 4.
Lorsque vous avez terminé, cliquez sur l'option Save (Enregistrer), située au bas de la page.
Certaines applications se connectent à Internet par l'intermédiaire d'un ou plusieurs ports sortants et attendent une réponse de l'hôte distant via un ou plusieurs ports entrants. Par défaut, le routeur bloque toutes les connexions entrantes. L'option Port Triggering (Déclenchement des ports) configure le pare-feu du routeur de façon à ce que les connexions entrantes puissent parvenir jusqu'aux périphériques du client.
Le routeur est doté d'une règle de déclenchement des ports par défaut dont vous aurez besoin si vous connectez une Playstation2™ de Sony devant accéder à votre routeur par Internet. Pour activer une règle, sélectionnez la case On (Activé) correspondante.
Pour obtenir des instructions détaillées sur la configuration de vos propres règles de déclenchement des ports, notamment des détails sur le déclenchement des ports pour une Microsoft Xbox®, reportez-vous à la page Didacticiels.
Remarque : l'ouverture d'un port sur le routeur peut potentiellement entraîner des problèmes de sécurité. Plus spécifiquement, l'ouverture du port Terminal Services UPnP 3389 sous Windows XP peut permettre aux pirates informatiques de prendre le contrôle de votre ordinateur si le système Windows XP n'a pas été mis à jour avec les derniers correctifs de sécurité Microsoft.
Pour obtenir des informations complètes sur les applications et les ports, consultez le site www.iana.org.
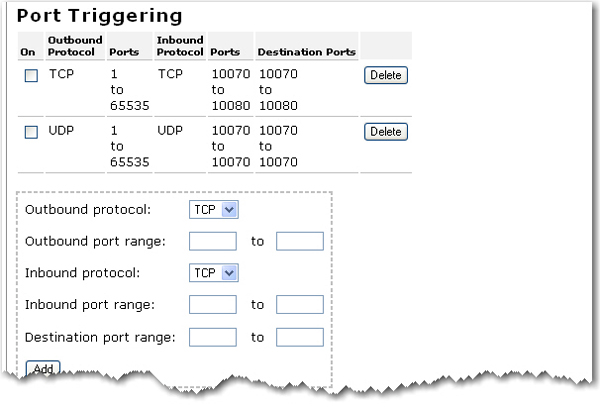
Pour ajouter des entrées à cette fonctionnalité, procédez comme suit :
Définissez l'option Outbound protocol (Protocole sortant) (TCP/UDP).
Définissez l'option Outbound port range (Plage de ports sortants) des ports de destination pour le trafic sortant afin d'activer ce déclenchement de ports.
Définissez l'option Inbound protocol (Protocole entrant) (TCP/UDP).
Définissez l'option Inbound port range (Plage de ports entrants) des ports de destination pour le trafic entrant. Le routeur autorisera le trafic entrant sur ces ports lorsque le déclenchement des ports est actif.
Définissez l'option Destination port range (Plage de ports de destination) pour les ports vers lesquels la connexion entrante sera traduite. Lorsque ce déclenchement de ports est actif, le routeur traduit le port de destination d'une connexion entrante vers cette plage de ports.
Une fois ces paramètres spécifiés, cliquez sur Add (Ajouter).
Pour chaque nouvelle entrée, effectuez à nouveau les étapes 1 à 5.
Lorsque vous avez terminé, cliquez sur l'option Save (Enregistrer), située au bas de la page.
L'option Port Forwarding (Expédition par un port différent) vous permet d'orienter le trafic entrant vers des clients spécifiques de votre réseau. Les ports sont des connexions utilisées par un ordinateur pour gérer les diverses formes du trafic réseau. Un port peut prendre en charge le trafic réseau entrant et sortant ou gérer la circulation des données dans un seul sens (entrant ou sortant).
A l'ouverture d'un port, un service spécifique lui est attribué. Ce service ne communiquera avec le réseau que par l'intermédiaire de ce port. Certaines applications, dont les jeux Internet, la vidéo-conférence et la téléphonie Internet, exigent des ports de service ouverts.
Vous pouvez, par exemple, activer cette fonction si vous exécutez un serveur Web sur l'un de vos clients réseau. Si vous activez le Port Forwarding (Expédition par un port différent), le trafic vers ce site Web passera par un routeur et accèdera directement au client réseau approprié, au lieu de passer par le routeur et d'avoir subitement accès à l'ensemble de votre réseau.
A titre d'exemple, le routeur s'accompagne d'une règle d'expédition par un port différent par défaut pour un serveur Web sur votre réseau selon laquelle les ports de trafic Web (80) doivent se diriger vers l'adresse IP du serveur Web (adresse IP par défaut : 192.168.2.120). Pour activer une règle, sélectionnez la case On (Activé) correspondante.
Pour obtenir des instructions détaillées sur la configuration de vos propres règles d'expédition par un port différent, reportez-vous à la page Didacticiels.
Remarque : l'ouverture d'un port sur le routeur peut potentiellement entraîner des problèmes de sécurité. Plus spécifiquement, l'ouverture du port Terminal Services UPnP 3389 sous Windows XP peut permettre aux pirates informatiques de prendre le contrôle de votre ordinateur si le système Windows XP n'a pas été mis à jour avec les derniers correctifs de sécurité Microsoft.
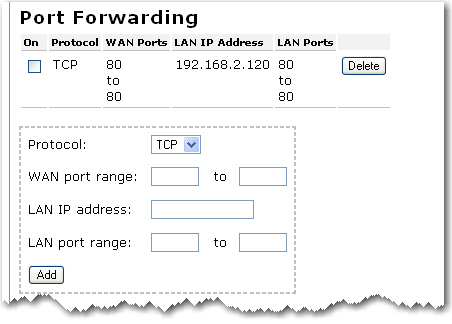
Pour ajouter des entrées à cette fonctionnalité, procédez comme suit :
Définissez les options Protocol (Protocole) et WAN port range (Plage de ports WAN). Le routeur autorisera le trafic entrant sur ces ports entrants du type de protocole mentionné plus haut à passer au travers du pare-feu.
Définissez les options LAN IP address (Adresse IP LAN) et LAN port range (Plage de ports LAN) des ports vers lesquels le trafic entrant sera transféré.
Une fois ces paramètres spécifiés, cliquez sur Add (Ajouter).
Pour chaque nouvelle entrée, effectuez à nouveau les étapes 1 à 3.
Lorsque vous avez terminé, cliquez sur l'option Save (Enregistrer), située au bas de la page.
Si vous désélectionnez la case Enable firewall (Activer pare-feu), le pare-feu sera désactivé. Cette opération n'est pas recommandée. Le pare-feu permet de bloquer l'accès des utilisateurs non autorisés à votre réseau ou à une ressource de ce réseau. Le pare-feu est l'un des éléments les plus importants de votre système de protection du réseau.

Le DMZ (zone démilitarisée) est un ordinateur vers lequel tout le trafic Internet extérieur est transféré (un serveur Web public, par exemple). Il permet à un ordinateur d'être exposé à des communications bidirectionnelles sans aucune restriction. Cette fonction doit être utilisée avec précaution car elle supprime la sécurité du pare-feu pour cet ordinateur.

Si vous souhaitez spécifier un DMZ, entrez l'adresse IP de l'ordinateur client dans le champ IP address. Enfin, cliquez sur Save (Enregistrer).
Remarque : vous devez cliquer sur Save (Enregistrer) pour enregistrer tous vos nouveaux paramètres et redémarrer le routeur une fois toutes vos modifications terminées.