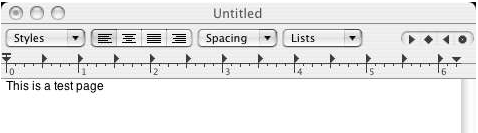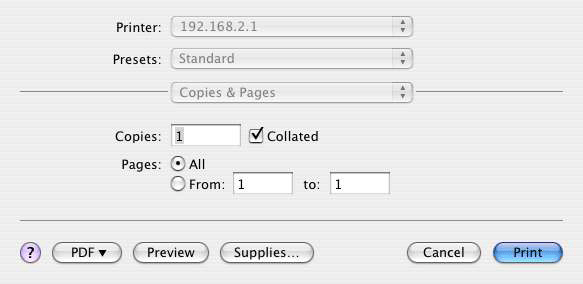Odłącz drukarkę od komputera i podłącz płaski, prostokątny wtyk przewodu USB do portu USB w routerze.

Do routera można podłączyć drukarkę ze złączem USB i używać jej jako drukarki sieciowej, o ile używany system operacyjny umożliwia drukowanie na drukarce obsługującej protokół IPP (Internet Printing Protocol). Obsługa tej funkcji jest wbudowana w systemie Macintosh OS X w wersji 10.3 i nowszych.
Uwaga: Jeśli drukarka została już zainstalowana na każdym komputerze, który będzie z niej korzystał poprzez sieć, należy przejść do części Krok 2: Zbieranie informacji dotyczących serwera wydruku.
Przed podłączeniem drukarki do serwera wydruku należy na każdym komputerze, który będzie z niej korzystał, zainstalować sterowniki dostarczone przez producenta drukarki.
Podłącz drukarkę USB do jednego z portów USB w komputerze.
Zainstaluj drukarkę, postępując zgodnie z załączonymi instrukcjami dotyczącymi instalacji.
Wydrukuj stronę testową, aby upewnić się, że drukarka działa prawidłowo.
Wyłącz drukarkę.
Odłącz drukarkę od komputera i podłącz płaski, prostokątny wtyk przewodu USB do portu USB w routerze.

Podłącz drukarkę do źródła zasilania i włącz ją.
Uruchom przeglądarkę internetową. W wierszu lokalizacji lub adresu wprowadź adres 192.168.2.1, a następnie naciśnij klawisz ENTER.
Uwaga: Jeśli adres IP routera został zmodyfikowany, wprowadź nowy adres IP zamiast adresu 192.168.2.1.
Po pojawieniu się okna z monitem o nazwę użytkownika i hasło wpisz nazwę użytkownika i hasło, które zostały utworzone. Kliknij przycisk OK, aby załadować stronę konfiguracji routera.
Uwaga: Podczas pierwszego połączenia ze stronami konfiguracji routera nie pojawi się monit o zalogowanie. Nazwa użytkownika i hasło logowania do routera zostały określone w Kreatorze konfiguracji. Będą one odtąd wymagane przy każdej próbie zalogowania użytkownika do routera. Pola z nazwą użytkownika i hasłem uwzględniają wielkość liter.
W sekcji Device (Urządzenie) na karcie Status (Stan) odszukaj informacje Printer status (Stan drukarki) i Printer location (Lokalizacja drukarki). Zapisz adres znajdujący się w polu Printer location (Lokalizacja drukarki). Wprowadź adres w każdym komputerze w sieci, który ma mieć dostęp do drukarki.
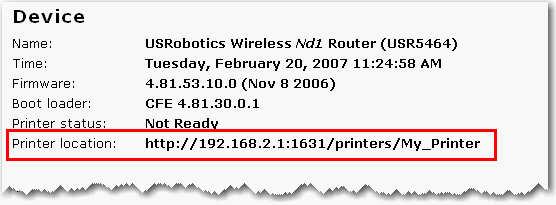
Uwaga: Tę procedurę należy przeprowadzić na każdym komputerze w sieci, dla którego ma być dostępna funkcja drukowania za pośrednictwem serwera wydruku obsługiwanego przez router.
Otwórz okno Utilities (Narzędzia) i kliknij dwukrotnie ikonę Print Center (Centrum druku).
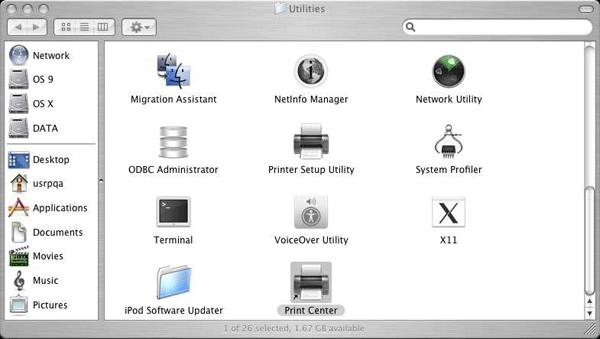
Przytrzymując naciśnięty klawisz Alt/Option , kliknij przycisk Add (Dodaj).
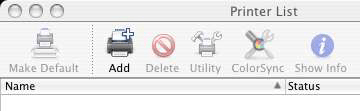
Wybierz opcję Advanced (Zaawansowane) i wybierz lub wprowadź wartości przedstawione poniżej:
Device (Urządzenie): Internet Printing Protocol using HTTP (Internetowy protokół wydruku przy użyciu HTTP)
Device Name (Nazwa urządzenia): HP Deskjet 990c (To tylko przykład. Wybierz używaną drukarkę).
Device URI (URI urządzenia): http://192.168.2.1:1631/printers/My_Printer
Uwaga: Dla informacji w polu Device URI uwzględniana jest wielkość liter i dlatego należy wprowadzić w tym polu dokładnie taki tekst, jaki znajduje się w sekcji Printer location (Lokalizacja drukarki) na karcie Status (Stan) routera. Jeśli adres IP routera został zmodyfikowany, wprowadź nowy adres IP zamiast adresu 192.168.2.1.
Uwaga: Jeśli na liście brakuje producenta lub modelu drukarki, skontaktuj się z producentem, aby uzyskać plik opisu drukarki PPD (PostScript Printer Description) zgodny z IPP dla systemu Macintosh.
Uwaga: Jeśli ekran przedstawiony powyżej jest niewidoczny, przytrzymaj naciśnięty klawisz Alt/Option i kliknij przycisk More Printers... (Więcej drukarek).

Po wybraniu drukarki kliknij przycisk Make Default (Ustaw jako domyślną).
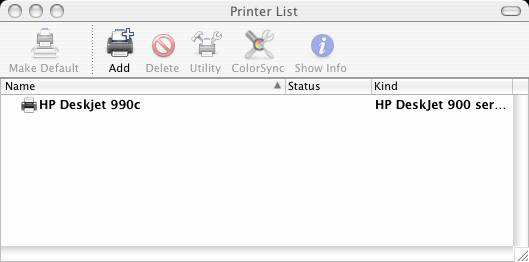
Otwórz okno Applications (Aplikacje) i kliknij dwukrotnie ikonę TextEdit (Edytor tekstów), aby utworzyć stronę testową drukarki.
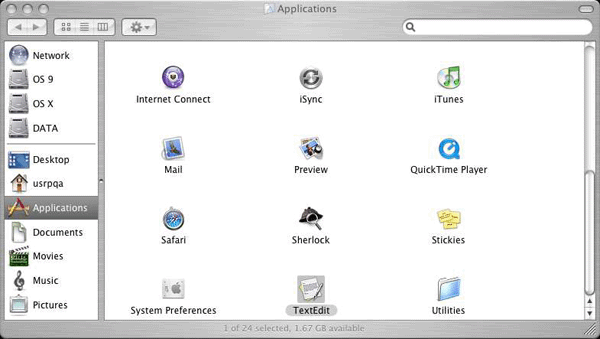
Wprowadź dowolny tekst.