Inicie as páginas de configuração do router, abrindo um browser da Web e escrevendo 192.168.2.1
Execute uma das seguintes possibilidades:
-
Atribua um endereço IP estático ao computador, na mesma sub-rede que o endereço IP de gestão da sua porta de ligação. Este passo efectua-se na secção de ligações de rede do seu computador. O router utiliza o protocolo DHCP para atribuir endereços IP e, dependendo da rede, o computador poderá obter um endereço IP diferente, pelo que as regras criadas poderão não ser aplicáveis ao novo endereço IP. Recomenda-se ainda a utilização de endereços IP estáticos que se encontrem fora do pool DCHP do router.
(Para este exemplo, o endereço IP de gestão predefinido da porta de ligação é 192.168.2.1. A máscara de sub-rede deverá ser 255.255.255.0 e o endereço IP da porta de ligação é 192.168.2.1.)
-
Determine o endereço IP do cliente cujo acesso à Internet será bloqueado localizando o dispositivo em questão na lista Clients (Clientes) na página de Status (Estado) (por exemplo, 192.168.2.10).

-
Se desejar configurar uma regra aplicável a vários computadores ou dispositivos com endereços IP num determinado intervalo, pode utilizar esse intervalo (por exemplo, 192.168.2.10 a 192.168.2.20).
Aceda à página de Status (Estado) e certifique-se de que o seu router apresenta as definições de hora (Time) correctas. Se as definições estiverem incorrectas, poderá ter de configurar a hora no router.
Clique no separador Firewall e desça até à área Access Control (Controlo de acesso).
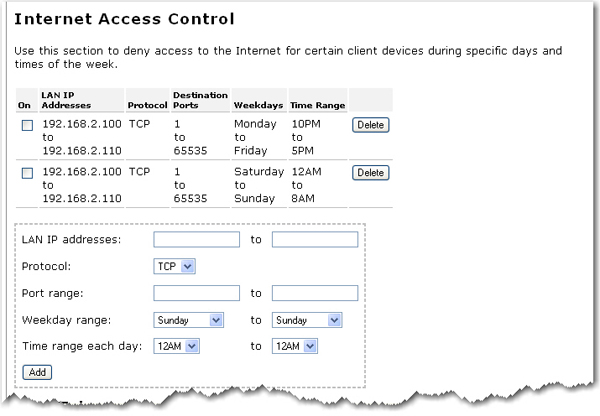
Execute uma das seguintes possibilidades:
Se está a criar a regra apenas para um endereço IP, introduza o endereço IP do dispositivo nos dois campos LAN IP addresses (Endereços IP de LAN). Exemplo: 192.168.2.10 e 192.168.2.10.
Se está a criar uma regra para um intervalo de endereços IP, introduza o intervalo de endereços IP dos dispositivos no campo LAN IP addresses (Endereços IP de LAN). Exemplo: 192.168.2.10 e 192.168.2.20.
Seleccione TCP como o Protocol (Protocolo) apropriado para o cliente.
O intervalo de portas específico de 1-65535 bloqueará todo o acesso à Internet desse cliente. Introduza 1 no primeiro campo Port range (Intervalo de portas) e 65535 no segundo campo de intervalo de portas.
Para aplicar a regra a todos os dias da semana: Em Weekday range (Intervalo de dias da semana), seleccione Monday (Segunda) no primeiro campo e Friday (Sexta) no segundo. Se pretender um intervalo diferente, pode seleccionar dias diferentes. Se quiser que o controlo esteja em vigor por um dia, seleccione o mesmo dia em todos os campos.
Para aplicar a regra a dias da semana ou aos fins-de-semana: É possível configurar regras aplicáveis a um determinado intervalo de dias, por exemplo, de domingo a quinta-feira à noite para os dias em que as crianças têm escola, e de sexta a sábado para as noites de fim-de-semana em que talvez possam deitar-se mais tarde. Neste caso, teria de seleccionar Saturday (Sábado) e Sunday (Domingo) para o Weekday range (Intervalo de dias da semana) e avançar com a configuração da regra.
Para o Time range each day (Intervalo de tempo todos os dias), seleccione 9PM (21:00) no primeiro campo e 6AM (06:00) no segundo campo. Se quiser um intervalo de tempo diferente, pode fazer selecções diferentes em cada campo.
Depois de concluir, clique em Add (Adicionar).
Se quiser restringir o acesso a clientes adicionais, repita os passos 1 a 10 para cada cliente adicional.
Clique em Save (Guardar) na parte inferior da página quando terminar. As mudanças efectuadas passam a ser aplicadas.