Отсоедините принтер от компьютера и подсоедините тонкий прямоугольный разъем кабеля USB к порту USB маршрутизатора.
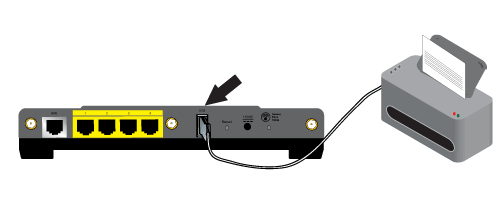
К маршрутизатору можно подключить принтер USB и использовать его в качестве сетевого принтера, если используется операционная система, поддерживающая печать на принтерах по протоколу печати через Интернет (IPP). Операционная система Macintosh OS X 10.3 и более поздних версий имеют встроенную возможность поддержки данной функции.
Примечание. Если принтер уже был установлен на всех компьютерах, которые будут использовать его, когда он появится в сети, перейдите к разделу Шаг 2. Получение информации о сервере печати.
Перед подсоединением принтера к серверу печати необходимо на всех компьютерах, которые будут использовать принтер, установить драйверы, предоставленные производителем принтера.
Подключите принтер USB к одному из портов USB на компьютере.
Установите принтер, следуя инструкциям по установке, прилагаемым к принтеру.
Напечатайте пробную страницу, чтобы убедиться, что принтер работает правильно.
Отключите питание принтера.
Отсоедините принтер от компьютера и подсоедините тонкий прямоугольный разъем кабеля USB к порту USB маршрутизатора.
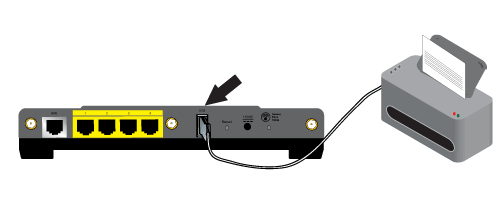
Подключите принтер к источнику питания и включите принтер.
Запустите обозреватель Интернета. В строке местоположения или адреса введите 192.168.2.1 и нажмите клавишу ENTER.
Примечание. Если IP-адрес маршрутизатора был изменен, введите новый IP-адрес вместо 192.168.2.1.
В открывшемся окне имени пользователя и пароля введите созданные имя пользователя и пароль. Нажмите кнопку OK, чтобы загрузить страницу настройки маршрутизатора.
Примечание. При первом подключении к страницам конфигурации маршрутизатора запрос на вход в систему отображаться не будет. Во время процедуры выполнения мастера установки были созданы имя пользователя и пароль для входа в систему маршрутизатора. Их всегда следует указывать при входе в систему маршрутизатора. При вводе имени пользователя и пароля учитывается состояние регистра.
В разделе Device (Устройство) страницы Status (Состояние) просмотрите информацию Printer status (Состояние принтера) и Printer location (Местоположение принтера). Запишите адрес, указанный в поле Printer location (Местоположение принтера). Адрес необходим для установки принтера на компьютерах, подключенных к сети, для которых требуется обеспечить доступ к принтеру.
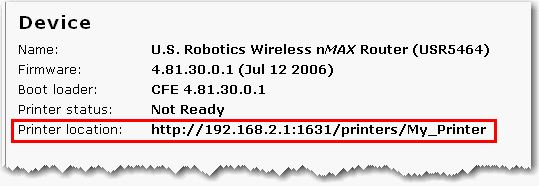
Примечание. Эту процедуру следует выполнить на каждом компьютере, имеющемся в сети, чтобы обеспечить возможность печати с помощью сервера печати, запущенного на маршрутизаторе.
Откройте окно Utilities (Утилиты) и дважды щелкните значок Print Center (Центр печати).

Удерживая нажатой клавишу Alt/Option , щелкните Add (Добавить).
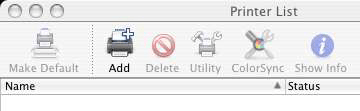
Выберите Advanced (Дополнительно), а затем выберите или введите значения, указанные ниже.
Device (Устройство): Internet Printing Protocol using HTTP (Протокол печати через Интеренет ( HTTP))
Device Name (Имя устройства): HP Deskjet 990c (указано в качестве примера, выберите используемый принтер)
Device URI (URI устройства): http://192.168.2.1:1631/printers/My_Printer
Примечание. При вводе информации в поле "Device URI" (URI устройства) учитывается состояние регистра, поэтому вводимые данные должны точно соответствовать данным, указанным в поле "Printer location" (Местоположение принтера) на странице Status (Состояние) маршрутизатора. Если IP-адрес маршрутизатора был изменен, используйте новый адрес вместо 192.168.2.1.
Примечание . Если производитель или модель принтера отсутствует в списке, обратитесь к производителю для получения файла описания принтера PostScript (PPD) для Macintosh, совместимого с протоколом IPP.
Примечание. Если экран, приведенный ниже, не отображается, удерживая нажатой клавишу Alt/Option, нажмите кнопку More Printers... (Другие принтеры...).

После выбора принтера щелкните значок Make Default (Назначить по умолчанию).
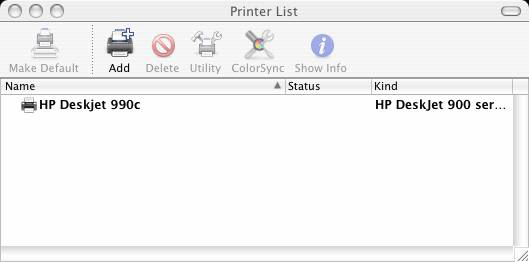
Откройте окно Applications (Приложения) и дважды щелкните значок TextEdit (Редактирование текста), чтобы создать пробную страницу печати.
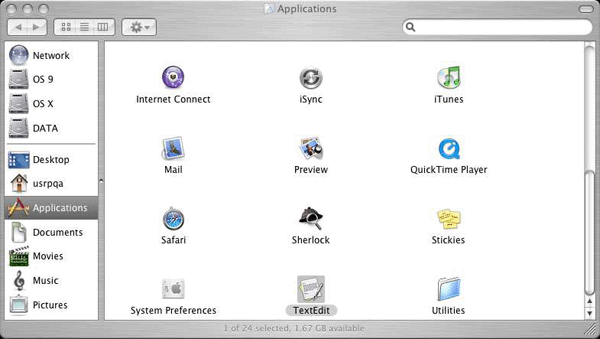
Введите любой текст.

