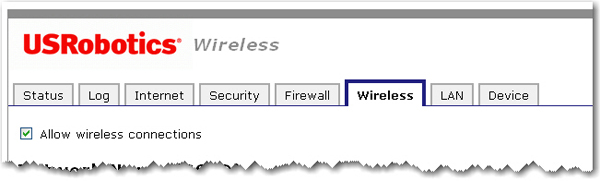
Note: If you used SecureEasySetup to configure your wireless security settings, changing the Network Name or other security settings for your router will cause your connected wireless clients to loose connectivity with the router.
In this section you can enable the wireless security features. USRobotics strongly recommends that you enable some form of wireless security so that unauthorised clients are not able to access your network.
Note: All the wireless devices you want to connect to the network must have the same wireless security settings including the pass phrase or key that you use to secure your wireless network.
To enable the wireless functions on your router, verify that Allow wireless connections is checked.
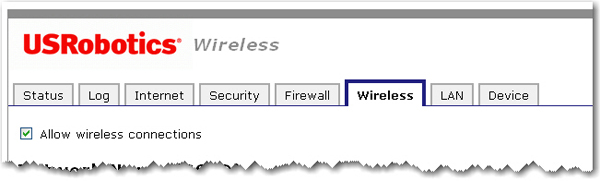
Wireless clients use the Network name (SSID) to connect to your router.
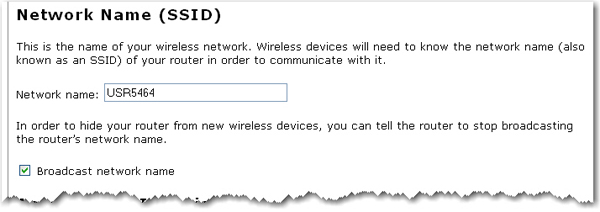
The default Network name of the router is USR5464. If you want to use multiple Wireless Ndx routers independently, you must configure a unique Network name for each router.
Note: If you are using multiple Wireless Ndx routers and you want them to use independently, each router will need a unique Network name.
Select
if you want wireless devices to be able to detect your router when they perform a site scan.
If you deselect Broadcast network name, wireless devices will not be able to detect your wireless network during a site scan. Devices will have to manually enter the Network Name (SSID) of your router to connect.
If the router will be used in a public place where you do not want any wireless clients to be able to share files or printers between themselves, select Access point isolation. With this selected, all of the wireless clients will only be able to access the Internet. An example of a situation where you would want to enable this feature is in a public hotspot, such as a coffee shop or hotel. This feature is disabled by default.
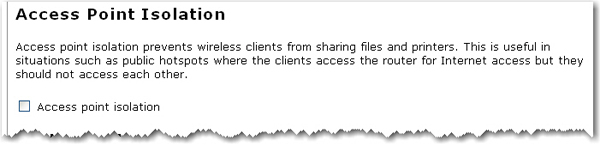
Bridge Mode is used to connect two isolated networks wirelessly. If this feature is enabled, wireless clients will not be able to connect to the router. Bridging is used if you are trying to connect two networks or two groups of wired clients, each with its own router
or wireless access point, that cannot be conveniently connected using Ethernet cabling. An example of this type of situation would be two homes that want to share network resources without running cabling through their yards.
By default, this mode is turned off and the router is in Access Point mode where it accepts wireless connections.
If you enable Bridge mode and WDS Restrictions in the wireless router, a bridge will be created to another wireless router or access point and no wireless clients will be able to connect to the wireless network. This is generally used when you want to connect two networks that are in different buildings. Each wireless router or access point will have to have the MAC address of the other device entered in the WDS Restrictions table.
With Bridge mode, you will only be able to use the following forms of encryption methods: WPA (PSK), WEP open, WEP shared, or None. For your encryption type, you can choose either TKIP or AES, but not TKIP and AES.
Note: In Bridge mode, the Wireless Ndx Router does not support Wi-Fi Multimedia (WMM).
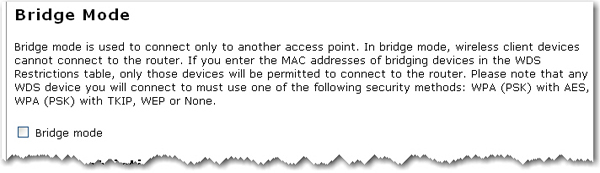
Note: Click Save to apply all your new settings and reboot the router after you have completed all your changes.
USRobotics routers and Access Points are capable of using a feature known as WDS (Wireless Distribution System) which allows the wireless router or access point to connect directly to another wireless router or access point, while still allowing wireless clients to connect to the network.
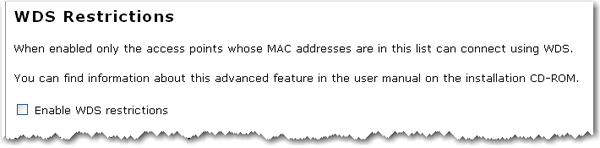
If you select Enable WDS restrictions, you will need to enter the MAC addresses of the wireless routers or access points that will connect to this router and click the Add button.
To delete an existing WDS mapping, click the Delete button next to the MAC Address.
WDS allows you to use multiple access points or wireless routers to connect several separate networks together. By connecting an access point or wireless router to each network and enabling the WDS feature, the wireless clients in the immediate area will be able to connect to the wireless network while a bridge would also be created to another access point or wireless router that is further away. The wireless router and the wireless product that you will be creating a bridge with will need to have the same channel selected, the same Network Name (SSID), same wireless security settings, as well as the MAC address of the other device entered in the WDS Restrictions table. Enabling the WDS Restrictions option allows you to enter the MAC addresses of the access points or wireless routers that will be capable of connecting to each point of the wireless network that you have created. This will then limit exactly who has access to the wireless network.
One thing to note about this type of wireless network is that the throughput may be reduced for the bridging portion. Therefore, bridged routers or access points that also allow wireless clients to connect to the network should not be used for high-volume traffic. Some examples of the type of situations where you might want this type of network would be for security cameras, to provide network access to certain parts of a building that might not be able to be connected using wires, or to provide short-term network access to a conference area.
If you enable Bridge mode and WDS Restrictions in the wireless router, a bridge will be created to another wireless router or access point and no wireless clients will be able to connect to the wireless network. This is generally used when you want to connect two networks that are in different buildings. Each wireless router or access point will have to have the MAC address of the other device entered in the WDS Restrictions table.
The router’s WDS connections do not support: WPA2 (PSK) or any of the RADIUS security methods, nor TKIP and AES encryption.
If your router is set with one of the following security methods and encryption types, all WDS connections to the router should use WPA-PSK (TKIP):
WPA2 (PSK) with TKIP and AES
WPA2 (PSK) with TKIP
WPA (PSK) with TKIP and AES
WPA (PSK) with TKIP
If your router is set with one of the following security methods and encryption types, all WDS connections to the router should use WPA (PSK) with AES:
WPA2 (PSK) with AES
WPA (PSK) with AES
In both of these cases, the Pass phrase (which is also commonly called a Network key, key, or Personal shared key) you entered for the wireless security on your router will be also used as the Personal Shared Key (PSK) for WDS connections. However, all wireless clients connecting to the router should continue to use the same security method and encryption type that you configured on your router.
This feature is disabled by default. If you want to enable this feature, select the checkbox next to Enable WMM (Wi-Fi Multimedia). The other devices that you are connecting to in order to use this feature must also support WMM and have it enabled.
This feature enables the Quality of Service (QoS) function that is used for multimedia applications, such as Voice-over-IP (VoIP) and video. This allows the network packets of the multimedia application to have priority over regular data network packets, allowing multimedia applications to run smoother and with fewer errors.

If you enable WMM, you can then select Enable no-acknowledgement. No-Acknowledgement refers to the acknowledge policy used at the MAC level. Enabling no-acknowledgement can result in more efficient throughput but higher error rates in a noisy Radio Frequency (RF) environment.
With WMM enabled, you can also select Enable APSD (Automatic Power Save Delivery). APSD manages radio usage for battery-powered devices to allow longer battery life in certain conditions. APSD allows a longer beacon interval until an application requiring a short packet exchange interval starts. Voice Over Internet Protocol (VoIP) is an example of application requiring a short packet exchange interval. APSD affects radio usage and battery life only if the wireless client also supports APSD.
Note: 802.11n mode does not support WMM, and the Acceleration option MAXg (125 Mbps) is incompatible with WMM. You must change the 802.11n mode to Off and set the Acceleration option to 54g+ (Xpress™) to enable WMM.
The fields in this area are for more advanced wireless features that most people do not need to change. If you do want to change any of these settings, write down the default settings before you make any changes in case you experience any problems and need to change these settings back.
Control and the secondary extension channels are only applicable if your router is operating at 40 MHz bandwidth and the 802.11n mode is configured as Automatic.
For US channels:
Control Channel |
Sideband |
Extension Channel |
|---|---|---|
1 - 7 |
Lower |
Channel number + 4 |
5 - 11 |
Upper |
Channel number - 4 |
For European channels:
Control Channel |
Sideband |
Extension Channel |
|---|---|---|
1 - 9 |
Lower |
Channel number + 4 |
5 - 13 |
Upper |
Channel number - 4 |
Example: If your control channel is set to 1, the extension channel will be transmitted on channel 5. The total bandwidth of the signals on channel 1 and 5 equals 40 MHz.
Example: If your control channel is set to 11, the extension channel will be transmitted on channel 7. The total bandwidth of the signals on channel 11 and 7 equals 40 MHz.
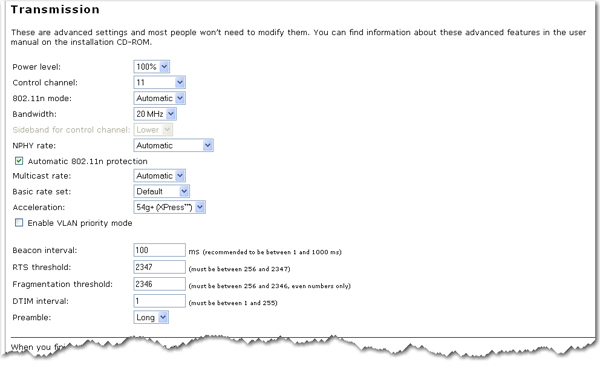
Power level: Select either 100%, 50%, or 25% from the drop-down menu. The Power level sets the strength of the wireless signal that the router transmits. You would want a lower setting if you live in an area where your wireless signal could be overlapping with other wireless networks and want to reduce the interference you encounter.
Control Channel: Sets the channel on which the router operates. If you are experiencing interference or wireless network problems, changing the channel may solve the issue. It is recommended that you keep the control channel set at "Automatic" to avoid interference with adjacent networks.
802.11n mode: You can select Automatic, or Off. Automatic enables 802.11n support, and Off will disable 802.11n support.
Bandwidth: Specify radio frequency bandwidth, either 20MHz or 40MHz (dual channel), that the router will use if 802.11n mode is configured as Automatic. If the router detects other adjacent wireless networks, it will use 20 MHz operation so as to not interfere with the networks.
If there no other adjacent networks are detected, the router will use 40MHz operation.
In both 20 MHz and 40 MHz operation, when the 802.11n mode is configured to Automatic, the router will use dynamic channel selection to determine the best channels to transmit in order for optimal operation.
NPHY rate: Set the Physical Layer (NPHY) rate. These rates are only applicable when the 802.11n mode is configured as Automatic.
Automatic 802.11n protection: If you select this option, the router will use Request to Send/Clear to Send (RTS/CTS) to improve the performance in 802.11 mixed environments. If this is not selected, the 802.11 performance will be maximized under most conditions while the other 802.11 modes (802.11b, etc.) will be secondary.
54g mode: For 54g mode, you can select Automatic, 802.11g Performance, or 802.11b Only. This option is only visible when 802.11n mode is turned Off.
Legacy rate: Set the Physical Layer rate. This option is only visible when 802.11n mode is turned Off.
Multicast rate: Specify the rate at which multicast packets are transmitted and received on your wireless network. Multicast packets are used to send a single message to a set of recipients in a defined group. Teleconferencing, videoconferencing and group email are some examples of multicast applications. Specifying a high multicast rate may improve performance of multicast features. The rates are in Mbps. You can select Automatic, 1, 2, 5.5, 6, 9, 11, 12, 18, 24, 36, 48, 54.
Basic rate set: Select the basic rate that wireless clients must support, either Default, All, or 1 & 2 Mbps.
Acceleration: Select None, 54g+ (Xpress™), or MAXg (125 Mbps). These features determine either normal speed rates or accelerated rates. Set the mode to 54g+ (Xpress™) for the widest compatibility. Set the mode to None if you are experiencing difficulty with legacy 802.11b/g equipment. MAXg (125 Mbps) will only work with MAXg wireless clients.
Enable VLAN priority mode: When selected, the router will advertise packet priority using the VLAN tag.
Beacon Interval: The amount of time between beacon transmissions. A beacon is basically a heartbeat for a wireless client or router, sending out a signal informing the network that it is still active. This should be set between 1 and 1000 milliseconds. The default beacon interval is 100 ms.
RTS threshold: The RTS Threshold is the minimum size in bytes for which the Request to Send/Clear to Send (RTS/CTS) channel contention mechanism is used. In a network with significant radio interference or large number of wireless devices on the same channel, reducing the RTS Threshold might help in reducing frame loss. The RTS threshold is 2347 bytes by default, which is the maximum value.
Fragmentation threshold: The maximum level the router will reach when sending information in packets before the packets are broken up in fragments. Typically, if you are experiencing problems sending information, it is because there is other traffic on the network and the data being transmitted is colliding. This might be corrected by the information being broken into fragments. The lower the level that the Fragmentation threshold is set to, the smaller a packet has to be before it is broken into fragments. If the maximum is set (2346), fragmentation is essentially disabled. You should only change this level if you are an advanced user.
DTIM Interval: This parameter configures the amount of time after which buffered broadcast and multicast frames will be delivered to the wireless clients. This allows mobile stations to conserve power. If you are using applications which use broadcast or multicast frames for delivering data, you should use a Delivery Traffic Indication Message (DTIM) Interval of 1 to minimize delay for real-time traffic, such as multicast audio and video streams.
Preamble: Defines the length of the Cyclic Redundancy Check (CRC) block for communication between the
router and wireless clients. The preamble consists of the Synchronization and Start Frame Delimiter (SFD) fields. The sync field is used to indicate the delivery of a frame to wireless stations, to measure frequency of the radio signal, to perform corrections if needed. The SFD at the end of the Preamble is used to mark the start of the frame.
If you are not using any 802.11b devices in your network, you can configure the Preamble type to Short for optimum performance. The Long Preamble type should be used when both 802.11g and 802.11b devices exist on your network.
Note: Click Save to apply all your new settings and reboot the router after you have completed all your changes.