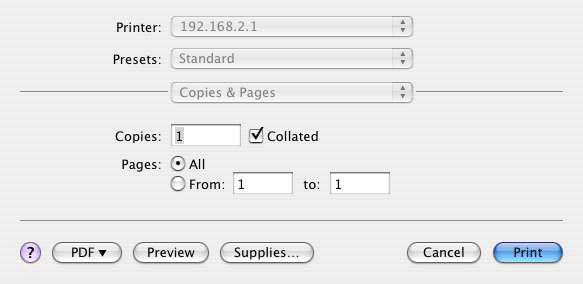Csatlakoztassa le a nyomtatót a számítógépéről, és illessze az USB-kábel vékony téglalap alakú végét az útválasztó USB-portjába.
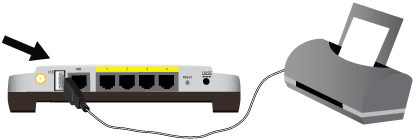
USB-nyomtató csatlakoztatható az útválasztóhoz, és használható hálózati nyomtatóként, ha olyan operációs rendszert használ, amely támogatja a nyomtatást az internetes nyomtatóprotokoll (IPP) alapú nyomtatókkal. A Macintosh OS X 10.3 és későbbi verziói beépített módon támogatják ezt a funkciót.
Megjegyzés: Ha a nyomtatót már minden számítógépre telepítették, használni fogja, ha az a hálózaton van, ugorjon Második lépés pont: Nyomtató-kiszolgáló információinak lekérése pontra.
Mielőtt nyomtatóját nyomtató-kiszolgálóhoz csatlakoztatná, fontos a nyomtató gyártójától kapott illesztőprogram telepítése minden egyes olyan számítógépre, amely használni fogja a nyomtatót.
Csatlakoztassa az USB-nyomtatót a számítógép egyik USB-portjára.
Telepítse a nyomtatót a megjelenő telepítési utasítások alapján.
Nyomtasson tesztoldalt, hogy meggyőződjön a nyomtató helyes működéséről.
Kapcsolja ki a nyomtatót
Csatlakoztassa le a nyomtatót a számítógépéről, és illessze az USB-kábel vékony téglalap alakú végét az útválasztó USB-portjába.
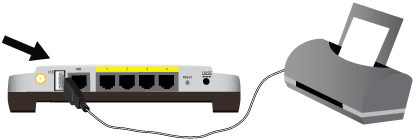
Csatlakoztassa a nyomtatóhoz a tápkábelt, majd kapcsolja be a nyomtatót.
Indítson el egy webböngészőt. A hely- vagy címsorba írja be a 192.168.2.1 címet, és nyomja meg az ENTER gombot.
Megjegyzés: Ha módosította az útválasztó IP-címét, az új IP-címet írja be a 192.168.2.1 helyett.
Mikor megjelenik a felhasználónév és jelszó ablaka, írja be a létrehozott felhasználónevet és jelszót. Kattintson az OK lehetőségre az útválasztó beállítási oldalán.
Megjegyzés: A rendszer nem kéri, hogy jelentkezzen be, amikor először csatlakozik az útválasztó beállítási oldalaihoz. A Telepítővarázsló használata során a varázsló hoz létre felhasználónevet és jelszót az útválasztóba való belépéshez. Mindig ezeket kell használnia, amikor bejelentkezik az útválasztóba. A felhasználónév és a jelszó megadásakor ügyeljen a kis- és nagybetűk használatára.
A Status (Állapot) oldal Device (Eszköz) részében keresse ki a Printer status (Nyomtatóállapot) és Printer location (Nyomtató helye) adatot. Írja le a Printer location (Nyomtató helye) címet. A címre a nyomtató beállításához van szüksége ahhoz a hálózathoz kapcsolódó számítógépeken, amelyről el kívánja érni a nyomtatót.
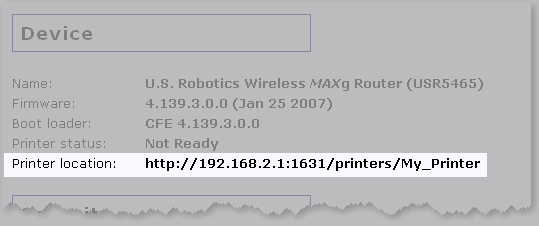
Megjegyzés: Ezt a folyamatot a hálózat minden egyes számítógépén végre kell hajtania, hogy lehetővé tegye a nyomtatást az útválasztó nyomtató-kiszolgálóján.
Nyissa meg a Utilities (Eszközök) ablakot, és kattintson kettőt a Print Center (Nyomtatóközpont) elemre.
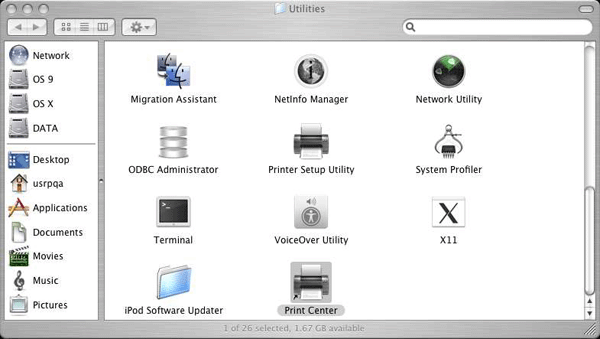
Tartsa lenyomva az Alt/Option billentyűt, és kattintson az Add (Hozzáadás) lehetőségre.

Válassza az Advanced (Speciális) lehetőséget, és válassza ki vagy írja be az alábbi értékeket:
Eszköz: internetes nyomtatóprotokoll HTTP használatával
Eszköz neve: HP Deskjet 990c (ez csak példa, válassza ki az Ön által használt nyomtatót)
Eszköz URI: http://192.168.2.1:1631/printers/My_Printer
Megjegyzés: Az Eszköz URI adatnál lényeges a kis- és nagybetű megkülönböztetése, és pontosan úgy kell megadni, mint ahogyan az útválasztó Status (Állapot) oldalának Printer location (Nyomtató helye) részén szerepel. Ha módosította az útválasztó IP-címét, a 192.168.2.1 helyett az útválasztó IP-címét adja meg.
Megjegyzés: Ha nincs felsorolva a nyomtató gyártója vagy típusa, forduljon a gyártóhoz IPP-kompatibilis PostScript Printer Description (PPD) fájlért a Macintosh rendszerhez.
Megjegyzés: Ha nem látja a fenti képernyőt, tartsa lenyomva az Alt/Option billentyűt, és kattintson a További nyomtatók... opcióra

A nyomtató kiválasztása után kattintson a Make Default (Beállítás alapértelmezettként) elemre.
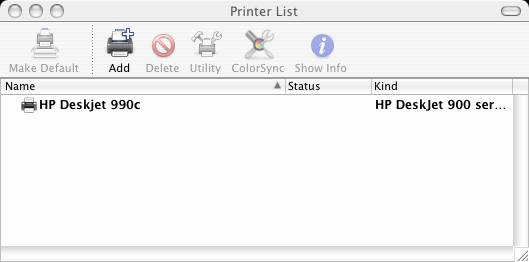
Nyissa meg az Applications (Alkalmazások) ablakot, és nyomtatási tesztoldal létrehozásához kattintson kettőt a TextEdit (Szövegszerk.) elemre.
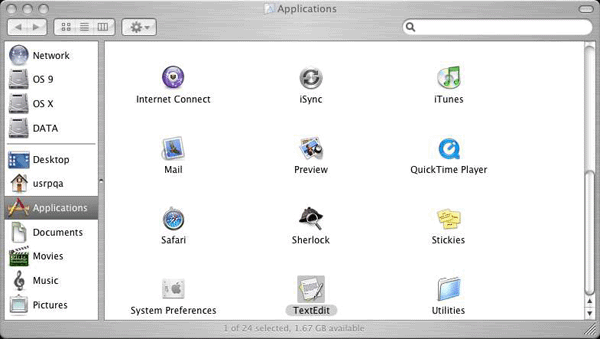
Írjon be valamilyen szöveget.