
Inhalt:
Informationen zum USB Print Server
Installation des USB Print Servers >
Navigation im Web-Konfigurations-
dienstprogramm
Navigation im Verwaltungs-Dienstprogramm
Bi-Admin
Produktspezifikationen für den USB Print Server
USB Print Server Bedienungsanleitung
Installation des USB Print Servers
Vorbereiten der Installation
Hinweis: Die aktuellsten Informationen finden Sie auf unserer Website unter: http://www.usr.com/support
Schalten Sie Ihren Desktop- oder Laptop-Computer ein. Geben Sie Ihr Kennwort ein, wenn Sie dazu aufgefordert werden.
Hinweis für Benutzer von Windows 2000 und XP: Benutzer von Windows 2000 müssen Service Pack 4, Benutzer von Windows XP Service Pack 1 auf dem Computer installiert haben. Erst dann kann der USB Print Server installiert werden. Ohne das für Ihr Betriebssystem erforderliche Service Pack kann die Software des USB Print Servers die erforderlichen Treiber für den USB Print Server nicht installieren. Das entsprechende Service Pack steht auf www.windowsupdate.com zum Herunterladen bereit.
Hinweis: Überprüfen Sie, welcher Buchstabe für Ihr CD-ROM-Laufwerk verwendet wird, bevor Sie mit der Installation Ihres neuen Produktes beginnen. Diese Information ist zur Installation der Software erforderlich.
Hinweis: Möglicherweise werden Sie während der Installation aufgefordert, Ihre Windows Betriebssystem-CD-ROM oder die CD-ROM Ihres Druckerherstellers einzulegen. Halten Sie diese für alle Fälle bereit.
1. Schritt: Anschließen des USB Print Servers und des USB-Druckers an das Netzwerk
![]() Stecken Sie das quadratische Ende des USB-Kabels in den USB-Anschluss des Druckers. Stecken Sie das dünne rechteckige Ende des USB-Kabels in den USB-Anschluss des USB Print Servers. Vergewissern Sie sich, dass das Netzkabel des Druckers angeschlossen ist.
Stecken Sie das quadratische Ende des USB-Kabels in den USB-Anschluss des Druckers. Stecken Sie das dünne rechteckige Ende des USB-Kabels in den USB-Anschluss des USB Print Servers. Vergewissern Sie sich, dass das Netzkabel des Druckers angeschlossen ist.
![]() Verbinden Sie das eine Ende eines Ethernet-Kabels mit Ihrem Router oder Switch und das andere Ende mit dem Ethernet-Anschluss des USB Print Servers.
Verbinden Sie das eine Ende eines Ethernet-Kabels mit Ihrem Router oder Switch und das andere Ende mit dem Ethernet-Anschluss des USB Print Servers.
![]() Stecken Sie das im Lieferumfang enthaltene Netzkabel in den Netzanschluss des USB Print Servers. Stecken Sie das Netzteil in eine Steckdose.
Stecken Sie das im Lieferumfang enthaltene Netzkabel in den Netzanschluss des USB Print Servers. Stecken Sie das Netzteil in eine Steckdose.
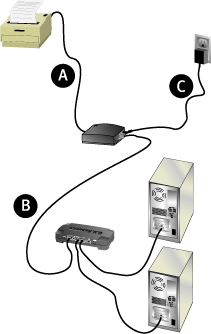
2. Schritt: Konfigurieren des USB Print Servers
Setup des Hauptcomputers
Achten Sie darauf, dass Ihr Computer eingeschaltet ist. Legen Sie die Installations-CD-ROM in das CD-ROM-Laufwerk ein.
Hinweis: Wenn die CD-ROM nicht automatisch gestartet wird, klicken Sie unter Windows auf Start, Ausführen, geben Sie D:\autorun ein (wenn Ihr CD-ROM-Laufwerk einen anderen Buchstaben verwendet, geben Sie diesen Buchstaben anstelle von "D" ein) und klicken Sie auf OK.
Wählen Sie auf der CD-ROM den Setup Wizard (Setup-Assistenten) aus. Klicken Sie auf Next (Weiter). Wählen Sie den Servernamen aus der Liste (den Standardnamen finden Sie unten auf dem Druckserver) und klicken Sie auf Next. Ändern Sie bei Bedarf den Namen des Druckservers. Wählen Sie im Dropdown-Menü den Domänennamen (Domain Name) oder geben Sie den Namen der Netzwerkdomäne bzw. -arbeitsgruppe ein und klicken Sie auf Next. Wählen Sie Obtain an IP Address Automatically (IP-Adresse automatisch beziehen) und klicken Sie auf OK. Wenn Sie eine bestimmte IP-Adresse zuweisen möchten, wählen Sie Fixed IP Address (Feste IP-Adresse), geben Sie die benötigten Informationen manuell ein und klicken Sie auf Next. Klicken Sie zum Abschließen des Setup auf Finish (Fertig stellen).
Sie werden dann aufgefordert, den PTP-Treiber zu installieren. Klicken Sie auf Yes (Ja) und befolgen Sie die Anweisungen auf dem Bildschirm.
Anschließend müssen Sie den Drucker einrichten. Doppelklicken Sie im Fenster, das geöffnet wurde, auf Print Driver Setup (Setup des Druckertreibers). Wählen Sie Drucker und Anschluss und klicken Sie auf Next. Klicken Sie auf OK, nachdem der Drucker hinzugefügt wurde. Klicken Sie im Fenster "Configure Printer Port" (Druckeranschluss konfigurieren) auf Add New Printer (Neuen Drucker hinzufügen). Suchen Sie den Drucker im Bereich "Shared Printers" (Freigegebene Drucker), wählen Sie ihn aus und klicken Sie dann auf Next. Möglicherweise müssen Sie auch die Treiber für den Drucker angeben. Wählen Sie hierfür entweder die Marke und das Modell des Druckers und klicken Sie auf OK oder legen Sie die CD-ROM des Druckerherstellers ein und klicken Sie auf Have Disk (Datenträger). Geben Sie den Buchstaben Ihres CD-ROM-Laufwerks ein und klicken Sie auf OK. Wählen Sie nach der Aufforderung, den Drucker als Standarddrucker einzurichten, Yes (Ja) oder No (Nein), klicken Sie auf Next und abschließend auf Finish (Fertig stellen).
Setup des Client-Computers
Legen Sie die Installations-CD-ROM in das CD-ROM-Laufwerk ein. Klicken Sie auf Installation und dann auf Next (Weiter). Nun müssen Sie den Benutzertyp für den Computer auswählen: User (Benutzer), Administrator, Custom (Benutzerdefiniert) oder IPP Client (IPP-Client).
- User (Benutzer) ist die Option, die für die meisten Netzwerk-Clients gewählt wird.
Wählen Sie User aus der Liste und klicken Sie auf Next (Weiter). Klicken Sie zweimal auf Next und dann auf Finish (Fertig stellen). Der Treiber für den USB Print Server wird jetzt auf dem Computer installiert. Wenn Sie jetzt einen neuen Drucker hinzufügen, wird der USB Print Server als Option aufgeführt.
- Über die Option Administrator werden die für die erste Konfiguration notwendigen Tools sowie das Verwaltungsdienstprogramm "Bi-Admin" installiert. Diese Option sollte nur von fortgeschrittenen Netzwerk-Clients gewählt werden.
Wählen Sie Administrator aus der Liste und klicken Sie auf Next (Weiter). Klicken Sie zweimal auf Next und dann auf Finish (Fertig stellen). Das Verwaltungs-Dienstprogramm "Bi-Admin" wird jetzt auf dem Computer installiert. Um Bi-Admin zu starten, klicken Sie auf das Symbol auf Ihrem Desktop oder wählen im Startmenü unter "Programme" die entsprechende Verknüpfung. Mit Hilfe des Verwaltungsdienstprogramms Bi-Admin konfigurieren Sie die Einstellungen des USB Print Servers.
- Über die Option Custom (Benutzerdefiniert) kann der Netzwerk-Client die Optionen wählen, die in beliebiger Zusammensetzung aus Bi-Admin, dem Setup-Assistenten und dem Treiber des Peer-to-Peer-Druckeranschlusses installiert werden sollen. Diese Option sollte nur von fortgeschrittenen Netzwerk-Clients gewählt werden.
Wählen Sie Custom (Benutzerdefiniert) aus der Liste und klicken Sie auf Next (Weiter). Wählen Sie die Optionen, die Sie installieren möchten: Setup Wizard (Setup-Assistent) BiAdmin, Peer-to-Peer Driver (Peer-to-Peer-Treiber) und Installation Guide (Installationsanleitung, im PDF-Format). Klicken Sie auf Next. Klicken Sie zweimal auf Next und dann auf Finish (Fertig stellen).
- Ein IPP Client ist erforderlich, wenn Sie über IPP-Server drucken möchten - entweder im lokalen Netzwerk oder über das Internet auf einem entfernten Server. Diese Option sollte nur von fortgeschrittenen Netzwerk-Clients gewählt werden.
Wählen Sie IPP Client (IPP-Client) aus der Liste und klicken Sie auf Next (Weiter). Wählen Sie dann entweder Install the IPP Client Driver on this PC (IPP-Client-Treiber auf diesem PC installieren) oder Download self-extracting Zip file (Selbstextrahierende Zip-Datei herunterladen) und klicken Sie auf Next. Klicken Sie zweimal auf Next und dann auf Finish (Fertig stellen).
Wenn Sie weitere Client-Computer im Netzwerk für die Verwendung des USB Print Servers konfigurieren möchten, legen Sie die Installations-CD-ROM erneut ein und wiederholen Sie die Setup-Anweisungen für jeden einzelnen Computer.
Wenn das Setup des Hauptcomputers und evtl. der Client-Computer abgeschlossen ist, können Sie den USB-Drucker über Ihr Netzwerk verwenden.
Herzlichen Glückwunsch! Sie haben die Installation des USB Print Servers abgeschlossen.
Informationen zur Fehlerbehebung und zum technischen Support finden Sie im Abschnitt "Fehlerbehebung" in dieser Anleitung oder auf der Website von USRobotics unter www.usr.com.
Produktregistrierung
• Klicken Sie auf dem beim Start der Installations-CD-ROM angezeigten Bildschirm auf die Support-Verknüpfung. Klicken Sie auf Registration and Warranty (Registrierung und Garantie) und dann auf http://www.usr.com/productreg.
• Sie können auch einen Webbrowser öffnen und dort die Adresse http://www.usr.com/productreg eingeben.