In the , select VLAN:
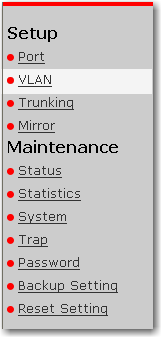
A trunk can only contain ports that have common VLANs. Therefore, ports 9–12 must belong to the same VLANs. For this example, create a VLAN that contains the ports to be trunked and the other ports that can use the trunk:
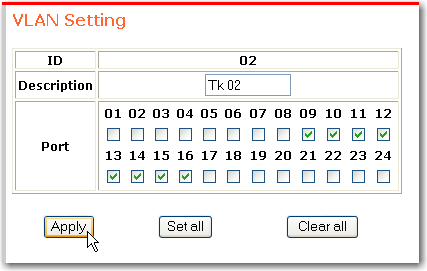
By default all ports on the belong to VLAN 01. To make sure that only ports 9–16 can use the trunk, remove them from any VLAN that they share with other ports:
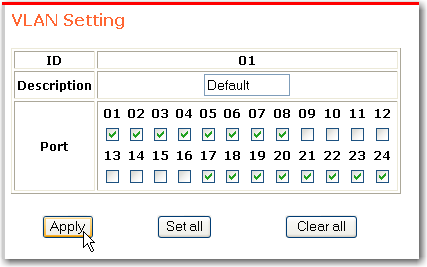
Select Trunking:
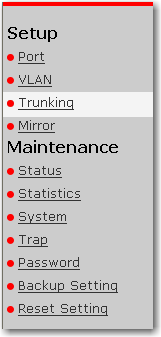
On the Trunk Setting page, next to trunk ID 02, select 09,10,11,12 and click Apply:
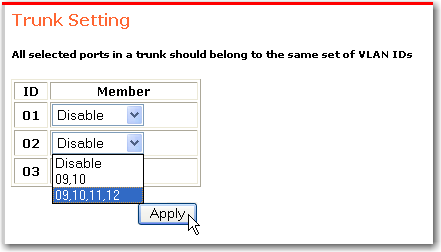
Repeat steps 1–5 to configure trunking on the second .
Connect the two switches on ports 9–12 using 4 ethernet cables.