
Alvorens de broadband-router van USRobotics te installeren dient u te zorgen dat u over het volgende beschikt:

Afbeelding 1-1 - Voorpaneel
|
LED-lampje
|
Beschrijving
|
| Voedingslichtjes | Het oranje-gele voedingslichtje brandt eenmaal per seconde om aan te geven dat het systeem naar behoren werkt. |
| Status-lichtje | Dit lichtje brandt alleen wanneer de broadband-router verbinding heeft. |
| WAN-lichtje | Het groene lichtje voor de WAN-poort knippert wanneer via de WAN-poort gegevens verzonden of ontvangen worden. |
| LAN-lichtje | Dit groene lichtje brandt altijd wanneer een bepaalde poort van de LAN in gebruik is. |
| Uplink-poort | De Uplink-poort wordt gebruikt voor het aansluiten van eventuele extra hubs op de broadband-router voor het verder uitbreiden van de LAN (Local Area Network). |
| LAN-poorten 1 t/m 4 | De LAN-poorten worden gebruikt voor het aansluiten van apparaten op het plaatselijke netwerk (de LAN). De groene lichtjes van de diverse LAN-poorten (Link/Act) knipperen wanneer via een bepaalde poort gegevens verzonden of ontvangen worden. De groene 10/100-lichtjes branden om een snelheid van 100 Mbps aan te geven en zijn uit als gegevens met een snelheid van 10 Mbps verzonden worden. |
Opmerking: Wanneer er een Ethernet-kabel op de Uplink-poort aangesloten is, kunnen alleen LAN-poort 2, 3 en 4 gebruikt worden voor het aansluiten van PC’s op de LAN.

Afbeelding 1-2 - Achterpaneel
|
Item
|
Beschrijving
|
| PRINTER | Deze parallelle poort wordt gebruikt voor het aansluiten van een printer op de LAN. |
| WAN | De WAN-poort ( RJ-45) wordt gebruikt voor het aansluiten op een broadband-modem of op een Ethernet broadband-router. |
| COM | Deze seriële poort kan gebruikt worden voor het aansluiten van een analoge modem. |
| 5VDC (gelijkstroom) | Deze ingang dient voor het bij de broadband-router geleverde voedingsblok. |
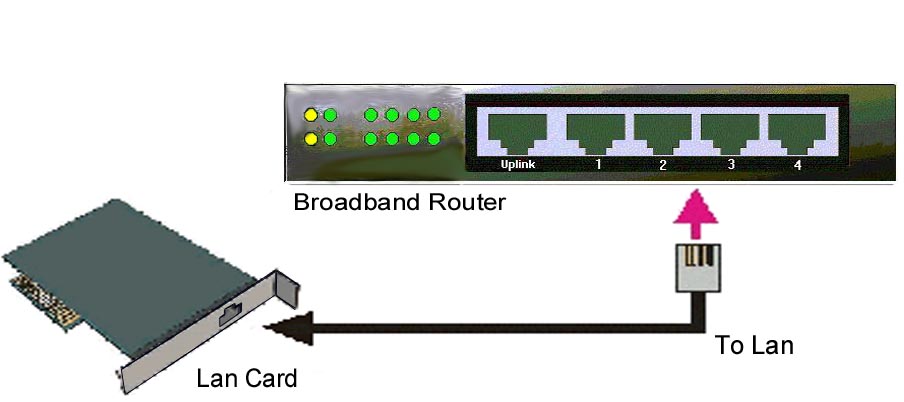
Afbeelding 2-1 – LAN-aansluitingen voor dit product
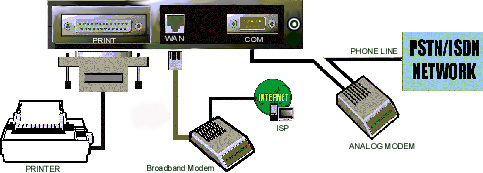
Afbeelding 2-2: WAN- en printer-aansluitingen voor de broadband-router.
Voor gebruik van de broadband-router moeten de netwerkinstellingen op uw PC’s correct geconfigureerd worden en moet u het bijgeleverde setup-programma installeren voor instelling van de printserver.
Als het TCP/IP-protocol nog niet op uw computer geconfigureerd is, raadpleegt u de hieronder volgende installatieprocedure voor TCP/IP. Als het TCP/IP-protocol geconfigureerd is, volgt u de onderstaande stappen voor het configureren van de broadband-router:
Als het TCP/IP-protocol niet op uw PC geconfigureerd is, volgt u de onderstaande stappen:
In Windows 98 en Windows Me: Klik op Start, selecteer Instellingen en klik vervolgens op Configuratiescherm. Dubbelklik het pictogram Netwerk en selecteer in het venster Netwerk het tabblad Configuratie. Klik op Toevoegen om de netwerkcomponent aan uw PC toe te voegen. Dubbelklik op Protocol om het TCP/IP-protocol toe te voegen. Selecteer Microsoft in de lijst met fabrikanten. Kies TCP/IP in de Netwerkprotocols en klik op OK om naar het venster Netwerk terug te gaan. Het TCP/IP-protocol wordt nu in het venster Netwerk weergegeven. Klik op OK om de installatieprocedure te beëindigen; vervolgens moet de PC opnieuw gestart worden.
In Windows 2000: Klik op Start, selecteer Instellingen en klik vervolgens op Configuratiescherm. Dubbelklik op Netwerk. Dubbelklik op LAN en klik vervolgens op Eigenschappen. Klik op Installeren, Protocol en klik vervolgens op Toevoegen. Klik op TCP/IP en klik vervolgens op Toevoegen.
In Windows NT: Klik op Start, selecteer Instellingen en klik vervolgens op Configuratiescherm. Dubbelklik op Netwerk. Klik op Protocols en klik vervolgens op Toevoegen. Selecteer Microsoft, selecteer TCP/IP en klik vervolgens op Sluiten. Installeer eventuele service-packs opnieuw en start de computer opnieuw op.
Ga als volgt te werk om het IP-adres automatisch in te stellen via de DHCP-server:
Klik op het tabblad IP Address en selecteer Obtain an IP address automatically (Automatisch een IP-adres verkrijgen).
Als u IP handmatig wilt configureren, volgt u de volgende stappen:
- Klik op het tabblad IP Address. Klik op Specify an IP address (Een IP-adres opgeven). Geef in het veld IP Address en Subnet Mask de gewenste waarden op. Het standaard IP-adres voor dit product is 192.168.123.254. U dient 192.168.123.xxx (xxx ligt tussen 100 en 199) voor het IP-adres te gebruiken, en 255.255.255.0 voor het Subnet-masker.
- Klik op het tabblad Gateway. Voeg het IP-adres van dit product (het standaard IP is 192.168.123.254) toe in het veld New gateway (Nieuwe gateway) en klik op Add (Toevoegen).
Neem contact op met uw internetprovider voor de nodige waarden voor DNS. Klik op het tabblad DNS-configuratie. Geef de DNS-waarden op in het veld Zoekvolgorde van DNS-service en klik op Toevoegen.
Na het installeren van het protocol voor de TCP/IP-communicatie kan de opdracht Ping gebruikt worden om te controleren of uw PC correct met de broadband-router verbonden is. Klik in Windows op Start en klik op Uitvoeren. Als u Windows 95, Windows 98 of Windows Me gebruikt, typt u in het dialoogvenster Uitvoeren het woord “command” en klikt u op OK. Als u Windows NT of Windows 2000 gebruikt, typt u cmd en klikt u op OK. Wanneer het venster met de MS-DOS-prompt geopend wordt, start u de opdracht Ping door het volgende te typen:
ping 192.168.123.254
Als de volgende berichten verschijnen, is er een communicatieverbinding tot stand gebracht tussen uw computer en dit product:
Pinging 192.168.123.254 with 32 bytes of data:
Reply from 192.168.123.254: bytes=32 time=2ms TTL=64
Als het volgende bericht verschijnt, is er een fout opgetreden in de installatieprocedure:
Pinging 192.168.123.254 with 32 bytes of data:
Request timed out.
Als u dit bericht te zien krijgt, raadpleegt u het gedeelte Problemen oplossen in deze handleiding.
De software installeren
Verbinding tot stand brengen met Externe toegang
Het WAN-type kan handmatig worden aangepast voor gebruik van een analoog modem in plaats van een broadband-verbinding. Voer de volgende stappen uit om de broadband-router te configureren voor een analoog modem:
Bij gebruik van Windows 95, Windows 98, Windows Me en Windows NT kan de broadband-router als printserver gebruikt worden. Na het voltooien van de installatieprocedure voor de software kunt u de functie voor de printserver activeren.
Het op het web gebaseerde configuratiehulpprogramma wordt gebruikt voor het veranderen van de instellingen van de broadband-router. Hieronder volgt een korte omschrijving van deze instellingen.
Open een internet-browser en typ het IP-adres van de broadband-router. Hieronder volgt het standaard IP-adres van de broadband-router:
Na het tot stand brengen van de verbinding krijgt u de web-interface te zien. Er zijn twee weergaven van de web-interface: een voor algemeen gebruik en een voor systeembeheerders. In de modus voor algemeen gebruik kunnen de instellingen bekeken worden maar kunnen ze niet veranderd worden. In de modus voor beheerders kunnen de instellingen veranderd worden.
Als u wilt inloggen als beheerder, geeft u het wachtwoord op in het veld System Password (Systeemwachtwoord) en klikt u op Log in (Inloggen). Het standaard wachtwoord is: admin. Na het invoeren van het juiste wachtwoord wordt de weergave van de interface veranderd naar de modus voor beheerders. In het menu aan de zijkant worden diverse opties weergegeven voor de systeemadministratie.
Met de optie Status kunt u de werking van de broadband-router controleren:
Met deze optie kan het wachtwoord van de beheerder veranderd worden. Het eerste scherm dat na het klikken op Toolbox (Werkset) wordt weergegeven, is het scherm voor het veranderen van het wachtwoord.
Opmerking: Het is uiterst belangrijk dat u na het configureren van de broadband-router het wachtwoord verandert. Als u het systeemwachtwoord vergeet, raadpleegt u het gedeelte in deze handleiding om een nieuw wachtwoord in te stellen.
U kunt op Reset to Default (Op standaard instelling terugzetten) klikken en de computer opnieuw opstarten om de standaard instellingen van de broadband-router te herstellen.
In dit gedeelte kunt u tevens informatie controleren over de versie van de firmware en het MAC-adres van de WAN. Ga naar om te zoeken naar eventuele updates voor de firmware van uw broadband-router.
De knop Clone MAC (MAC-adres klonen) komt van pas als uw verbinding aan een bepaald MAC-adres gebonden (ermee vergrendeld) wordt. Door het MAC-adres te klonen kunt u het adres opnieuw toewijzen zonder het bij uw internetprovider te registreren. Bij sommige internetproviders wordt vereist dat het MAC-adres geregistreerd wordt.
Deze optie toont de verbindingsmethode van de WAN-poort. Als u gebruikt maakt van een verbinding met Externe toegang, worden hier de dialoogvensters met de gebruikersnaam en het wachtwoord weergegeven.
Static IP Address (Statisch IP-adres)
WAN IP Address (IP-adres WAN), Subnet Mask (Subnet-masker), Gateway, Primary and Secondary DNS (Primaire en Secundaire DNS): geef de door uw internetprovider geleverde informatie op.
Dynamic IP Address (Dynamisch IP-adres)
PPP over Ethernet (PPP via Ethernet)
Dial-up Network (Externe toegang)
De DHCP-server van de broadband-router is als standaard instelling ingesteld op ingeschakeld (Enabled). De instellingen voor de TCP/IP-omgeving omvatten het IP-adres, het subnet-masker, de gateway en de DNS-configuratie. Als de DHCP-server van de broadband-router ingeschakeld is en uw PC’s zodanig ingesteld zijn dat IP-adressen automatisch opgehaald worden, wordt de gewenste TCP/IP-informatie van de broadband-router automatisch door de PC geladen. De instellingen van de DHCP-server omvatten het volgende:
De NAT-firewall (Network Address Translation) van de broadband-router filtert niet-herkende informatiepakketten ter bescherming van uw computersysteem. Alle host-computers achter deze firewall zijn van buitenaf onzichtbaar. Door “Virtual Server Mapping” in te schakelen worden sommige van de poorten van de host-computer toegankelijk.
Een virtuele server wordt gedefinieerd als een servicepoort. Alle verzoeken naar deze poort worden door de PC doorgestuurd naar de PC die door het server-IP wordt aangegeven.
Het poort-doorsturen dient voor het instellen van publieke services voor uw netwerk. Wanneer internet-gebruikers verzoeken indienen via uw netwerk, worden deze door de broadband-router doorgestuurd naar de bestemde computer. Voor gebruik van het poort-doorsturen moet de DHCP-functie van de broadband-router uitgeschakeld zijn. Het poort-doorsturen wordt over het algemeen gebruikt voor het instellen van een web-server, een ftp-server of een email-server in uw netwerk.
Als u een server wilt toevoegen die de functie Doorsturen gebruikt, volgt u de volgende stappen:
Als u bijv. een ftp-server (poort 21) hebt op adres 192.168.123.1, een web-server (poort 80) op 192.168.123.2 en een PPTP VPN-server op adres 192.168.123.6, dient u voor “virtual mapping” (virtuele toewijzing) een tabel als volgt op te geven:
|
Servicepoort
|
Server-IP
|
Inschakelen
|
| 20 | 192.168.123.1 | V |
| 21 | 192.168.123.1 | V |
| 80 | 192.168.123.2 | V |
| 1723 | 192.168.123.6 | V |
Geopende servicepoorten zijn nodig voor bepaalde applicaties, zoals bijv. internet-games, videovergaderen, internet-telephonie e.d. Wanneer een verzoek wordt ingediend naar het door de internetprovider verstrekte adres voor een specifieke poort, wordt het doorgestuurd naar de computer die als host dient voor de bepaalde service. Deze applicaties kunnen niet samenwerken met een pure NAT-broadband-router omdat alle poorten als standaard instelling geblokeerd zijn. Dit is het resultaat van de firewall-functie van de broadband-router. “Special Applications” dient ervoor om sommige van deze applicaties te laten samenwerken met een NAT-broadband-router. Als zelfs met gebruik van Special AP de applicatie evengoed niet naar behoren werkt, raadpleegt u het gedeelte over de DMZ-host in Miscellaneous Items (Overige onderwerpen).
1. “Trigger”: Dit is het nummer van de uitgaande poort die de applicatie het eerst heeft toegewezen.
2. Incoming Ports (Binnenkomende poorten): Wanneer het trigger-pakket gedetecteerd wordt, worden de binnenkomende pakketten naar de bepaalde poort door de firewall doorgelaten.
Dit product biedt een aantal vooraf gedefinieerde instellingen in het grijze gedeelte aan de onderkant van de web-interface. Selecteer Popular applications (Veelgebruikte applicaties) en klik op Copy (Kopiëren) om een instelling te kopiëren.
Opmerking: Een specifiek poortnummer kan slechts aan één PC tegelijk worden toegewezen.
Met Access Control kunt u de toegangsrechten voor iedere gebruiker apart toewijzen. Ten eerste dient u de gebruikers in verschillende groepen in te delen, zoals geïdentificeerd door hun IP-adres. U kunt leden toewijzen aan Groep 1, 2 en 3. De overigen zijn allemaal leden van de Default Group (Standaard groep). Ten tweede dient u de toegangsrechten voor de diverse groepen toe te wijzen. De toegangsrechten dienen voor het vrijgeven of weigeren van toegang tot bepaalde TCP- en UDP-poorten. Bijvoorbeeld:
Toegangsrechten voor groepleden
Standaard – Toestaan aan () Geen toegangsrecht (niets toestaan)
Groep 1 100-199 Toestaan aan (25,53,80,110) Kunnen alleen email bladeren(80), ontvangen(110) en verzenden(25)
Groep 2 50-99 Blok (21,119) Kunnen alleen geen net-nieuws(119) en FTP(21) lezen
Groep 3 1-9,20 Blok () Volledige toegang (geen blokkering)
IP Address of DMZ Host (IP-adres van DMZ-host):
Met de host-functie DMZ (Gedemilitariseerde zone) is het mogelijk om een netwerkcomputer bloot te stellen aan onbeperkte tweerichtingscommunicatie voor beelden van bepaalde games en andere specifieke applicaties. Deze functie mag alleen gebruikt worden wanneer nodig, omdat hierdoor de beveiliging van de firewall verwijderd wordt.
Remote Administrator Host (Beheerdershost-op-afstand):
Over het algemeen kunnen alleen de intranet-gebruikers de ingebouwde web-pagina’s doorbladeren voor het uitvoeren van administratieve taken. Dank zij deze functie is het mogelijk om administratieve taken uit te voeren vanaf een host-computer-op-afstand. Wanneer deze functie is ingeschakeld, kunnen de betreffende administratieve taken alleen worden uitgevoerd vanaf het specifieke IP-adres. Als dit specifieke IP-adres als 0.0.0.0 is ingesteld, kan iedere willekeurige host-computer met deze broadband-router verbinding tot stand brengen voor het uitvoeren van administratieve taken. Wanneer deze poort ingeschakeld is, wordt de web-poort naar 88 overgeschakeld.
Als u het wachtwoord of het IP-adres voor dit product vergeet, dient u naar de paneelmodus te gaan om m.b.v. de reset-functie deze opties opnieuw in te stellen.
Zoek vóór het starten van de paneelmodus een null-modemkabel en gebruik deze om de COM-poort van de broadband-router aan te sluiten op de COM-poort van de PC. Start een terminal-programma, zoals bijv. HyperTerminal.
De verbindingsparameters moet ingesteld worden op 19200 8-N-1. Hierna moet de broadband-router uit- en weer ingeschakeld worden. Wanneer het voedingslichtje (PWR) regelmatig begint te knipperen, drukt u diverse malen op Enter. Er verschijnen enkele berichten en de paneel-prompt ">" verschijnt op de terminal.
In de paneelmodus kunt u het IP-adres en het systeemwachtwoord van de broadband-router opnieuw instellen. Als u “AP” typt, wordt de lijst met opdrachten op het scherm gebracht. In de opdrachtlijst worden de volgende vijf opdrachten weergegeven:
Opmerking: Vergeet niet de opdracht SR te gebruiken voor het opslaan van eventueel aangebrachte veranderingen.
Hieronder volgt een voorbeeld van de opdrachten die gebruikt worden om het IP-adres en het wachtwoord te veranderen, gevolgd door de opdracht SR voor het opslaan van de veranderingen:
Zorg dat de broadband-router correct geïnstalleerd is, dat de LAN-aansluitingen in orde zijn en dat de voedingskabel aangesloten is.
Zorg dat uw PC en de broadband-router op hetzelfde netwerk zijn. Start de DHCP-functie en haal automatisch het IP-adres op.
Zorg dat de PC een IP-adres gebruikt dat binnen het standaard bereik van 192.168.123.xxx valt. Zorg dat het adres van het subnet-masker is ingesteld op 255.255.255.0. Als u deze instellingen wilt controleren, gaat u in Windows naar Start, Instellingen en vervolgens Configuratiescherm. Dubbelklik op het pictogram Netwerk, selecteer het TCP/IP-protocol voor uw netwerk en klik op Eigenschappen.
Als u hierna nog steeds problemen ondervindt met het verbinden met de broadband-router, raadpleegt u de onderstaande ping-procedure.
Zorg dat de netwerkkabel en het netsnoer goed zijn aangesloten. Zorg dat de Ethernet-kabel goed op de PC en op een LAN-poort van de broadband-router is aangesloten.
Als u hierna nog steeds geen toegang krijgt met het internet, raadpleegt u de onderstaande ping-procedure.
Zorg dat de kabels juist geïnstalleerd zijn. Als het probleem hierdoor niet opgelost wordt, opent u het Configuration Utility (Configuratiehulpprogramma), klikt u op Toolbox (Werkset) en klikt u vervolgens op Reboot (Opnieuw starten). Op deze manier wordt de broadband-router opnieuw gestart en moet de communicatie met uw analoge modem of ISDN-modem hersteld worden.
Zorg dat er niet per ongeluk een Ethernet-kabel is aangesloten op de WAN-poort van de broadband-router. Het is niet mogelijk om een modemkabel en een Ethernet-kabel tegelijk aan te sluiten. U kunt tevens de reset-functie van de modem gebruiken door de stekker van de modem uit het stopcontact te verwijderen en opnieuw in te steken.
Zorg dat er niet per ongeluk een modemkabel is aangesloten op de modempoort van de broadband-router. Het is niet mogelijk om een modemkabel en een Ethernet-kabel tegelijk aan te sluiten.
Zorg dat de kabels juist geïnstalleerd zijn. Als het probleem hierdoor niet opgelost wordt, opent u het Configuration Utility (Configuratiehulpprogramma), klikt u op Toolbox (Werkset) en klikt u vervolgens op Reboot (Opnieuw starten). Op deze manier wordt de broadband-router opnieuw gestart en moet de communicatie met uw printer hersteld worden.
Controleer iedere PC en zorg dat het delen van bestanden en afdrukmogelijkheden (File and Print Sharing) ingeschakeld is. Zorg dat de juiste drivers voor de printer geïnstalleerd zijn op iedere computer van het netwerk die van de printer gebruik moet maken.
Als u tijdens de ping-procedure geen antwoord ontvangt dat het pingen gelukt is, houdt dit in dat het adres dat u wilt pingen veranderd is of een conflict veroorzaakt. Controleer het adres in het configuratiehulpprogramma en breng via gebruik van de Console Mode (paneelmodus) de nodige correcties aan. Ga na het aanbrengen van deze correcties verder met de ping-procedure.
1. Neem contact op met de Technische ondersteuning van USRobotics
Telefonische ondersteuning:
In de Verenigde Staten en Canada:
(801) 401-1143
Maandag t/m vrijdag van 08:00 - 19:00 (Central Standard Time)
USR - Walnut
528 Spanish Lane
Walnut, CA 91789
Voor actuele informatie over ondersteuningstelefoonnummers bezoekt u de volgende website:
http://www.usr.com/emailsupport
2. Bel de dealer waarbij u dit product van USRobotics hebt gekocht
Deze kan u misschien via de telefoon helpen of kan u vragen om anders de modem terug naar de winkel te brengen.
Bij deze verklaart USRobotics algeheel verantwoordelijk te zijn dat de Broadband-router van USRobotics waarop deze verklaring betrekking heeft, conformeert aan de volgende standaarden en overige classificaties:
This device complies with Part 15 of the FCC Rules. Operation is subject to the following two conditions:
Opmerking: Deze apparatuur is getest en in overeenstemming bevonden met de beperkingen voor een elektronisch apparaat van Klasse B, conform Deel 15 van de FCC-voorschriften. These limits are designed to provide reasonable protection against harmful interference in a residential installation. This equipment generates, uses and can radiate radio frequency energy and, if not installed and used in accordance with the instructions, may cause harmful interference to radio communications. However, there is no guarantee that interference will not occur in a particular installation. If this equipment does cause interference to radio or television reception, which can be determined by turning the equipment off and on, the user is encouraged to try to correct the interference by one or more of the following measures:
The user may find the following information prepared by the Federal Communications Commission helpful: Het CIB Interference Handbook en het CIB Telephone Interference Bulletin.
These documents are available on the Internet through the FCC Compliance and Interference Bureau Home Page at http://www.fcc.gov/cib listed under documents. Select CIB Interference Handbook or CIB Telephone Interference Bulletin.
Caution: Changes or modifications not expressly approved by the party responsible for compliance could void the user’s authority to operate this equipment.
Deze communicatieapparatuur is goedgekeurd volgens UL en C-UL voor zowel de Verenigde Staten als Canada.
This digital apparatus does not exceed the Class B limits for radio noise emissions from digital apparatus set out in the interference-causing equipment standard entitled Digital Apparatus, ICES-003 of Industry Canada.
Cet appareil numérique respecte les limites de bruits radioélectriques applicables aux appareils numériques de Classe B préscrites dans la norme sur le matèriel brouilleur: Appareils Numériques, NMB-003 édictée par l'Industrie Canada.
Your warranty and repair service center is:
Centre de guarantie et de service aprés vente:
USRobotics
Unit-100 13751 Mayfield Pl.
Richmond, B.C. Canada V6V 2G9
Users should ensure for their own protection that the electrical ground connections of the power utility, telephone lines, and internal metallic water pipe system, if present, are connected together. This precaution may be particularly important in rural areas.
Caution: Users should not attempt to make electrical ground connections by themselves, but should contact the appropriate inspection authority or an electrician, as appropriate.
Deze apparatuur voldoet aan de eisen m.b.t. elektromagnetische storing EN 55022/A4, EN 60950 en EN 55024. Hierbij wordt voldaan aan de wezenlijke beschermingsvereisten van de Europese Richtlijn 1995/5/EC in grote lijnen overeenstemmend met de wetgeving van de lidstaten met betrekking tot elektromagnetische storing.
Voor sommige types broadband-modems is het nodig dat u een zogenaamde “cross-over”-kabel gebruikt om met de broadband-router te verbinden. Neem contact op met uw internetprovider om na te gaan welk type kabel u dient te gebruiken.
Gebruikers met een Macintosh kunnen op dezelfde manier naar het Configuration Utility gaan als gebruikers van Windows. Start de internet-browser en typ het standaard IP-adres: .
Ja, de broadband-router biedt ondersteuning voor IPSEC.
A: De broadband-router gebruikt NAT en controles van de TCP/IP-poort.
NAT (Network Address Translation) zet meerdere IP-adressen op de privé-LAN om in één publiek adres dat naar het internet wordt uitgezonden. Op deze manier wordt de beveiliging verzorgd om het IP-adres van computers op de LAN niet aan het internet worden vrijgegeven. De gebruiker kan meerdere privé-adressen aanhouden achter het enkele adres dat door de internetprovider is verstrekt.
DMZ is de afkorting voor “Demilitarized Zone” (Gedemilitariseerde zone). Met deze functie wordt één IP-adres aan het internet vrijgegeven. Met de functie DMZ wordt enkel één computer aan het internet blootgesteld wanneer er meerdere TCP/IP-poorten open moeten blijven. Als u de functie DMZ wilt gebruiken, dient u de computer met een statisch (vast) IP-adres in te stellen.
Nee, alle specifieke verzoeken worden naar de DMZ-host doorgestuurd.
Neem contact op met uw internetprovider voor de volledige URL en voer vervolgens de volgende stappen uit:
Wellicht moeten de proxy-instellingen of de instellingen voor externe toegang van uw internet-browser verwijderd worden.
PPTP-pakketten worden door de broadband-router gewoon doorgelaten.
Als u extra hubs op de broadband-router aansluit, kunnen maximaal 253 aparte gebruikers via de broadband-router verbinding met het internet krijgen.
Ieder besturingssysteem dat ondersteuning biedt voor Ethernet en TCP/IP is compatibel met de broadband-router.
De modus van de broadband-router maakt het mogelijk om uw publieke IP-adressen en het domein aan te passen.
Er kunnen 12 poorten tegelijk doorgestuurd worden.
Nee, de broadband-router moet met een broadband-modem, een analoog modem of een ISDN-modem gebruikt worden.
De broadband-router beschikt over de volgende geavanceerde functies: “dynamic routing”, “static routing”, DMZ-host, poortfilters, “port forwarding” (poort-doorsturen) en “Port pass-through” (poort-doorlaten).
512 Kb.
Er is een systeemlogboek in het gedeelte Toolbox (Werkset) van het Configuration Utility (Configuratiehulpprogramma).
Dit kan gecontroleerd worden in het gedeelte Status van het Configuration Utility (Configuratiehulpprogramma) of u kunt contact opnemen met uw internetprovider.
APPARATUUR: USRobotics garandeert aan de eindgebruiker (de “Klant”) dat dit apparaat bij normaal gebruik en normale service vrij is van materiaal- en fabrikagefouten gedurende de hierna vermelde periode vanaf de datum van aankoop bij USRobotics of een erkende leverancier van USRobotics:
Twaalf (12) maanden
De enige verplichting die USRobotics onder deze garantie heeft, is het product of onderdeel naar goeddunken en op kosten van USRobotics te repareren, een equivalent product of onderdeel te leveren ter vervanging van het defecte product of onderdeel. Indien geen van beide voorgenoemde opties naar redelijkheid beschikbaar is, kan USRobotics besluiten het aankoopbedrag dat voor het product werd betaald, te vergoeden. USRobotics garandeert alle vervangen of herstelde producten of onderdelen gedurende negentig (90) dagen vanaf de datum van verzending of de resterende tijd van de oorspronkelijke garantieperiode, indien deze periode langer is.
SOFTWARE: USRobotics garandeert aan de Klant dat ieder softwareprogramma dat onder licentie wordt verstrekt, in grote lijnen zal werken volgens de programmaspecificaties gedurende een periode van negentig (90) dagen vanaf de datum van aankoop bij USRobotics of bij een erkende leverancier van USRobotics. Bijwerkingen worden niet geleverd. De enige verplichting die USRobotics onder deze garantie heeft, is het bedrag dat door de klant voor een defect softwareproduct werd betaald te vergoeden, dan wel de defecte media waarop de software is opgenomen te vervangen door software die voldoet aan de door USRobotics gepubliceerde specificaties. De klant aanvaardt verantwoordelijkheid voor de keuze van de juiste applicatie en het bijbehorende naslagmateriaal. USRobotics garandeert noch beweert dat haar softwareproducten voldoen aan de eisen die door de Klant worden gesteld of zullen werken met hardware en/of applicaties van derden, dat de softwareproducten ononderbroken en foutloos zullen functioneren of dat alle gebreken in de softwareproducten zullen worden verholpen. Voor alle producten van derden waarvan in de productdocumentatie van USRobotics-software wordt vermeld dat ze compatibel zijn, zal USRobotics doen wat redelijkerwijs mogelijk is om deze compatibiliteit te leveren, tenzij de incompatibiliteit het gevolg is van een "bug", een defect in het product van derden of gebruik van het softwareproduct in strijd met de door USRobotics gepubliceerde specificaties op de handleiding.
DIT PRODUCT VAN USRobotics MAG SOFTWARE VAN DERDEN BEVATTEN OF DAARBIJ INBEGREPEN WORDEN. HET GEBRUIK HIERVAN IS ONDERHEVIG AAN EEN AFZONDERLIJKE LICENTIEOVEREENKOMST VOOR EINDGEBRUIKERS. DEZE GARANTIE VAN USRobotics IS NIET VAN TOEPASSING OP DERGELIJKE SOFTWARE VAN DERDEN. ZIE DE LICENTIEOVEREENKOMST VOOR EINDGEBRUIKERS VOOR DE GARANTIE DIE OP HET GEBRUIK VAN ZULKE SOFTWARE VAN TOEPASSING IS.
GARANTIE JAAR 2000: Naast de hierboven vermelde garanties, garandeert USRobotics dat elk datumafhankelijk product dat wordt verkocht of waarop een licentie wordt verleend aan een klant op of na 1 januari 1998, correct zal blijven functioneren met betrekking tot datumgegevens op en na 1 januari 2000, op voorwaarde dat alle andere producten die door de klant worden gebruikt in combinatie met het USRobotics-product, waaronder apparatuur, programmatuur en firmware, nauwkeurig datumgegevens uitwisselen met het USRobotics-product.
SERVICE TIJDENS DE GARANTIEPERIODE: Voor de aanvraag van garantieservice neemt de klant binnen de geldende garantieperiode contact op met een Corporate Service Center van USRobotics of een erkend Service Center van USRobotics. Mogelijk wordt verzocht om een aankoopbewijs van USRobotics of een erkende leverancier van USRobotics met vermelding van de aankoopdatum. Producten die worden teruggezonden naar het Corporate Service Center van USRobotics moeten aan de buitenkant van het pakket worden voorzien van een door USRobotics opgegeven nummer waarmee toestemming voor de terugzending wordt verleend (Service Repair Order (SRO)-nummer) en voldoende gefrankeerd en veilig verpakt worden verzonden. Het is raadzaam de zending te verzekeren of te verzenden volgens een methode waarbij het pakket kan worden getraceerd. Het gerepareerde of vervangen product wordt, op de kosten van USRobotics, binnen dertig (30) dagen na ontvangst van het defecte product door USRobotics aan de gebruiker geretourneerd. Retourneer het product aan:
In de Verenigde Staten:
USR - Walnut
528 Spanish Lane
Walnut, CA 91789
USRobotics is niet verantwoordelijk voor programmatuur, firmware, informatie of geheugengegevens van de klant die zich bevinden in, zijn opgeslagen op, of zijn geïntegreerd in producten die ter reparatie zijn teruggezonden naar USRobotics, ongeacht de geldende garantie.
EXCLUSIEVE GARANTIE: WANNEER EEN PRODUCT VAN USRobotics NIET FUNCTIONEERT ZOALS HIERBOVEN GEGARANDEERD, BLIJFT DE AANSPRAKELIJKHEID VAN USRobotics BEPERKT TOT HET, NAAR EIGEN KEUZE, HERSTELLEN, VERVANGEN OF TERUGBETALEN VAN DE AANKOOPPRIJS VAN HET PRODUCT. VOOR ZOVER WETTELIJK IS TOEGESTAAN SLUITEN DE VOORGAANDE GARANTIES, RECHTEN EN VOORWAARDEN ANDERE GARANTIES, RECHTEN EN VOORWAARDEN UIT, HETZIJ EXPLICIET OF IMPLICIET, MET INBEGRIP VAN GARANTIES OF VOORWAARDEN MET BETREKKING TOT VERKOOPBAARHEID, GESCHIKTHEID VOOR EEN BEPAALD DOEL, TOEREIKENDE KWALITEIT, CONFORMITEIT MET OMSCHRIJVINGEN EN INTEGRITEIT, EN KOMEN ZE HIERVOOR IN DE PLAATS.
DE AANSPRAKELIJKHEID VAN USRobotics VOLGENS DEZE GARANTIE VERVALT INDIEN NA TESTEN EN ONDERZOEK BLIJKT DAT HET DEFECT OF HET NIET CORRECT FUNCTIONEREN VAN HET PRODUCT NIET BESTAAT OF DOOR DE KLANT OF EEN ANDERE PERSOON WERD VEROORZAAKT TEN GEVOLGE VAN ONJUIST GEBRUIK, ONACHTZAAMHEID, ONJUISTE INSTALLATIE EN TESTS, NIET TOEGESTANE POGINGEN OM HET PRODUCT TE OPENEN, REPAREREN OF WIJZIGEN OF ENIGE ANDERE OORZAAK BUITEN HET KADER VAN BEDOELD GEBRUIK, OF TEN GEVOLGE VAN EEN ONGELUK, BRAND, BLIKSEM OF ANDERE UIZONDERLIJKE OMSTANDIGHEDEN OF OVERMACHT.
BEPERKING VAN AANSPRAKELIJKHEID: VOOR ZOVER WETTELIJK TOEGESTAAN SLUITEN USRobotics EN DE ERKENDE LEVERANCIERS VAN USRobotics ELKE AANSPRAKELIJKHEID UIT, OP GROND VAN WANPRESTATIE ALSMEDE ONRECHTMATIGE DAAD, VOOR INCIDENTELE SCHADE DAN WEL GEVOLGSCHADE, INDIRECTE OF SPECIALE SCHADE, SCHADE DOOR UITBETALING VAN SCHADEVERGOEDING, OF VOOR OMZET- EN WINSTDERVING, BEDRIJFSVERLIES, VERLIES VAN INFORMATIE OF GEGEVENS OF ANDERE FINANCIËLE VERLIEZEN DIE VOORTKOMEN UIT OF BETREKKING HEBBEN OP DE VERKOOP, DE INSTALLATIE, HET ONDERHOUD, HET GEBRUIK, DE PRESTATIES, DE STORING OF DE ONDERBROKEN WERKING VAN HAAR PRODUCTEN, ZELFS ALS USRobotics OF HAAR LEVERANCIER VAN DE MOGELIJKHEID VAN DERGELIJKE SCHADE OP DE HOOGTE IS GESTELD, EN BLIJFT DE AANSPRAKELIJKHEID BEPERKT TOT DE REPARATIE, DE VERVANGING OF DE TERUGBETALING VAN DE AANKOOPPRIJS VAN HET PRODUCT, NAAR KEUZE VAN USRobotics. DEZE BEPERKTE AANSPRAKELIJKHEID VOOR SCHADE BLIJFT VAN KRACHT INDIEN HET RECHTSMIDDEL ONTOEREIKEND BLIJKT VOOR HET EIGENLIJKE DOEL.
AFWIJZING: In sommige landen of rechtsgebieden is het niet toegestaan impliciete garantie of aansprakelijkheid te beperken of uit te sluiten voor persoonlijk letsel of voor incidentele schade of gevolgschade voor bepaalde consumentengoederen. De bovenstaande beperkingen en uitsluitingen zijn daarom mogelijk niet op u van toepassing. Wanneer impliciete garanties in uw rechtsgebied niet mogen worden uitgesloten, zijn ze beperkt tot de duur van de betreffende schriftelijke garantie. Deze garantie geeft u specifieke rechten die kunnen verschillen per toepasselijk recht.
GELDEND RECHT: Op deze beperkte garantie is het recht van de staat Californië van toepassing, met uitzondering van bepalingen die in strijd met de wet worden geacht en met uitsluiting van de Convention on Contracts for the International Sale of Goods van de Verenigde Naties.