
Antes de instalar o USRobotics broadband router, verifique se você tem os seguintes itens:

Figura 1-1 Painel frontal
|
LUZ
|
Descrição
|
| Luzes Power | A luz Power laranja-amarelo pisca uma vez por segundo para indicar que o sistema está funcionando corretamente. |
| Luz Status | Essa luz só deve acender se o broadband router estiver conectado. |
| Luzes WAN | A luz verde da porta WAN pisca quando a porta WAN está enviando ou recebendo dados. |
| Luz LAN Port | Essa luz verde fica sempre acesa quando cada porta LAN específica está em uso. |
| Uplink Port | A Uplink port (Porta uplink) é usada para conectar quaisquer hubs adicionais ao broadband router a fim de expandir a Rede local (LAN). |
| Portas LAN de 1 a 4 | As portas LAN são usadas para conectar dispositivos à rede local. As luzes verdes Link/Act piscam quando a porta LAN específica está enviando ou recebendo dados. As luzes verdes 10/100 acendem para indicar uma velocidade de 100 Mbps e apagam para indicar uma velocidade de 10 Mbps. |
Observação: quando um cabo Ethernet é conectado à porta Uplink, somente as portas LAN 2, 3 e 4 podem ser usadas para conectar PCs à rede local.

Figura 1-2 Painel traseiro
|
Item
|
Descrição
|
| PRINTER (IMPRESSORA) | Essa porta paralela é usada para conectar uma impressora à rede local. |
| WAN | A porta WAN RJ-45 é usada para conectar a um modem de banda larga ou a um broadband router de Ethernet. |
| COM | Essa porta serial pode ser usada para conectar um modem analógico. |
| 5VDC | Essa porta de conexão da fonte de alimentação que vem com o broadband router. |
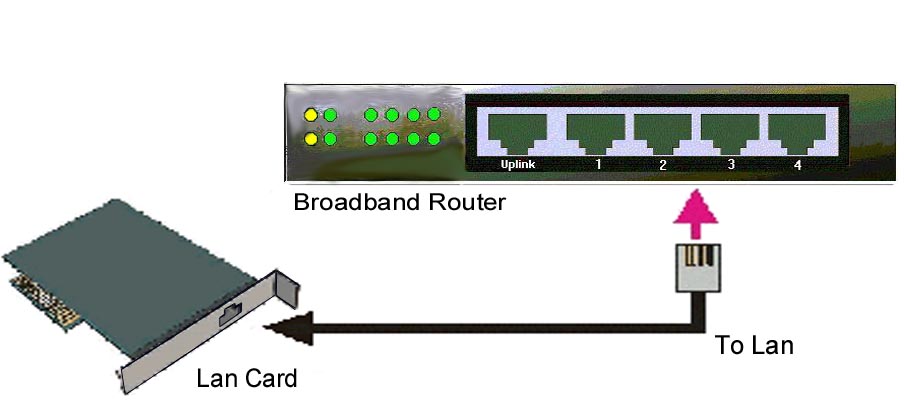
Figura 2-1 Configuração das conexões LAN deste produto.
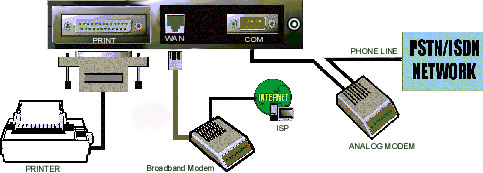
Figura 2-2: Configuração da WAN e das conexões de impressora para o broadband router.
Para usar o broadband router, você deve configurar corretamente as definições de rede do PC e instalar o programa de instalação incluído para configurar o servidor de impressão.
Se o protocolo TCP/IP ainda não foi configurado no PC, consulte o procedimento de instalação de TCP/IP a seguir. Se o protocolo TCP/IP estiver configurado, execute as etapas a seguir para configurar o broadband router.
Se o protocolo TCP/IP não estiver configurado no PC, execute as etapas a seguir:
No Windows 98 e Me: Clique em Iniciar, Configurações e em Painel de controle no Windows. Clique duas vezes no ícone Rede e selecione a guia Configuração da janela Rede. Clique em Adicionar para adicionar o componente de rede ao PC. Clique duas vezes em Protocolo para adicionar o protocolo TCP/IP. Selecione Microsoft na lista de fabricantes. Escolha TCP/IP nos protocolos de rede e clique em OK para retornar à janela Rede. O protocolo TCP/IP será listado na janela Rede. Clique em OK para concluir o procedimento de instalação e, em seguida, reinicie o PC.
No Windows 2000: Clique em Iniciar, Configurações e em Painel de controle no Windows. Clique duas vezes em Rede. Clique duas vezes em Conexão de rede local e clique em Propriedades. Clique em Instalar, em Protocolo e, em seguida, em Adicionar. Clique em TCP/IP e em Adicionar.
No Windows NT: Clique em Iniciar, Configurações e em Painel de controle no Windows. Clique duas vezes em Rede. Clique em Protocolos e em Adicionar. Selecione Microsoft, selecione TCP/IP e clique em Fechar. Reaplique quaisquer pacotes de serviço e, em seguida, reinicie o PC.
Para obter o IP automaticamente através do servidor DHCP, execute a etapa a seguir:
Clique na guia Endereço IP e selecione Obter endereço IP automaticamente.
Para configurar o IP manualmente, execute as seguintes etapas:
- Clique na guia Endereço IP. Clique em Especificar um endereço IP. Digite valores no campo Endereço IP e no campo Máscara de subrede. O endereço IP padrão deste produto é 192.168.123.254. Você deve usar 192.168.123.xxx (xxx é entre 100 e 199) para o campo Endereço IP e 255.255.255.0 para o campo Máscara de subrede.
- Clique na guia Gateway. Adicione o endereço IP deste produto (o IP padrão é 192.168.123.254) no campo Novo gateway e clique em Adicionar.
Entre em contato com o provedor de serviços de Internet (ISP) para obter os valores de DNS necessários. Clique na guia Configuração de DNS. Adicione os valores de DNS no campo Ordem de pesquisa do servidor DNS e clique em Adicionar.
Após a instalação do protocolo de comunicação TCP/IP, você pode usar o comando ping para verificar se o PC foi conectado com êxito ao broadband router. Clique em Iniciar e em Executar no Windows. Na caixa de diálogo Executar, os usuários do Windows 95, 98 e Me devem digitar command e clicar em OK. Usuários do Windows NT e 2000 devem digitar cmd e clicar em OK. Quando a janela de prompt do MS-DOS abrir, execute o comando ping, digitando o seguinte:
ping 192.168.123.254
Se a mensagem a seguir aparecer, um link de comunicação entre o PC e este produto foi estabelecido com êxito:
Disparando contra 192.168.123.254 com 32 bytes de dados:
Resposta de 192.168.123.254: bytes=32 time=2ms TTL=64
Se a mensagem a seguir aparecer, houve um erro no procedimento de instalação:
Disparando contra 192.168.123.254 com 32 bytes de dados:
Esgotado o tempo limite do pedido.
Se você receber esta mensagem, consulte a seção Solução de problemas deste manual.
Instalação do software
Conexão a uma rede dial-up
Você pode alterar manualmente o tipo de WAN para usar um modem analógico em vez de uma conexão de banda larga. Execute as etapas a seguir para configurar o broadband router para um modem analógico:
O broadband router pode funcionar como um servidor de impressão da rede no Windows 95, 98, Me, 2000 e NT. Depois de concluído o procedimento de instalação do software, você pode ativar a função de servidor de impressão.
O utilitário de configuração baseado na Web pode ser usado para alterar as configurações do broadband router. Uma descrição resumida dessas configurações encontra-se a seguir.
Abra um navegador de Internet e insira o endereço IP do broadband router. O endereço IP padrão do broadband router é o seguinte:
Depois da conexão ser estabelecida, você verá a Web User Interface (Interface do usuário da Web). Há duas exibições da Web User Interface, uma para usuários gerais e uma para administradores de sistema. No modo do usuário geral, é possível ver as configurações, mas não é possível alterar qualquer configuração. No modo do administrador, é possível alterar as configurações.
Para fazer login como administrador, digite a senha no campo System Password (Senha do sistema) e clique em Log in. A senha padrão é admin. Quando a senha correta é digitada, a exibição da Web muda para o modo de configuração do administrador. Há vários opções listadas no menu lateral para administração do sistema.
A opção Status permite a verificação do status da operação do broadband router.
Esta opção permite alterar a senha do administrador. A primeira tela que você verá após clicar em Toolbox será a de alteração de senha.
Observação: É muito importante que a senha seja redefinida após a configuração do broadband router. Se você esquecer a senha do sistema, consulte a seção Modo de console deste manual para redefinir uma nova.
Você pode clicar em Reset to Default (Restaurar padrão) e reinicie o computador para restaurar as configurações padrão do broadband router.
Você pode também obter informações sobre a versão Firmware e o Endereço MAC da WAN nesta área. Vá para http://www.usr.com para procurar atualizações de firmware para o broadband router.
O botão Clone MAC é útil quando o ISP vincula (ou bloqueia) sua conexão a um endereço MAC específico. A clonagem do endereço MAC permite reatribui-lo sem registrá-lo no ISP. Alguns ISPs exigem o registro do endereço MAC.
Esta opção exibe o método de conexão da porta WAN. Quando você está usando uma conexão dial-up, as caixas de diálogo de nome de usuário e senha serão exibidas aqui.
Static IP Address
WAN IP Address (Endereço IP da WAN), Subnet Mask (Máscara de subrede), Gateway, Primary and Secondary DNS (DNS primário e secundário): digite o valor de configuração adequado fornecido pelo ISP.
Dynamic IP Address
PPP over Ethernet
Dial-up Network
Por padrão, o servidor DHCP do broadband router é definido como ativado. As configurações do ambiente TCP/IP incluem configurações de endereço IP, Máscara de subrede, Gateway e DSN. Se o servidor DHCP do broadband router estiver ativado e você configurar os PCs para obterem um endereço IP automaticamente, o PC irá carregar automaticamente as informações de TCP/IP adequadas fornecidas pelo broadband router. As configurações do servidor DHCP incluem os seguintes itens:
O firewall de NAT (Network Address Translation - Conversão de endereços de rede) do broadband router filtra pacotes não reconhecidos para proteger a intranet. Todos os hosts atrás desse firewall são invisíveis externamente. A ativação do Virtual Server Mapping (Mapeamento de servidor virtual) tornará algumas das portas host acessíveis.
Um servidor virtual é definido como uma Porta de serviço. Todas as solicitações para essa porta serão redirecionadas para o PC especificado pelo IP do servidor.
A transferência de porta configura serviços públicos em sua rede. Quando os usuários de Internet fazem solicitações à rede, o broadband router transfere essas solicitações para o computador apropriado. A função DHCP do broadband router deve estar desativada para que se possa usar a transferência de porta. Geralmente, a transferência de porta é usada para configurar um servidor Web, servidor FTP ou servidor de e-mail na rede.
Para adicionar um servidor usando Transferência, execute as etapas a seguir:
Por exemplo, se você tem um servidor FTP (porta 21) em 192.168.123.1, um servidor Web (porta 80) em 192.168.123.2 e um servidor PPTP VPN em 192.168.123.6, precisa especificar a seguinte tabela de mapeamento de servidor virtual:
|
Porta de serviço
|
IP do servidor
|
Ativar
|
| 20 | 192.168.123.1 | V |
| 21 | 192.168.123.1 | V |
| 80 | 192.168.123.2 | V |
| 1723 | 192.168.123.6 | V |
Alguns aplicativos exigem portas de serviço abertas, como jogos da Internet, videoconferência, telefonia via Internet e outros. Quando uma solicitação é feita ao endereço fornecido pelo ISP para uma porta específica, ela é transferida para a máquina que está hospedando esse serviço específico. Esses aplicativos não podem funcionar com um NAT broadband router puro, pois todas as portas são bloqueadas por padrão. Isso é um resultado da função de firewall do broadband router. Aplicativos especiais permitirão que alguns desses aplicativos funcionem com um NAT broadband router. Se os aplicativos especiais não permitirem que um aplicativo funcione corretamente, consulte a opção Host DMX em Itens variados.
1. Trigger (Disparador): É o número da porta de saída que o aplicativo atribuiu primeiro.
2. Incoming Ports (Portas de entrada): Quando o pacote disparador é detectado, os pacotes de entrada para o número de porta especificado têm permissão para passar pelo firewall.
Este produto fornece algumas configurações predefinidas no bloco cinza na parte inferior da Web Page Interface. Selecione Popular applications (Aplicativos populares) e clique em Copy (Copiar) para copiar uma configuração predefinida.
Observação: somente um PC por vez pode ser atribuído a um número de porta específico.
Access Control (Controle de acesso) permite atribuir os direitos de acesso de cada usuário. Primeiro, os usuários devem ser divididos em vários grupos, identificados pelos endereços IP. Você pode atribuir os membros do Grupo 1, 2 e 3. Os outros são membros do Default Group (Grupo padrão). Segundo, você deve atribuir os direitos de acesso de cada grupo. Os direitos de acesso podem permitir ou bloquear o acesso dos usuários a determinadas portas TCP e UDP. Por exemplo:
Comentários sobre direito de acesso dos membros do grupo
Padrão - Não permitir () direito de acesso (permitir nada)
Grupo 1 100-199 Permitir (25,53,80,110) Pode somente navegar(80), receber(110) e enviar(25) e-mail
Grupo 2 50-99 Bloquear (21,119) Não pode ler notícias(119) da rede e FTP(21) somente
Grupo 3 1-9,20 Bloquear () Acesso total (bloquear nada)
Endereço IP do Host DMZ:
A função host DMZ (Demilitarized Zone - Zona desmilitarizada) permite que o computador de uma rede seja exposto à comunicação bidirecional não restrita de determinado vídeo de jogo e outros aplicativos específicos. Este recurso deve ser usado somente quando necessário, pois ele remove a segurança do firewall.
Host de administrador remoto:
Geralmente, somente usuários da intranet podem navegar pelas páginas internas da Web para realizar tarefas de administração. Este recurso permite realizar tarefas administrativas a partir de um host remoto. Quando este recurso está ativado, somente o endereço IP especificado pode executar administração remota. Se o endereço IP especificado for 0.0.0.0, qualquer host poderá conectar-se a este produto para executar tarefas de administração. Quando este recurso está ativado, a porta da Web é mudada para 88.
Se você esqueceu a senha do sistema ou o endereço IP deste produto, deve entrar no modo de console para redefini-los.
Antes de iniciar o programa de console, encontre um cabo de modem nulo e utilize-o para conectar a porta COM do broadband router à porta COM do PC. Execute um programa de terminal, como o HyperTerminal.
Os parâmetros de conexão devem ser definidos como 19200 8-N-1. Não esqueça de reinicializar o broadband router. Quando a lua Power começar a piscar regularmente, pressione a tecla Enter várias vezes. Algumas mensagens serão exibidas e o prompt do console ">" aparecerá no terminal.
No modo de console, é possível redefinir o endereço IP e a senha do sistema do broadband router. Se você digitar AP, a Command List (Lista de comandos) será exibida. As cinco opções de comando a seguir estão listadas na Command List:
Observação: não esqueça de executar o comando SR para salvar as alterações feitas.
A seguir encontra-se um exemplo dos comandos usados para alterar o endereço IP e a senha, seguidos pelo comando SR para salvar as alterações:
Verifique se o broadband router está instalado corretamente, se as conexões da LAN estão OK e se o fio de energia está conectado.
Verifique se o PC e o broadband router estão na mesma rede. Inicie a função DHCP e recupere o endereço IP automaticamente.
Verifique se o PC está usando um endereço IP que esteja dentro do intervalo padrão de 192.168.123.xxx. Verifique se o endereço da máscara de subrede é 255.255.255.0. Para verificar essas configurações, clique em Iniciar, Configurações e em Painel de controle no Windows. Clique duas vezes no ícone Rede, selecione o protocolo TCP/IP da rede e clique em Propriedades.
Se você ainda não conseguir conectar-se ao broadband router, consulte o procedimento de ping a seguir.
Verifique se o cabo da rede e o fio de energia estão conectados corretamente. Verifique se o cabo Ethernet está conectado corretamente ao PC e à porta LAN do broadband router.
Se você ainda não conseguir conectar-se à Internet, consulte o procedimento de ping a seguir.
Verifique se os cabos estão instalados corretamente. Se isso não corrigir o problema, abra o Configuration Utility, clique em Toolbox e clique em Reboot. Isso irá reiniciar o broadband router e, então, ele poderá comunicar-se com seu modem analógico ou ISDN.
Verifique se não há um cabo Ethernet conectado à porta WAN do broadband router. Não é possível ter um cabo de modem e um cabo Ethernet conectados ao mesmo tempo. Você pode também redefinir o modem, desconectando-o por pelo menos três segundos e conectando-o novamente.
Verifique se não há um cabo de modem conectado à porta de modem do broadband router. Não é possível ter um cabo de modem e um cabo Ethernet conectados ao mesmo tempo.
Verifique se os cabos estão instalados corretamente. Se isso não corrigir o problema, abra o Configuration Utility, clique em Toolbox e clique em Reboot. Isso irá reiniciar o broadband router e, então, ele poderá comucar-se com sua impressora.
Verifique cada PC e certifique-se de que o compartilhamento de arquivo e impressão tenham sido ativados. Verifique se os drivers corretos da impressora foram carregados em cada máquina da rede que usará a impressora.
Se em qualquer momento do procedimento ping você não receber uma mensagem de retorno de um ping bem-sucedido, significa que o endereço no qual está efetuando o ping foi alterado e está causando um conflito. Verifique o endereço no utilitário de configuração e faça as correções necessárias usando o modo de console. Após fazer as correções, continue o procedimento ping.
1. Entre em contato com o Departamento de Suporte Técnico da USRobotics
Suporte por telefone:
Brasil:
877-487-6253
Das 8h às 19h de segunda-feira à sexta-feira
Para obter informações atuais de contato de suporte, visite o site da Web a seguir:
http://www.usr.com/international.asp
2. Ligue para o revendedor que vendeu este produto da USRobotics
O revendedor pode ser capaz de resolver o problema pelo telefone ou solicitar que você leve o produto até a loja para ser consertado.
Declaramos sob nossa única responsabilidade que o USRobotics Broadband Router ao qual esta declaração está relacionada, está em conformidade com os padrões ou outros documentos normativos a seguir:
Este dispositivo é compatível com a Parte 15 das Regras FCC. A operação está sujeita às duas seguintes condições:
Observação: Este equipamento foi testado e provou ser compatível com os limites de um dispositivo digital de Classe B, de acordo com a Parte 15 das Regras FCC. Esses limites são desenvolvidos para fornecerem uma proteção razoável contra interferência prejudicial em uma instalação residencial. Este equipamento gera e utiliza energia de freqüência de rádio e, se não for instalado e utilizado de acordo com as instruções, poderá causar interferência nas comunicações de rádio. No entanto, não há garantia de que a interferência não irá ocorrer em uma determinada instalação. Se este equipamento causar interferência na recepção de rádio ou televisão, o que pode ser determinado ao ligar e desligar o equipamento, o usuário deverá tentar corrigir a interferência com uma ou mais das medidas a seguir:
O usuário pode achar as informações a seguir, preparadas pela Comissão Federal de Comunicação, úteis: The CIB Interference Handbook and The CIB Telephone Interference Bulletin.
Esses documentos estão disponíveis na Internet, por meio da Home Page FCC Compliance and Interference Bureau, em http://www.fcc.gov/cib, listados em documentos. Selecione o CIB Interference Handbook ou o CIB Telephone Interference Bulletin.
Atenção: alterações ou modificações que não forem aprovadas pela parte responsável pela compatibilidade podem anular a autoridade do usuário para operar este equipamento.
Este equipamento de tecnologia da informação está listado em UL e CUL para os mercados americano e canadense, respectivamente.
Este aparato digital não excede os limites Classe B para emissões de ruído de rádio a partir de aparato digital, de acordo com o padrão de equipamento causador de interferência intitulado Aparato Digital, ICES-003 da Industry Canada.
Cet appareil numérique respecte les limites de bruits radio-électriques applicables aux appareils numériques de la Classe B préscrites dans la norme sur le matériel brouilleur: Appareils Numériques, NMB-003 édictée par l’Industrie Canada.
Seu centro de garantia e consertos é:
Centre de guarantie et de service aprés vente:
USRobotics
Unit-100 13751 Mayfield Pl.
Richmond, B.C. Canada V6V 2G9
Os usuários devem verificar, para sua própria proteção, se as conexões elétricas de aterramento do utilitário de energia, das linhas telefônicas e do sistema interno de dutos de água metálicos, se presentes, estão interconectadas. Essa precaução pode ser particularmente importante nas áreas rurais.
Atenção: os usuários não devem tentar fazer conexões elétricas de aterramento sozinhos, devem entrar em contato com a autoridade de inspeção correta ou com um eletricista, conforme adequado.
Este equipamento é compatível com os requisitos relacionados à compatibilidade eletromagnética, EN 55022/A4, EN60950 e EN 55024. Ele atende aos requisitos essenciais de proteção do 1995/5/EC da European Council Directive na apreciação das leis da relação de estados membros para compatibilidade eletromagnética.
Alguns tipos de modems de banda larga exigem o uso de cabo de ponte de ligação (cross-over) para conexão ao broadband router. Entre em contato com o ISP para determinar o tipo de cabo que deve ser usado.
Os usuários de Macintosh podem acessar o Configuration Utility da mesma forma que os usuários do Windows. Inicie o navegador de Internet e digite o endereço IP padrão: http://192.168.123.254.
Sim, o broadband router suporta IPSEC.
A: O broadband router usa inspeções de porta NAT e TCP/IP.
A NAT (Network Address Translation - Conversão de endereços de rede) converte vários endereços IP na LAN particular em um endereço público que é enviado para a Internet. Isso fornece segurança, pois o endereço IP de um computador na LAN não é transmitido para a Internet. O usuário pode ter vários endereços particulares sob um único endereço fornecido pelo ISP.
DMZ significa Zona desmilitarizada. Este recurso permite que um endereço IP seja exposto à Internet. A DMZ permite que somente um computador seja exposto quando várias portas TCP/IP precisam ser abertas. Para usar a DMZ, defina o computador com um IP estático.
Não, todas as solicitações específicas são transferidas para o host DMZ.
Você deve entrar em contato com o ISP para obter o URL completo e, em seguida, executar as seguinte etapas:
Talvez seja necessário remover as configurações de proxy ou de dial-up do navegador de Internet.
Os pacotes PPTP têm permissão para transmitir pelo broadband router.
Se você conectar hubs adicionais ao broadband router, até 253 usuários diferentes poderão conectar-se a ele.
Qualquer plataforma que suporte Ethernet e TCP/IP é compatível com o broadband router.
O modo broadband router permite a personalização de IPs e domínio públicos.
Você pode transferir 12 portas ao mesmo tempo.
Não, o broadband router deve ser usado com um modem de banda larga, analógico ou ISDN.
Os recursos avançados do broadband router incluem Transferência dinâmica, Roteamento estático, Host DMZ, Filtros de porta, Transferência de porta e Transmissão de porta.
512 Kilobytes.
Há um log do sistema na seção Toolbox do Configuration Utility.
Você pode consultar a seção Status do Configuration Utility ou entrar em contato com o ISP para obter essa informação.
HARDWARE: a USRobotics garante ao usuário final (“Cliente”) que este produto de hardware não tem defeitos de acabamento e material, sob uso e serviço normal, para o período de tempo a seguir, a partir da data de compra da USRobotics ou de seu revendedor autorizado:
Doze (12) meses
A única obrigação da USRobotics por esta garantia expressa será, por opção e despesa da USRobotics, a de consertar o produto e a peça com defeito, entregar ao Cliente um produto ou uma peça equivalente para substituir o item com defeito ou, se nenhuma das duas opções anteriores estiverem razoavelmente disponíveis, a USRobotics poderá, por seu único arbítrio, reembolsar ao Cliente o preço de compra pago pelo produto com defeito. Todos os produtos substituídos irão se tornar propriedade da USRobotics. Os produtos da substituição podem ser novos ou reconstituídos. A USRobotics oferece garantia a qualquer produto ou peça substituída por noventa (90) dias a partir do envio ou pelo restante do período inicial de garantia, o que for mais longo.
SOFTWARE: a USRobotics garante ao cliente que cada programa de software licenciado por ela irá funcionar em conformidade substancial com suas especificações de programa, por um período de noventa (90) dias a partir da data de compra da USRobotics ou de seu revendedor autorizado. A USRobotics garante a mídia que contém o software contra falhas durante o período de garantia. Nenhuma atualização é fornecida.
A única obrigação da USRobotics, sob esta garantia expressa, será, por opção e despesa da USRobotics, a de reembolsar o preço de compra pago pelo Cliente por qualquer produto de software com defeito, ou a de substituir qualquer mídia com defeito pelo software que esteja substancialmente em conformidade com as especificações publicadas da USRobotics.
O Cliente é responsável pela seleção do programa de aplicativos e dos materiais de referência associados corretos. A USRobotics não oferece garantia ou representação de que seus produtos de software irão atender aos requisitos ou ao trabalho do Cliente em combinação com qualquer hardware ou produtos de software de aplicativos fornecidos por terceiros, de que o funcionamento dos produtos de software será ininterrupto ou de que todos os defeitos nos produtos de software serão corrigidos.
Para todos os produtos de terceiros listados na documentação do produto de software da USRobotics como sendo compatíveis, a USRobotics fará esforços razoáveis para fornecer compatibilidade, exceto quando a incompatibilidade for causada por um “bug” ou por um defeito no produto de terceiro ou pelo uso do produto de software em desacordo com as especificações publicadas ou com o Guia do Usuário da USRobotics.
ESTE PRODUTO DA USRobotics PODE INCLUIR OU SER AGRUPADO COM SOFTWARE DE TERCEIROS, O USO DO QUAL É GOVERNADO POR UM CONTRATO DE LICENÇA DO USUÁRIO FINAL SEPARADO. ESTA GARANTIA DA USRobotics NÃO SE APLICA A ESSE SOFTWARE DE TERCEIROS. PARA OBTER INFORMAÇÕES SOBRE A GARANTIA APLICÁVEL, CONSULTE O CONTRATO DE LICENÇA DO USUÁRIO FINAL QUE REGE O USO DESSE SOFTWARE.
GARANTIA DO ANO 2000: Além da Garantia declarada acima, a USRobotics garante que todo produto vendido ou licenciado para o cliente em e a partir do dia 1º de janeiro de 1998 é sensível à data e irá continuar funcionando adequadamente com relação a esses dados de data e, depois do dia 1º de janeiro de 2000, desde que os outros produtos utilizados pelo Cliente em combinação com o produto da USRobotics, incluindo hardware, software e firmware, troquem precisamente os dados de data com o produto da USRobotics.
OBTENDO O SERVIÇO DE GARANTIA: O cliente deve entrar em contato com um Centro de Serviço Corporativo da USRobotics ou com um Centro de Serviço Autorizado da USRobotics dentro do período de garantia aplicável para obter a autorização do serviço de garantia. A prova de compra datada da USRobotics ou de seu revendedor autorizado pode ser solicitada. Os produtos devolvidos para o Centro de Serviço Corporativo da USRobotics devem ser pré-autorizados pela USRobotics com o número da ordem de serviço de reparo (SRO - Service Repair Order) marcado no lado de fora do pacote, e enviado pré-pago e embalado adequadamente para um envio seguro, e é recomendável que seja feito um seguro ou que eles sejam enviados por um método que forneça monitoramento do pacote.
O item consertado ou substituído será enviado ao Cliente, por despesa da USRobotics, em até trinta (30) dias depois do recebimento do produto defeituoso pela USRobotics. Devolva o produto para:
Nos Estados Unidos:
USR-Walnut
528 Spanish Ln
Walnut, CA 91789
A USRobotics não será responsável por nenhum software, firmware, informações ou dados de memória do Cliente contidos, armazenados ou integrados com qualquer produto devolvido à USRobotics para conserto, esteja ele na garantia ou não.
GARANTIAS EXCLUSIVAS: SE UM PRODUTO DA USRobotics NÃO FUNCIONAR CONFORME GARANTIDO ACIMA, O ÚNCIO RECURSO DO CLIENTE PARA O ROMPIMENTO DESSA GARANTIA SERÁ O CONSERTO, A SUBSTITUIÇÃO, OU O REEMBOLSO DO PREÇO DE COMPRA PAGO, POR OPÇÃO DA USRobotics. DE ACORDO COM A LEI, AS GARANTIAS E OS RECURSOS ANTERIORES SÃO EXCLUSIVOS E ESTÃO NO LUGAR DE TODAS AS OUTRAS GARANTIAS, TERMOS OU CONDIÇÕES, EXPRESSOS OU IMPLÍCITOS, EM FATO OU POR FORÇA DA LEI, LEGAIS OU NÃO, INCLUINDO GARANTIAS, TERMOS OU CONDIÇÕES DE COMERCIABILIDADE, ADEQUAÇÃO A UM DETERMINADO OBJETIVO, QUALIDADE SATISFATÓRIA, CORRESPONDÊNCIA COM A DESCRIÇÃO, E NÃO INFRINGIMENTO, TODOS OS QUAIS SÃO EXPRESSAMENTE RENUNCIADOS. A USRobotics NÃO ASSUME NEM AUTORIZA OUTRA PESSOA A ASSUMIR EM SEU NOME NENHUMA OBRIGAÇÃO RELACIONADA À VENDA, INSTALAÇÃO, MANUTENÇÃO OU AO USO DE SEUS PRODUTOS.
A USRobotics NÃO SERÁ RESPONSÁVEL POR ESTA GARANTIA SE SEU TESTE E EXAME ATESTAREM QUE O DEFEITO ALEGADO OU O MAU FUNCIONAMENTO DO PRODUTO NÃO EXISTE OU FOI CAUSADO PELO MAU USO, PELA NEGLIGÊNCIA, PELA INSTALAÇÃO OU PELO TESTE INADEQUADO DO CLIENTE OU DE TERCEIROS, A TENTATIVA NÃO AUTORIZADA DE ABRIR, CONSERTAR OU MODIFICAR O PRODUTO OU QUALQUER OUTRA CAUSA ALÉM DAS PERTENCENTES AO USO PRETENDIDO, OU POR ACIDENTE, INCÊNDIO, RAIO, OUTROS RISCOS, OU ATOS DE DEUS.
LIMITAÇÃO DE RESPONSABILIDADE: DE ACORDO COM A LEI, A USRobotics TAMBÉM EXCLUI PARA SI E PARA SEUS FORNECEDORES QUALQUER RESPONSABILIDADE, BASEADA EM CONTRATO OU PREJUÍZO (INCLUINDO NEGLIGÊNCIA), POR DANOS INCIDENTAIS, CONSEQUENCIAIS, INDIRETOS, ESPECIAIS OU PUNITIVOS DE QUALQUER TIPO OU POR PERDA DE RECEITA OU DE LUCROS, PERDA DE NEGÓCIO, PERDA DE INFORMAÇÕES OU DADOS, OU OUTRAS PERDAS FINANCEIRAS DECORRENTES DA OU CONECTADAS À VENDA, INSTALAÇÃO, MANUTENÇÃO, USO, DESEMPENHO, FALHA OU ININTERRUPÇÃO DE SEUS PRODUTOS, MESMO SE A USRobotics OU SEU REVENDEDOR AUTORIZADO TIVER SIDO AVISADO SOBRE A POSSIBILIDADE DESSES DANOS, E LIMITA SUA OBRIGAÇÃO A CONSERTAR, SUBSTITUIR OU REEMBOLSAR O PREÇO DE COMPRA PAGO, POR OPÇÃO DA USRobotics. ESTA ISENÇÃO DE RESPONSABILIDADE POR DANOS NÃO SERÁ AFETADA SE ALGUM RECURSO FORNECIDO NESTE DOCUMENTO FALHAR EM SEU PROPÓSITO ESSENCIAL.
ISENÇÃO DE RESPONSABILIDADE: Alguns países, estados ou municípios não permitem a exclusão ou limitação das garantias implícitas ou a limitação de danos incidentais ou conseqüenciais para determinados produtos fornecidos aos consumidores ou a limitação da responsabilidade por danos pessoais. Portanto as limitações e exclusões acima citadas podem ser limitadas ao se aplicarem a você. Quando as garantias implícitas não puderem ser excluídas em sua totalidade, elas serão limitadas à duração da garantia aplicável por escrito. Esta garantia fornece direitos legais específicos que podem variar, dependendo da legislação local.
LEGISLAÇÃO APLICÁVEL: Esta Garantia Limitada será regida pelas leis do Estado de Illinois, EUA, excluindo seus conflitos de princípios de lei e excluindo a Convenção das Nações Unidas sobre Contratos para a Venda Internacional de Artigos.