
Antes de instalar o router de banda larga da USRobotics, verifique se dispõe dos seguintes elementos:

Figura 1-1 Painel frontal
|
LED
|
Descrição
|
| LEDs Power | O LED Power cor de laranja-amarelo pisca uma vez por segundo para indicar que o sistema está a funcionar correctamente. |
| LED Status | Este LED deve acender-se apenas se o router de banda larga estiver ligado. |
| LEDs WAN | O LED verde da porta WAN pisca quando a porta WAN está a enviar ou receber dados. |
| LED LAN Port | Este LED verde está sempre aceso quando cada porta LAN específica está a ser utilizada. |
| Uplink Port | A porta de ligação ascendente (Porta uplink) é utilizada para ligar quaisquer hubs adicionais ao router de banda larga, de modo a expandir a Rede Local (LAN). |
| Portas LAN 1 a 4 | As portas LAN são utilizadas para ligar dispositivos à rede local. Os LEDs verdes Link/Act piscam quando a porta LAN específica está a enviar ou receber dados. Os LEDs verdes 10/100 acendem-se para indicar uma velocidade de 100 Mbps e apagam-se para indicar uma velocidade de 10 Mbps. |
Nota: Quando há um cabo Ethernet ligado à porta Uplink, só podem ser utilizadas as portas LAN 2, 3 e 4 para ligar PCs à rede local.

Figura 1-2 Painel posterior
|
Elemento
|
Descrição
|
| PRINTER | Esta porta paralela é utilizada para ligar uma impressora à rede local. |
| WAN | A porta WAN RJ-45 é utilizada para ligar um modem de banda larga ou um router de banda larga de Ethernet. |
| COM | Esta porta série pode ser utilizada para ligar um modem analógico. |
| 5VDC | Esta porta de ligação é utilizada para a fonte de alimentação que vem com o router de banda larga. |
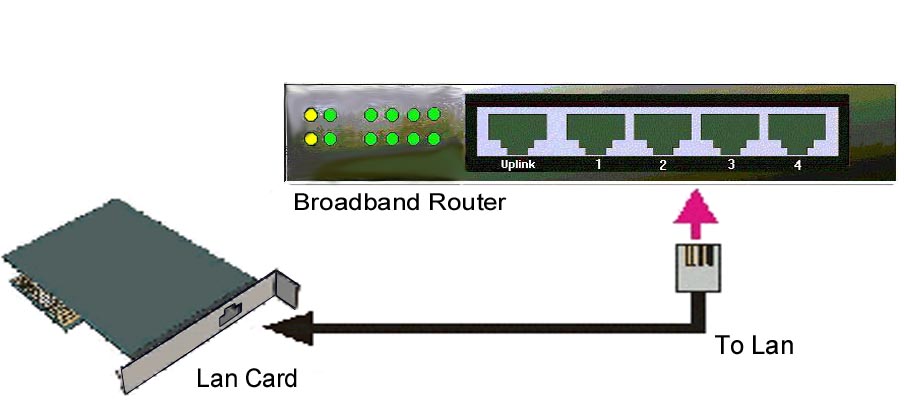
Figura 2-1 Configuração das ligações de LAN deste produto.
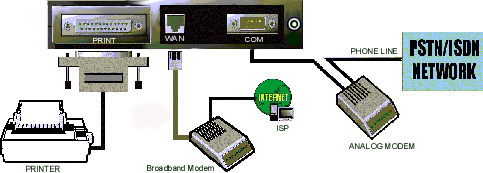
Figura 2-2: Configuração da WAN e ligações de impressora para o router de banda larga.
Para utilizar o router de banda larga, tem de configurar correctamente as definições de rede do PC e instalar o programa de instalação incluído para configurar o servidor de impressão.
Se o protocolo TCP/IP ainda não tiver sido configurado no PC, consulte o procedimento de instalação de TCP/IP abaixo. Se o protocolo TCP/IP estiver configurado, execute os passos seguintes para configurar o router de banda larga.
Se o protocolo TCP/IP não estiver configurado no PC, execute os passos:
No Windows 98 e Me: Faça clique em Iniciar, Definições e Painel de controlo no Windows. Faça duplo clique no ícone Rede e seleccione o separador Configuração da janela Rede. Faça clique em Adicionar para acrescentar o componente de rede ao PC. Faça duplo clique em Protocolo para adicionar o protocolo TCP/IP. Seleccione Microsoft na lista de fabricantes. Escolha TCP/IP nos protocolos de rede e faça clique em OK para regressar à janela Rede. O protocolo TCP/IP passa a estar incluído na janela Rede. Faça clique em OK para concluir o procedimento de instalação e, em seguida, reinicie o PC.
No Windows 2000: Faça clique em Iniciar, Definições e Painel de controlo no Windows. Faça duplo clique em Rede. Faça duplo clique em Ligação de rede local e faça clique em Propriedades. Faça clique em Instalar, Protocolo e, em seguida, em Adicionar. Faça clique em TCP/IP e em Adicionar.
No Windows NT: Faça clique em Start, Settings e Control Panel no Windows. Faça duplo clique em Rede. Faça clique em Protocols e em Add. Seleccione Microsoft, seleccione TCP/IP e faça clique em Close. Reaplique quaisquer pacotes de serviço e, em seguida, reinicie o PC.
Para obter o IP automaticamente através do servidor DHCP, execute o passo seguinte:
Faça clique no separador Endereço IP e seleccione Obter automaticamente um endereço IP.
Para configurar o IP manualmente, execute os seguintes passos:
- Faça clique no separador Endereço IP. Faça clique em Especificar um endereço IP. Introduza os valores nos campos Endereço IP e Máscara de subrede. O endereço IP padrão deste produto é 192.168.123.254. Deve utilizar 192.168.123.xxx (xxx é um valor entre 100 e 199) para o campo Endereço IP e 255.255.255.0 para o campo Máscara de subrede.
- Faça clique no separador Porta de ligação. Acrescente o endereço IP deste produto (o IP padrão é 192.168.123.254) no campo Nova porta de ligação e faça clique em Adicionar.
Para obter os valores de DNS necessários, contacte o fornecedor de serviço Internet (ISP). Faça clique no separador Configuração de DNS. Adicione os valores de DNS no campo Ordem de procura por servidor de DNS e faça clique em Adicionar.
Depois de instalar o protocolo de comunicações TCP/IP, pode utilizar o comando ping para verificar se o PC estabeleceu com êxito a ligação ao router de banda larga. Faça clique em Iniciar e, em seguida, em Executar no Windows. Na caixa de diálogo Executar, os utilizadores do Windows 95, 98 e Me devem escrever command e fazer clique em OK. Os utilizadores do Windows NT e 2000 devem escrever cmd e fazer clique em OK. Quando a janela de comandos do MS-DOS for apresentada, execute o comando ping, escrevendo o seguinte:
ping 192.168.123.254
Se aparecera mensagem seguinte, foi estabelecida com êxito uma ligação de comunicações entre o PC e o produto:
Fazer o ping de 192.168.123.254 com 32 bytes de dados:
Resposta de 192.168.123.254: bytes=32 time=2ms TTL=64
Se aparecer a mensagem seguinte, houve um erro no procedimento de instalação:
Fazer o ping de 192.168.123.254 com 32 bytes de dados:
Tempo esgotado do pedido.
Se receber esta mensagem, consulte a secção Resolução de problemas deste manual.
Instalação do software
Ligação através do Acesso telefónico à rede
Pode alterar manualmente o tipo de WAN para utilizar um modem analógico em vez de uma ligação de banda larga. Execute os passos seguintes para configurar o router de banda larga para um modem analógico:
O router de banda larga pode funcionar como servidor de impressão de rede no Windows 95, 98, Me, 2000 e NT. Uma vez concluído o procedimento de instalação do software, pode activar a função de servidor de impressão.
O utilitário de configuração baseado na Web pode ser utilizado para alterar as definições do router de banda larga. É fornecida abaixo uma descrição resumida destas definições.
Abra um browser de Internet e introduza o endereço IP do router de banda larga. O endereço IP padrão do router de banda larga é o seguinte:
Uma vez estabelecida a ligação, aparece a interface web de utilizador (Web User Interface). Existem duas apresentações da interface web de utilizador, uma para utilizadores gerais e outra para administradores de sistema. No modo de utilizador geral, é possível ver as definições, mas não é possível alterá-las. No modo do administrador, é possível alterar as definições.
Para iniciar sessão como administrador, introduza a palavra-passe no campo System Password (Palavra-passe do sistema) e faça clique em Log in. A palavra-passe padrão é admin. Quando é introduzida a palavra-passe correcta, a apresentação Web muda para o modo de configuração do administrador. Aparecem no menu lateral várias opções de administração do sistema.
A opção Status (estado) indica o estado de funcionamento do router de banda larga.
Esta opção permite alterar a palavra-passe do administrador. O primeiro ecrã apresentado depois de se fazer clique em Toolbox é o de alteração da palavra-passe.
Nota: É muito importante alterar a palavra-passe depois de configurar o router de banda larga. No caso de se esquecer da palavra-passe do sistema, consulte a secção Modo de consola deste manual para redefinir uma nova.
Pode fazer clique em Reset to Default (Restaurar padrão) e reiniciar o computador, para restaurar as definições padrão do router de banda larga.
Também pode obter informações sobre a versão de Firmware e o Endereço MAC da WAN nesta área. Visite http://www.usr.com para procurar actualizações de firmware para o router de banda larga.
O botão Clone MAC é útil quando o ISP associa (ou bloqueia) a ligação a um endereço MAC específico. A reprodução do endereço MAC permite reatribui-lo sem o registar no ISP. Alguns ISPs exigem que os utilizadores registem o endereço MAC.
Esta opção mostra o método de ligação da porta WAN. Quando utilizar uma ligação telefónica, aparecem aqui as caixas de diálogo de nome de utilizador e palavra-passe.
Static IP Address
WAN IP Address (Endereço IP da WAN), Subnet Mask (Máscara de subrede), Gateway (porta de ligação), Primary and Secondary DNS (DNS principal e secundário): introduza o valor de definição adequado fornecido pelo ISP.
Dynamic IP Address
PPP over Ethernet (PPP via Ethernet)
Dial-up Network (Acesso telefónico à rede)
Por defeito, o servidor DHCP do router de banda larga está definido como activado. As definições do ambiente TCP/IP incluem definições de endereço IP, Máscara de subrede, Porta de ligação e DSN. Se o servidor DHCP do router de banda larga estiver activado e configurar os PCs para obterem um endereço IP automaticamente, o PC carrega automaticamente as informações de TCP/IP adequadas fornecidas pelo router de banda larga. As definições do servidor DHCP incluem os seguintes elementos:
O firewall de NAT (Network Address Translation - Conversão de endereços de rede) do router de banda larga filtra os pacotes não reconhecidos, de modo a proteger a intranet. Todos os sistemas anfitriões que se encontram por detrás desse firewall são invisíveis externamente. A activação do Virtual Server Mapping (Mapa de servidor virtual) torna acessíveis algumas das portas anfitriãs.
Os servidores virtuais são definidos como portas de serviço. Todos os pedidos dessa porta são redireccionados para o PC especificado pelo IP do servidor.
O reencaminhamento da porta define serviços públicos na rede. Quando os utilizadores de Internet fazem pedidos na rede, o router de banda larga reencaminha esses pedidos para o computador apropriado. A função DHCP do router de banda larga deve estar desactivada, para permitir a utilização do reencaminhamento de porta. Regra geral, a transferência de porta é usada para configurar um servidor de Web, FTP ou E-mail na rede.
Para adicionar um servidor utilizando o Reencaminhamento, execute os seguintes passos:
Por exemplo, se tiver um servidor FTP (porta 21) em 192.168.123.1, um servidor Web (porta 80) em 192.168.123.2 e um servidor PPTP VPN em 192.168.123.6, é necessário especificar a seguinte tabela de correspondências de servidor virtual:
|
Porta de serviço
|
IP do servidor
|
Activar
|
| 20 | 192.168.123.1 | V |
| 21 | 192.168.123.1 | V |
| 80 | 192.168.123.2 | V |
| 1723 | 192.168.123.6 | V |
Algumas aplicações exigem portas de serviço abertas, como jogos da Internet, videoconferência, telefonia via Internet e outros. Quando é efectuado ao endereço fornecido pelo ISP um pedido de uma porta específica, esta é transferida para a máquina na qual está alojado esse serviço específico. Essas aplicações não podem funcionar com um router de banda larga de NAT puro, porque, por defeito, todas as portas são bloqueadas. Isto é um resultado da função de firewall do router de banda larga. Algumas aplicações especiais permitem que estas aplicações funcionem com um router de banda larga de NAT. Se as aplicações especiais não permitirem que uma aplicação funcione correctamente, consulte a opção Host DMX em Elementos diversos.
1. Trigger (Accionador): Número da porta de saída que a aplicação atribuiu em primeiro lugar.
2. Incoming Ports (Portas de entrada): Quando o pacote accionador é detectado, os pacotes de entrada para o número de porta especificado têm permissão para atravessar o firewall.
Este produto fornece algumas definições padrão no bloco cinzento, na parte inferior da interface de página Web. Seleccione Popular applications (Aplicações populares) e faça clique em Copy (Copiar), para copiar uma definição padrão.
Nota: Os números de porta específicos só podem ser atribuídos a um PC de cada vez.
O controlo de acesso (Access Control) permite atribuir direitos de acesso a cada utilizador. Em primeiro lugar, os utilizadores devem ser divididos em vários grupos, identificados por endereços IP. Pode atribuir os membros do Grupo 1, 2 e 3. Todos os outros são membros do grupo padrão (Default Group). Em segundo lugar, deve atribuir os direitos de acesso de cada grupo. Os direitos de acesso podem permitir ou impedir o acesso dos utilizadores a determinadas portas TCP e UDP. Por exemplo:
Comentários sobre direito de acesso dos membros do grupo
Padrão - Não permitir () direito de acesso (não permitir nada)
Grupo 1 100-199 Permitir (25,53,80,110) Só é permitido navegar(80), receber(110) e enviar(25) e-mail
Grupo 2 50-99 Bloquear (21,119) Não é permitido ler notícias(119) da rede e FTP(21) apenas
Grupo 3 1-9,20 Bloquear () Acesso total (não bloquear nada)
Endereço IP do Anfitrião DMZ:
A função de anfitrião DMZ (Demilitarized Zone - Zona desmilitarizada) permite a exposição do computador de uma rede a comunicações bidireccionais não restritas de determinados jogos e de outras aplicações específicas. Esta função deve ser utilizada apenas quando necessário, porque anula a segurança do firewall.
Anfitrião de administrador remoto:
Regra geral, só os utilizadores da Intranet podem navegar nas páginas internas da Web para realizar tarefas de administração. Esta função permite realizar tarefas administrativas a partir de um computador remoto. Quando esta função está activa, só o endereço IP especificado pode efectuar a administração remota. Se o endereço IP especificado for 0.0.0.0, qualquer computador poderá ligar-se a este produto para executar tarefas de administração. Quando este recurso está activo, a porta Web é mudada para 88.
Caso se esqueça da palavra-passe do sistema ou do endereço IP deste produto, deve entrar no modo de consola para os redefinir.
Antes de iniciar o programa de consola, utilize um cabo de modem nulo para ligar a porta COM do router de banda larga à porta COM do PC. Execute um programa de terminal, como o HyperTerminal.
Os parâmetros de ligação devem ser definidos como 19200 8-N-1. Não se esqueça de reinicializar o router de banda larga. Quando o LED Power começar a piscar regularmente, prima a tecla Enter várias vezes. São apresentadas algumas mensagens e aparece no terminal o pedido de informação da consola ">".
No modo de consola, é possível redefinir o endereço IP e a palavra-passe de sistema do router de banda larga. Se escrever AP, aparece a lista de comandos. As cinco opções de comando seguintes fazem parte da lista de comandos:
Nota: Não se esqueça de executar o comando SR para guardar as alterações efectuadas.
Segue-se um exemplo dos comandos utilizados para alterar o endereço IP e a palavra-passe, seguidos do comando SR para guardar as alterações:
Verifique se o router de banda larga está instalado correctamente, se as ligações da LAN estão OK e se o cabo de alimentação está ligado.
Verifique se o PC e o router de banda larga estão na mesma rede. Inicie a função DHCP e obtenha o endereço IP automaticamente.
Verifique se o PC está a utilizar um endereço IP incluído no intervalo padrão de 192.168.123.xxx. Verifique se o endereço da máscara de subrede é 255.255.255.0. Para verificar essas definições, faça clique em Iniciar, Definições e Painel de controlo no Windows. Faça duplo clique no ícone Rede, seleccione o protocolo TCP/IP da rede e faça clique em Propriedades.
Se ainda não conseguir estabelecer a ligação ao router de banda larga, consulte o procedimento de ping a seguir.
Verifique se o cabo da rede e o cabo de alimentação estão ligados correctamente. Verifique se o cabo Ethernet está ligado correctamente ao PC e à porta LAN do router de banda larga.
Se ainda não conseguir estabelecer a ligação à Internet, consulte o procedimento de ping a seguir.
Verifique se os cabos estão instalados correctamente. Se o problema não ficar resolvido, abra o Configuration Utility, faça clique em Toolbox e seleccione Reboot. Este procedimento reiniciará o router de banda larga, que deverá, em seguida, conseguir comunicar com o modem analógico ou RDIS.
Verifique se não há um cabo Ethernet ligado à porta WAN do router de banda larga. Não é possível ter um cabo de modem e um cabo Ethernet ligados ao mesmo tempo. Também pode repor o modem, desligando-o durante pelo menos três segundos e ligando-o novamente.
Certifique-se de que não há um cabo de modem ligado à porta de modem do router de banda larga. Não é possível ter um cabo de modem e um cabo Ethernet ligados ao mesmo tempo.
Verifique se os cabos estão instalados correctamente. Se o problema não ficar resolvido, abra o Configuration Utility, faça clique em Toolbox e seleccione Reboot. Este procedimento reinicia o router de banda larga, que deverá, em seguida, conseguir comunicar com a impressora.
Verifique cada PC e certifique-se de que a partilha de ficheiros e impressão foi activada. Certifique-se de que foram carregados os controladores de impressora correctos em todos os computadores da rede que vão utilizar a impressora.
Se, a qualquer momento do procedimento ping, não receber uma mensagem de resposta de um ping bem sucedido, significa que o endereço no qual está a efectuar o ping foi alterado e está a provocar um conflito. Verifique o endereço no utilitário de configuração e efectue as correcções necessárias, utilizando o modo de consola. Uma vez efectuadas as correcções, continue o procedimento de ping.
1. Contacte o Departamento de Assistência Técnica da USRobotics
Assistência telefónica:
Em Portugal:
(801) 401-1143
Das 8:00 às 19:00, de segunda a sexta-feira
Para obter informações de contacto da assistência actuais, visite o seguinte site da Web:
2. Contacte o vendedor a quem adquiriu este produto USRobotics
É possível que o vendedor consiga resolver o problema por telefone; senão, poderá pedir-lhe para levar o produto à loja para ser reparado.
We declare under our sole responsibility that the USRobotics Broadband Router to which this declaration relates, is in conformity with the following standards or other normative documents:
This device complies with Part 15 of the FCC Rules. Operation is subject to the following two conditions:
Note: This equipment has been tested and found to comply with the limits for a Class B digital device, pursuant to Part 15 of the FCC Rules. These limits are designed to provide reasonable protection against harmful interference in a residential installation. This equipment generates and uses radio frequency energy and, if not installed and used in accordance with the instructions, may cause interference to radio communications. However, there is no guarantee that interference will not occur in a particular installation. If this equipment does cause interference to radio or television reception, which can be determined by turning the equipment off and on, the user is encouraged to try to correct the interference by one or more of the following measures:
The user may find the following information prepared by the Federal Communications Commission helpful: The CIB Interference Handbook and The CIB Telephone Interference Bulletin.
These documents are available on the Internet through the FCC Compliance and Interference Bureau Home Page at http://www.fcc.gov/cib listed under documents. Select CIB Interference Handbook or CIB Telephone Interference Bulletin.
Caution: Changes or modifications not expressly approved by the party responsible for compliance could void the user's authority to operate this equipment.
This information technology equipment is UL-Listed and CUL-Listed for both the Canadian and US markets respectively.
This digital apparatus does not exceed the Class B limits for radio noise emissions from digital apparatus set out in the interference-causing equipment standard entitled Digital Apparatus, ICES-003 of Industry Canada.
Cet appareil numérique respecte les limites de bruits radioélectriques applicables aux appareils numériques de Classe B préscrites dans la norme sur le matèriel brouilleur: Appareils Numériques, NMB-003 édictée par l'Industrie Canada.
Your warranty and repair service center is:
Centre de guarantie et de service aprés vente:
USRobotics
Unit-100 13751 Mayfield Pl.
Richmond, B.C. Canada V6V 2G9
Users should ensure for their own protection that the electrical ground connections of the power utility, telephone lines, and internal metallic water pipe system, if present, are connected together. This precaution may be particularly important in rural areas.
Caution: Users should not attempt to make electrical ground connections by themselves, but should contact the appropriate inspection authority or an electrician, as appropriate.
Este equipamento encontra-se em conformidade com os requisitos relacionados com a compatibilidade electromagnética EN 55022/A4, EN 60950 e EN 55024. Estas normas satisfazem os requisitos de protecção essenciais da Directiva do Conselho Europeu 1995/5/EC relativa à aproximação das leis dos Estados Membros no que diz respeito à compatibilidade electromagnética.
Alguns tipos de modem de banda larga exigem a utilização de um cabo de ponte de ligação (cross-over) para ligação ao router de banda larga. Contacte com o ISP para determinar o tipo de cabo que deve utilizar.
Os utilizadores de Macintosh podem aceder ao Configuration Utility da mesma forma que os utilizadores do Windows. Inicie o browser de Internet e introduza o endereço IP padrão: http://192.168.123.254.
Sim, o router de banda larga suporta IPSEC.
A: O router de banda larga utiliza inspecções de porta NAT e TCP/IP.
A NAT (Network Address Translation - Conversão de endereços de rede) converte vários endereços IP da LAN privada num endereço público que é enviado para a Internet. Isso fornece segurança, pois o endereço IP de um computador na LAN não é transmitido para a Internet. O utilizador pode ter vários endereços privados sob um único endereço fornecido pelo ISP.
DMZ significa Zona desmilitarizada. Esta função permite a exposição de um endereço IP à Internet. A DMZ permite que apenas um computador seja exposto quando é necessário abrir várias portas TCP/IP. Para utilizar a DMZ, tem de definir o computador com um IP estático.
Não, todos os pedidos específicos são transferidos para o anfitrião DMZ.
Deve contactar o ISP para obter o URL completo e, em seguida, executar os seguintes passos:
Pode ser necessário remover as definições de proxy ou de acesso telefónico do browser de Internet.
Os pacotes PPTP têm permissão para transmitir através do router de banda larga.
Se ligar hubs adicionais ao router de banda larga, podem ser ligados até 253 utilizadores diferentes.
Qualquer plataforma que suporte Ethernet e TCP/IP é compatível com o router de banda larga.
O modo do router de banda larga permite a personalização dos IPs e domínios públicos.
Podem ser reencaminhadas 12 portas em simultâneo.
Não, o router de banda larga deve ser utilizado com um modem de banda larga, analógico ou RDIS.
Os recursos avançados do router de banda larga incluem o reencaminhamento dinâmico, O reencaminhamento estático, o anfitrião DMZ, filtros de porta, reencaminhamento de porta e passagem por porta.
512 Kilobytes.
Existe um registo do sistema na secção Toolbox do Configuration Utility.
Pode consultar a secção Status do Configuration Utility ou contactar o ISP para obter essa informação.
HARDWARE: A USRobotics garante ao utilizador final (“Cliente”) que este produto de hardware está isento de defeitos de mão-de-obra e material, em conduções de utilização e manutenção normal, durante o período de tempo a seguir, a partir da data de compra à USRobotics ou a um revendedor autorizado:
Doze (12) meses
A única obrigação da USRobotics ao abrigo desta garantia expressa consistirá, segundo o critério da USRobotics e às suas expensas, na reparação da peça ou produto defeituoso, na entrega ao Cliente de uma peça ou produto equivalente para substituir o artigo defeituoso, ou se nenhuma das duas opções acima for razoavelmente viável, poderá a USRobotics, segundo o seu único e exclusivo critério, reembolsar o Cliente do valor pago pela aquisição do produto defeituoso. Todos os produtos substituídos tornar-se-ão propriedade da USRobotics. Os produtos de substituição podem ser novos ou recondicionados. A USRobotics garante que qualquer produto ou peça substituído durante noventa (90) dias a partir do envio ou durante o tempo restante do período de garantia inicial, o que for mais longo.
SOFTWARE: A USRobotics garante ao Cliente que todos os programas de software por ela licenciados funcionarão de acordo com as respectivas especificações, por um período de noventa (90) dias a contar da data de aquisição à USRobotics ou a um revendedor autorizado desta. A USRobotics garante o correcto funcionamento do suporte de dados que contém o software durante o período da garantia. Não são fornecidas actualizações.
A única obrigação da USRobotics consistirá, segundo o critério da USRobotics e às suas expensas, em reembolsar o Cliente do valor de aquisição de qualquer produto de software defeituoso ou em substituir qualquer suporte de dados defeituoso com software que esteja em conformidade com as especificações aplicáveis publicadas pela USRobotics.
O Cliente responsabiliza-se pela selecção das aplicações apropriadas e pelos materiais de consulta associados. A USRobotics não dá qualquer garantia nem efectua qualquer representação de que os seus produtos de software satisfarão os requisitos do cliente ou funcionarão em conjunto com quaisquer produtos de hardware ou software fornecidos por terceiros, que a operação dos produtos de software será ininterrupta ou isenta de erros, ou que todos os defeitos existentes nos produtos de software serão corrigidos.
No que diz respeito aos produtos de terceiros identificados como compatíveis na documentação ou nas especificações do produto de software da USRobotics, a USRobotics desenvolverá esforços razoáveis no sentido de proporcionar a referida compatibilidade, à excepção dos casos em que a incompatibilidade for causada por um "bug" ou defeito no produto do outro fabricante ou por uma utilização do software que não esteja que não esteja em conformidade com as especificações publicadas ou com o Manual do Utilizador da USRobotics.
ESTE PRODUTO USRobotics PODE INCLUIR OU SER FORNECIDO COM SOFTWARE DE TERCEIROS. NESTE CASO, A SUA UTILIZAÇÃO É REGULAMENTADA POR UM ACORDO DE LICENCIAMENTO SEPARADO. ESTA GARANTIA USRobotics NÃO SE APLICA AO SOFTWARE DE TERCEIROS. NO CASO DA GARANTIA APLICÁVEL, CONSULTE, POR FAVOR, O ACORDO DE LICENCIAMENTO DE UTILIZADOR FINAL QUE REGULA A UTILIZAÇÃO DO SOFTWARE.
GARANTIA DO ANO 2000: Para além da Garantia acima declarada, a USRobotics garante que todos os produtos sensíveis à data, vendidos ou licenciados ao cliente a partir de 1 de janeiro de 1998, inclusive, continuarão a funcionar correctamente no que diz respeito aos dados de data após 1 de janeiro de 2000 inclusive, desde que os outros produtos utilizados pelo Cliente em combinação com o produto da USRobotics, incluindo hardware, software e firmware, comuniquem informações de data correctas ao produto da USRobotics.
OBTENÇÃO DO SERVIÇO DE GARANTIA: O Cliente deve contactar o Centro de Assistência da USRobotics ou um Centro de Assistência Autorizado da USRobotics, dentro do período de garantia aplicável, para obter autorização de serviço de garantia. Pode ser necessária uma prova de compra com a data de aquisição da USRobotics ou do revendedor autorizado. Os produtos devolvidos ao Centro de Assistência da USRobotics devem ser pré-autorizados pela USRobotics com um número de ordem de reparação de serviço (SRO) inscrito no exterior da embalagem e enviados, previamente pagos e devidamente acondicionados para um transporte seguro, recomendando-se também que faça um seguro para os mesmos ou os envie utilizando um método que permita o rastreio.
O artigo reparado ou substituído será enviado para o Cliente, sendo os custos suportados pela USRobotics, não mais de trinta (30) dias após a recepção do produto defeituoso pela USRobotics. Devolva o produto a:
Nos Estados Unidos:
USR - Walnut
528 Spanish Ln
Walnut, CA 91789
A USRobotics não se responsabiliza por qualquer software, firmware, informações ou dados de memória do Cliente contidos, armazenados ou integrados em quaisquer produtos devolvidos à USRobotics para reparação, quer se encontrem ou não dentro da garantia.
GARANTIAS EXCLUSIVAS: SE UM PRODUTO USRobotics NÃO FUNCIONAR COMO GARANTIDO ACIMA, O ÚNICO RECURSO DO CLIENTE EM CASO DE VIOLAÇÃO DESTA GARANTIA, SERÁ A REPARAÇÃO, A SUBSTITUIÇÃO OU O REEMBOLSO DO VALOR PAGO PELA AQUISIÇÃO, SEGUNDO O CRITÉRIO DA USRobotics. DE ACORDO COM A LEI, AS GARANTIAS E OS RECURSOS ANTERIORES SÃO EXCLUSIVOS E SUBSTITUEM TODAS AS OUTRAS GARANTIAS, TERMOS OU CONDIÇÕES, EXPLÍCITOS OU IMPLÍCITOS, DE FACTO OU POR APLICAÇÃO DA LEI, LEGAIS OU NÃO, INCLUINDO GARANTIAS, TERMOS OU CONDIÇÕES DE COMERCIALIZAÇÃO, ADEQUAÇÃO A UM DETERMINADO FIM, QUALIDADE SATISFATÓRIA, CORRESPONDÊNCIA COM A DESCRIÇÃO, E NÃO INFRACÇÃO, OS QUAIS SÃO TODOS EXPRESSAMENTE RENUNCIADOS. A USRobotics NÃO ASSUME NEM AUTORIZA OUTRA PESSOA A ASSUMIR EM SEU NOME NENHUMA OBRIGAÇÃO RELACIONADA COM A VENDA, INSTALAÇÃO, MANUTENÇÃO OU UTILIZAÇÃO DOS SEUS PRODUTOS.
A USRobotics NÃO SERÁ RESPONSÁVEL POR ESTA GARANTIA SE A SUA EXAMINAÇÃO DETERMINAR QUE O ALEGADO DEFEITO OU O MAU FUNCIONAMENTO DO PRODUTO NÃO EXISTE OU FOI CAUSADO POR UTILIZAÇÃO INCORRECTA, NEGLIGÊNCIA, INSTALAÇÃO OU TESTE INADEQUADOS POR PARTE DO CLIENTE OU DE TERCEIROS, TENTATIVA NÃO AUTORIZADA DE ABERTURA, REPARAÇÃO OU MODIFICAÇÃO DO PRODUTO OU QUALQUER OUTRA CAUSA REFERENTES A UMA UTILIZAÇÃO DIFERENTE DAQUELA A QUE SE DESTINA O PRODUTO, OU ACIDENTE, RAIO, OUTROS RISCOS, OU CATÁSTROFES NATURAIS.
LIMITAÇÃO DE RESPONSABILIDADES: NA MEDIDA EM QUE FOR PERMITIDO PELA LEI, A USRobotics DECLARA-SE A SI PRÓPRIA E AOS SEUS FORNECEDORES ISENTA DE QUALQUER RESPONSABILIDADE, QUER BASEADA EM CONTRATOS QUER EM DELITOS CIVIS (INCLUINDO NEGLIGÊNCIA), POR DANOS INCIDENTAIS, CONSEQUENTES, INDIRECTOS, ESPECIAIS OU PUNITIVOS DE QUALQUER ESPÉCIE OU PELA PERDA DE RECEITAS OU LUCROS, PERDA DE NEGÓCIOS, PERDA DE INFORMAÇÕES OU DADOS OU OUTRAS PERDAS FINANCEIRAS DECORRENTES DE OU RELACIONADAS COM A VENDA, INSTALAÇÃO, MANUTENÇÃO, UTILIZAÇÃO, DESEMPENHO, FALHA OU INTERRUPÇÃO DOS SEUS PRODUTOS, AINDA QUE A USRobotics OU SEU REVENDEDOR AUTORIZADO TENHA SIDO AVISADO DA POSSIBILIDADE DE OCORRÊNCIA DE TAIS DANOS, E LIMITA A SUA RESPONSABILIDADE NO QUE DIZ RESPEITO À REPARAÇÃO, TROCA OU REEMBOLSO DO VALOR PAGO PELO PRODUTO, SEGUNDO O CRITÉRIO DA USRobotics. ESTA ISENÇÃO DE RESPONSABILIDADES POR DANOS NÃO SERÁ AFECTADA SE QUALQUER DOS RECURSOS AQUI PREVISTOS FALHAR NO SEU PROPÓSITO ESSENCIAL.
ISENÇÃO DE RESPONSABILIDADES: Alguns países, estados ou províncias não permitem a exclusão ou limitação de garantias implícitas ou a limitação de danos incidentais para determinados produtos fornecidos aos consumidores ou a limitação de responsabilidade por lesão corporal, pelo que a aplicação das limitações e exclusões acima podem não se aplicar ao seu caso. Quando as garantias implícitas não puderem ser excluídas na totalidade, limitar-se-ão à duração da garantia escrita aplicável. Esta garantia concede-lhe direitos legais específicos que podem variar consoante a legislação local.
LEI VIGENTE E JURISDIÇÃO: Esta Garantia deverá ser limitada pelas leis do Estado da Califórnia , E.U.A, excluindo os conflitos de princípios de leis e excluindo a Convenção das Nações Unidas sobre Contratos para a Venda Internacional de Bens.