
Перед началом установки маршрутизатора USRobotics broadband router убедитесь в наличии следующего:

Рис. 1-1. Передняя панель
| Индикатор
|
Описание
|
| Индикаторы питания Power | Оранжево-желтый индикатор питания Power мигает с интервалом один раз в секунду; это означает, что система работает правильно. |
| Индикатор состояния Status | Этот индикатор должен гореть, только когда широкополосный маршрутизатор подсоединен. |
| Индикаторы WAN | Зеленый индикатор порта WAN мигает, когда через порт WAN (глобальной сети) передаются или принимаются данные. |
| Индикатор порта LAN | Этот зеленый индикатор горит всегда, когда используется любой из портов LAN (локальной сети). |
| Порт Uplink | Порт Uplink используется для подключения к широкополосному маршрутизатору дополнительных концентраторов с целью расширения локальной сети (LAN). |
| Порты LAN 1-4 | Порты LAN используются для подключения устройств к локальной сети. Зеленые индикаторы Link/Act мигают, когда через тот или иной порт LAN передаются или принимаются данные. Если зеленые индикаторы 10/100 горят, это означает, что скорость передачи данных 100 Мбит/с, а если индикаторы не горят - скорость 10 Мбит/с. |
Примечание. Если к порту Uplink подключен кабель Ethernet, для подключения компьютеров к локальной сети могут использоваться только порты LAN 2, 3 и 4.

Рис. 1-2. Задняя панель
| Элемент
|
Описание
|
| Порт PRINTER | Этот параллельный порт используется для подключения принтера к локальной сети. |
| Порт WAN | Порт RJ-45 WAN используется для подключения к широкополосному модему или широкополосному маршрутизатору Ethernet. |
| Порт COM | Этот последовательный порт может использоваться для подсоединения аналогового модема. |
| Порт 5VDC | Этот порт подключения предназначен для источника питания, поставляемого с широкополосным маршрутизатором. |
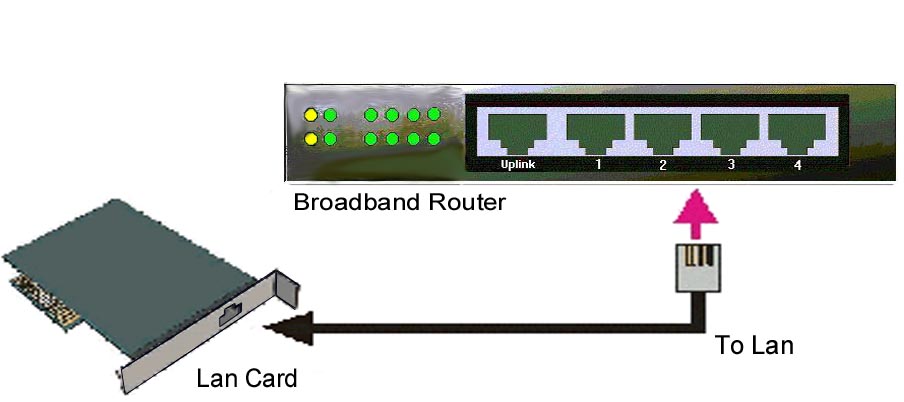
Рис. 2-1. Подключения данного устройства к локальной сети.
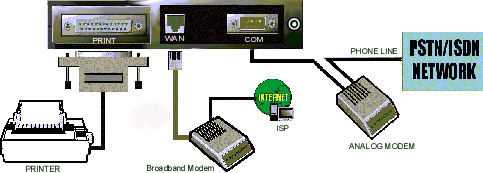
Рис. 2-2: Подключение широкополосного маршрутизатора к сети WAN (глобальная сеть) и принтеру.
Чтобы использовать широкополосный маршрутизатор, необходимо правильно настроить сетевые параметры на ПК и установить прилагаемую программу установки для установки сервера печати.
Если на ПК еще не настроен протокол TCP/IP, обратитесь к процедуре установки протокола TCP/IP ниже. Если протокол TCP/IP настроен, выполните следующие действия, чтобы настроить широкополосный маршрутизатор:
Если на ПК не настроен протокол TCP/IP, выполните следующие действия:
В Windows 98 и Me: в системе Windows нажмите кнопку Пуск, Настройка, затем выберите Панель управления. Дважды нажмите на значок Сеть и выберите вкладку Конфигурация в окне "Сеть". Нажмите кнопку Добавить, чтобы добавить сетевой компонент на ПК. Дважды нажмите Протокол, чтобы добавить протокол TCP/IP. В списке "Изготовители" выберите Microsoft. В списке "Сетевые протоколы" выберите TCP/IP и нажмите OK, чтобы вернуться в окно "Сеть". Протокол TCP/IP появится в окне "Сеть". Нажмите OK, чтобы завершить процедуру установки, затем потребуется перезагрузить ПК.
В Windows 2000: в системе Windows нажмите кнопку Пуск, Настройка, затем выберите Панель управления. Дважды нажмите на значок Сеть. Дважды нажмите Подключение по локальной сети, затем выберите Свойства. Нажмите Установить, выберите Протокол, затем нажмите Добавить. Выберите TCP/IP, затем нажмите Добавить.
В Windows NT: в системе Windows нажмите кнопку Пуск, Настройка, затем выберите Панель управления. Дважды нажмите на значок Сеть. Нажмите Протоколы, затем Добавить. Выберите Microsoft, TCP/IP, затем нажмите Закрыть. Снова установите все программы Service Pack, затем перезагрузите ПК.
Чтобы получить IP-адрес автоматически с помощью сервера DHCP, выполните следующее действие:
Нажмите вкладку IP-адрес и выберите Получить IP-адрес автоматически.
Чтобы вручную настроить IP-адрес, выполните следующие действия:
- Выберите вкладку IP-адрес. Выберите параметр Адрес IP вводится вручную. Введите значения в полях "IP-адрес" и "Маска подсети". IP-адрес про умолчанию для этого устройства 192.168.123.254. В поле "IP-адрес" необходимо ввести 192.168.123.xxx (где xxx - значение от 100 до 199), а в поле "Маска подсети" -255.255.255.0.
- Выберите вкладку Шлюз. Добавьте IP-адрес этого устройства (IP-адрес по умолчанию - 192.168.123.254) в поле "Новый шлюз" и нажмите Добавить.
Значения DNS можно получить у поставщика услуг Internet. Выберите вкладку Конфигурация DNS. Добавьте значения DNS в поле "Порядок просмотра серверов DNS" и нажмите Добавить.
После установки протокола связи TCP/IP можно использовать команду ping для проверки соединения ПК и широкополосного маршрутизатора. В системе Windows нажмите кнопку Пуск и выберите Выполнить. В диалоговом окне Запуск программы в Windows 95, 98 и Meusers необходимо ввести command и нажать OK. Пользователи систем Windows NT и 2000 должны ввести cmd и нажать OK. После открытия окна MS-DOS выполните команду ping, введя следующее:
ping 192.168.123.254
Если появится следующее сообщение, соединение между ПК и данным устройством установлено успешно:
Обмен пакетами с 192.168.123.254 по 32 байт:
Ответ от 192.168.123.254: число байт=32 время=2мс TTL=64
Если получено следующее сообщение, произошла ошибка во время процедуры установки:
Обмен пакетами с 192.168.123.254 по 32 байт:
Время ожидания запроса истекло.
При получении этого сообщения обратитесь к разделу "Поиск и устранение неисправностей" данного руководства.
Установка программного обеспечения
Соединение с помощью функции удаленного доступа к сети
Тип глобальной сети WAN можно изменить вручную, чтобы вместо широкополосного соединения использовать аналоговый модем. Выполните следующие действия, чтобы настроить широкополосный маршрутизатор для аналогового модема:
В системах Windows 95, 98, Me, 2000 и NT широкополосный маршрутизатор может работать как сетевой сервер печати. После завершения процедуры установки программного обеспечения можно включить функцию сервера печати.
Утилиту конфигурации на основе Web-узла можно использовать для изменения настроек широкополосного маршрутизатора. Ниже приводится краткое описание этих параметров.
Откройте Internet-браузер и введите IP-адрес широкополосного маршрутизатора. Следующий IP-адрес является адресом широкополосного маршрутизатора по умолчанию:
После установки соединения появится интерфейс пользователя Web. Интерфейс пользователя Web имеет два режима отображения: один для общих пользователей и один для системных администраторов. В режиме отображения для общих пользователей можно просматривать параметры, однако изменять их нельзя. В режиме отображения для системных администраторов параметры можно изменять.
Чтобы войти в систему в качестве системного администратора, введите пароль в поле System Password (Системный пароль) и нажмите Log in (Войти в систему). Пароль по умолчанию: admin. При вводе правильного пароля внешний вид Web изменится и будет отображаться в режиме настроек администратора. В контекстном меню есть несколько параметров для системного администратора.
Параметр Status (Состояние) позволяет проверять состояние широкополосного маршрутизатора:
Этот параметр позволяет изменять пароль администратора. Первый экран, который будет отображаться после нажатия кнопки Toolbox (Панель инструментов), - это экран смены пароля.
Примечание. Настоятельно рекомендуется сменить пароль после настройки широкополосного маршрутизатора. Если вы забыли пароль системы, обратитесь к разделу Режим консоли в этом руководстве для смены пароля.
Можно нажать кнопку Reset to Default (Вернуться к настройкам по умолчанию) и затем перезагрузить компьютер, чтобы восстановить настройки широкополосного маршрутизатора по умолчанию.
В этом окне можно также получить сведения о версии встроенной программы и адресе WAN MAC. Посетите узел http://www.usr.com для получения обновлений встроенных программ для широкополосного маршрутизатора.
Кнопка Clone MAC (Клонировать MAC) используется в том случае, если поставщик услуг Internet разрешил соединение только с определенным адресом MAC. При клонировании адреса MAC можно переназначать адрес MAC, не регистрируя его у поставщика услуг Internet. Некоторые поставщики услуг Internet требуют регистрации адреса MAC.
С помощью этого параметра можно отображать метод соединения порта WAN. При использовании удаленного соединения будут отображаться диалоговые окна имени пользователя и пароля.
Static IP Address (Статический IP-адрес)
WAN IP Address (IP-адрес WAN), Subnet Mask (Маска подсети), Gateway (Шлюз), Primary and Secondary DNS (Первичный и вторичный DNS): введите необходимое значение настройки, предоставленное вам поставщиком услуг Internet.
Dynamic IP Address (Динамический IP-адрес)
PPP over Ethernet (PPP через Ethernet)
Dial-up Network (Удаленный доступ к сети)
Сервер DHCP широкополосного маршрутизатора по умолчанию включен. Параметры среды TCP/IP включают IP-адрес, маску подсети, шлюз и конфигурации DNS. Если сервер DHCP широкополосного маршрутизатора включен, а ПК настроен на автоматическое получение IP-адреса, компьютер автоматически загружает соответствующую информацию TCP/IP, предоставляемую широкополосным маршрутизатором. Параметры сервера DHCP включают следующее:
Система безопасности NAT (преобразование сетевых адресов) широкополосного маршрутизатора отбирает нераспознанные пакеты, чтобы защитить вашу сеть intranet. Все узлы за пределами системы безопасности не видны извне. При включении функции Virtual Server Mapping (Сопоставление виртуальных серверов) становятся доступными некоторые порты узла.
Виртуальный сервер определяется как порт службы. Все запросы на этот порт будут перенаправлены на ПК, который указан в поле IP-адреса сервера.
Во время переадресации портов настраиваются общие службы в сети. Когда пользователи сети Internet делают запросы в сети, широкополосный маршрутизатор переадресует эти запросы на соответствующий компьютер. Для использования переадресации портов функция DHCP широкополосного маршрутизатора должна быть отключена. Функция переадресации портов обычно используется для настройки web-сервера, ftp-сервера или почтового сервера в сети.
Чтобы добавить сервер, используя функцию переадресации, выполните следующие действия:
Например, если имеется FTP-сервер (порт 21) с адресом 192.168.123.1, Web-сервер (порт 80) с адресом 192.168.123.2 и сервер PPTP VPN с адресом 192.168.123.6, необходимо указать следующую таблицу сопоставления виртуальных серверов:
| Порт службы
|
IP-адрес сервера
|
Включить
|
| 20 | 192.168.123.1 | V |
| 21 | 192.168.123.1 | V |
| 80 | 192.168.123.2 | V |
| 1723 | 192.168.123.6 | V |
Для некоторых приложений требуются порты для открытых служб, например, Internet-игр, видеоконференций, Internet-телефонии и т.д. При получении запроса на адрес, присвоенный поставщиком услуг Internet определенному порту, он переадресуется на компьютер, являющийся узлом для определенной службы. Эти приложения не могут работать с широкополосным маршрутизатором, выполняющим только функции NAT, так как все порты по умолчанию заблокированы. Это является результатом функции системы безопасности широкополосного маршрутизатора. Использование специальных приложений позволит некоторым из этих приложений работать с широкополосным маршрутизатором с функциями NAT. Если даже при использовании специальных приложений какое-то приложение работает некорректно, см. сведения, относящиеся к параметру узла DMZ, в разделе "Разное".
1. Триггер: это номер порта выхода, изначально назначенный в приложении.
2. Порты входа: при обнаружении пакета триггера пакеты, предназначенные для входа на порт с указанным номером, пропускаются системой безопасности.
В данном продукте имеется несколько предварительно заданных параметров на серой панели, расположенной в нижней части интерфейса Web-страницы. Выберите Popular applications (Популярные приложения) и нажмите кнопку Copy (Копировать), чтобы скопировать предварительно заданный параметр.
Примечание. В течение одного сеанса номер порта может быть назначен только для одного ПК.
Управление доступом позволяет назначить права доступа каждому пользователю. Во-первых, необходимо разделить пользователей на отдельные группы, что определяется их IP-адресами. Можно назначить членов Группы 1, 2 и 3. Все остальные будут членами Группы по умолчанию. Во-вторых, необходимо назначить права доступа каждой группы. Права доступа могут разрешать или блокировать пользователям доступ к указанным портам TCP и UDP. Например:
Комментарии к правам доступа для членов групп
По умолчанию - Разрешить () Без права доступа (не разрешать ничего)
Группа 1 100-199 Разрешить (25,53,80,110) Разрешен просмотр(80), получение(110) и отправка(25) только электронной почты
Группа 2 50-99 Блокировать (21,119) Не разрешено чтение только сетевых новостей(119) и FTP(21)
Группа 3 1-9,20 Блокировать () Полный доступ (не блокировать ничего)
IP-адрес узла DMZ:
Функция узла DMZ (Демилитаризованная зона) позволяет сетевому компьютеру устанавливать неограниченную двустороннюю связь для участия в видеоиграх и работы в других специальных приложениях. Эту функцию следует использовать только в случае необходимости, так как отключается система безопасности.
Узел удаленного администратора:
Обычно только пользователи сети intranet могут просматривать встроенные Web-страницы для выполнения административных задач. Эта функция позволяет выполнять административные задачи с удаленного узла. Когда эта функция включена, только указанные IP-адреса могут выполнять удаленное администрирование. Если указанным IP-адресом является 0.0.0.0, любой узел может подсоединяться к этому продукту для выполнения административных задач. Когда эта функция включена, Web-порт будет изменен на 88.
Если вы забыли системный пароль или IP-адрес данного устройства, то для их сброса необходимо перейти в режим консоли.
Перед запуском программы консоли найдите нуль-модемный кабель и соедините с его помощью COM порт широкополосного маршрутизатора с COM портом компьютера. Запустите программу терминала, например, HyperTerminal.
Следует установить следующие параметры соединения: 19200 8-N-1. Обязательно перезапустите широкополосный маршрутизатор. Когда начнет периодически мигать индикатор питания Power, можно несколько раз нажать клавишу Enter. В окне программы терминала появятся несколько сообщений и строка консоли ">".
В режиме консоли можно сбросить IP-адрес и системный пароль широкополосного маршрутизатора. Если ввести команду AP, на экране появится список команд. В списке команды приведены следующие пять команд:
Примечание. Для сохранения выполненных изменений не забудьте выполнить команду SR.
Далее приведен пример команд для изменения IP-адреса и пароля. В конце добавлена команда SR для сохранения изменений:
Убедитесь, что установка широкополосного маршрутизатора и подсоединения к локальной сети выполнены правильно, а кабель питания включен в сеть.
Убедитесь, что ПК и широкополосный маршрутизатор находятся в одной сети. Включите функцию DHCP для автоматического определения IP-адреса.
Убедитесь, что для ПК используется IP-адрес, находящийся в пределах диапазона по умолчанию - 192.168.123.xxx. Убедитесь, что адресом маски подсети является 255.255.255.0. Для проверки этих параметров на панели задач Windows нажмите кнопку Пуск, выберите Настройка, затем Панель управления. Дважды нажмите на значок Сеть, выберите протокол TCP/IP для сети и затем "Свойства".
Если все же не удалось установить связь с широкополосным маршрутизатором, см. описанную далее процедуру тестового опроса.
Убедитесь, что сетевой кабель и кабель питания подсоединены правильно. Убедитесь, что кабель Ethernet правильно подсоединен к ПК и порту LAN на широкополосном маршрутизаторе.
Если все же не удалось установить связь с Internet, см. описанную далее процедуру тестового опроса.
Убедитесь, что все кабели подсоединены правильно. Если в результате не удается устранить неисправность, откройте Configuration Utility (Утилита конфигурации), выберите Toolbox (Панель инструментов) и нажмите Reboot (Перезапустить). При этом широкополосный маршрутизатор будет перезапущен, в результате чего он должен установить связь с аналоговым или ISDN модемом.
Убедитесь, что к порту WAN широкополосного маршрутизатора не подключен кабель Ethernet. Нельзя одновременно подключать модемный кабель и кабель Ethernet. Кроме того, можно выполнить сброс настроек модема, выключив его из электросети по крайней мере на три секунды и затем включив его снова.
Убедитесь, что к порту модема широкополосного маршрутизатора не подключен модемный кабель. Нельзя одновременно подключать модемный кабель и кабель Ethernet.
Убедитесь, что все кабели подсоединены правильно. Если в результате не удается устранить неисправность, откройте Configuration Utility (Утилита конфигурации), выберите Toolbox (Панель инструментов) и нажмите Reboot (Перезапустить). При этом широкополосный маршрутизатор будет перезапущен, в результате чего он должен установить связь с принтером.
Убедитесь, что параметры совместного использования файлов и принтера включены на всех ПК. Убедитесь, что на каждой машине, которая будет использовать сетевой принтер, загружены правильные драйверы принтера.
Если в какой-либо момент выполнения процедуры тестового опроса не возвращается ответное сообщение на успешно отправленный запрос, это означает, что запрашиваемый адрес был изменен; это и является причиной конфликта. Проверьте адрес в утилите конфигурации и внесите нужные исправления, используя режим консоли. После внесения исправлений продолжите выполнение процедуры тестового опроса.
1. Обратитесь в отдел технической поддержки USRobotics
Поддержка по телефону:
+49-180-567-1548
с 8:00 до 19:00 с понедельника по пятницу
Для получения текущей информации по технической поддержке посетите web-узел по адресу:
2. Обратитесь к дилеру, у которого приобрели это устройство USRobotics
Дилер, возможно, поможет устранить проблему по телефону или предложит вернуть устройство для технического обслуживания.
С полной ответственностью заявляем, что устройство USRobotics Broadband Router, в отношении которого действительно настоящее заявление, полностью соответствует перечисленным стандартам или нормативным документам:
Данное устройство соответствует требованиям Части 15 Правил FCC. Работа должна отвечать двум следующим условиям:
Примечание. Данное устройство проверено и признано соответствующим требованиям, предъявляемым к цифровым устройствам класса B, согласно Части 15 Правил FCC. Эти ограничения разработаны с целью обеспечения защиты от вредного излучения устройства в жилой зоне. Данное изделие генерирует и использует электромагнитные волны в радиодиапазоне и, будучи установленным и используемым с отклонением от требований инструкции, может стать источником помех для радиоприема. Однако не существует гарантии, что будучи правильно установленным, это устройство не будет являться источником помех. Если устройство вызывает помехи теле- и радиоприема, наличие которых определяется путем включения и выключения устройства, пользователь может попытаться уменьшить влияние помех, выполнив следующие действия:
Данная информация, подготовленная Федеральной комиссией связи (FCC), может оказаться полезной для пользователей: CIB Interference Handbook (Справочник по помехам CIB) и CIB Telephone Interference Bulletin (Бюллетень по помехам на телефонной линии CIB).
Эти документы можно найти в Internet на главной странице FCC Compliance and Interference Bureau по адресу http://www.fcc.gov/cib в разделе документов. Выберите CIB Interference Handbook (Справочник по помехам CIB) или CIB Telephone Interference Bulletin (Бюллетень по помехам на телефонной линии CIB).
Внимание. Изменения или модификации, прямо не указанные стороной, ответственной за соответствие, могут привести к лишению пользователя прав на эксплуатацию данного оборудования.
Данное оборудование информационной технологии является зарегистрированным UL и CUL соответственно как для рынков США, так и Канады.
Данный цифровой аппарат не превышает установленные пределы для оборудования Класса B по уровню излучения радиопомех от цифровых устройств, указанные в стандарте для оборудования, вызывающего радиопомехи, - Digital Apparatus, ICES-003 - канадский промышленный стандарт.
Cet appareil numйrique respecte les limites de bruits radioйlectriques applicables aux appareils numйriques de Classe B prйscrites dans la norme sur le matиriel brouilleur: Appareils Numйriques, NMB-003 йdictйe par l'Industrie Canada.
Ваш центр гарантийного и сервисного обслуживания находится по адресу:
Centre de guarantie et de service aprйs vente:
USRobotics
Unit-100 13751 Mayfield Pl.
Richmond, B.C. Canada V6V 2G9
Пользователи обязательно должны (в целях собственной безопасности) сделать единое заземление электрической сети, телефонных линий и металлических труб внутренней системы водоснабжения (если таковые имеются). Эта мера предосторожности крайне важна в сельской местности.
Внимание. Пользователи не должны предпринимать попыток самостоятельно выполнять электрические заземления. Для этого они должны обращаться в соответствующую службу или к электрику.
Данное изделие соответствует требованиям, относящимся к электромагнитной совместимости: EN 55022/A4, EN 60950 и EN 55024. Оно отвечает важнейшим требованиям по безопасности в соответствии с Директивой Европейского союза 1995/5/EC относительно сближения законодательств стран-участников по электромагнитной совместимости.
Для подключения некоторых типов широкополосных модемов к широкополосному маршрутизатору требуется переходной кабель. Обратитесь к своему поставщику услуг Internet, чтобы выяснить, какой тип кабеля следует использовать.
Открытие утилиты Configuration Utility в системе Macintosh осуществляется так же, как и в системе Windows. Запустите Internet-браузер и введите IP-адрес по умолчанию: http://192.168.123.254.
Да, широкополосный маршрутизатор поддерживает IPSEC.
A: Широкополосный маршрутизатор осуществляет контроль портов NAT и TCP/IP.
Network Address Translation (NAT) транслирует множественные IP-адреса в частной локальной сети в один общий адрес, который передается в сеть Internet. Это обеспечивает поддержание безопасности, поскольку IP-адрес компьютера в локальной сети не передается в сеть Internet. Кроме одного адреса, выделенного поставщиком услуг Internet (ISP), пользователь может иметь несколько личных адресов.
DMZ - сокращение от Demilitarized Zone (демилитаризованная зона). Эта функция позволяет открывать в сети Internet один IP-адрес. DMZ позволяет сделать видимым в сети только один компьютер, когда необходимо открыть несколько портов TCP/IP. Если необходимо использовать DMZ, следует настроить статический IP-адрес для компьютера.
Нет, все отдельные запросы переадресуются на узел DMZ.
Необходимо обратиться к поставщику услуг Internet, получить у него полный адрес URL, а затем выполнить следующее:
Возможно, потребуется удалить настройки proxy или настройки удаленного доступа в Internet-браузере.
Широкополосный маршрутизатор позволяет пропускать пакеты PPTP.
В случае подключения дополнительных концентраторов к широкополосному маршрутизатору, максимальное число отдельных пользователей, способных подключаться к широкополосному маршрутизатору, может доходить до 253.
Этот широкополосный маршрутизатор можно использовать на любых платформах, поддерживающих Ethernet & TCP/IP.
Режим широкополосного маршрутизатора позволяет настраивать свои общие адреса IP и домен.
Одновременная переадресация возможна на 12 портов.
Нет, широкополосный маршрутизатор необходимо использовать с широкополосным, аналоговым или ISDN модемами.
К дополнительным функциям широкополосного маршрутизатора относятся: динамическая маршрутизация, статическая маршрутизация, узел DMZ, фильтры портов, переадресация на порт и сквозной порт.
512 килобайт.
В разделе Toolbox утилиты Configuration Utility имеется системный журнал.
Можно просмотреть раздел Status (Состояние) утилиты Configuration Utility или обратиться к поставщику услуг Internet за этой информацией.
АППАРАТНОЕ ОБЕСПЕЧЕНИЕ. U.S. гарантирует конечному пользователю ("Покупателю") отсутствие дефектов, связанных с материалами и производством настоящего аппаратного обеспечения, при обычных условиях эксплуатации и обеспечивает обслуживание изделия в течение указанного ниже периода времени с момента покупки у USRobotics или ее уполномоченного представителя:
Двенадцать (12) месяцев
Исключительным обязательством USRobotics в рамках данной гарантии является обязательство, по усмотрению и за счет USRobotics, отремонтировать неисправное изделие или деталь, доставить Покупателю эквивалентное изделие или деталь для замены неисправной, или, если ни один из вышеописанных вариантов выполнить невозможно, корпорация USRobotics может, исключительно по своему усмотрению, возместить Покупателю стоимость приобретения неисправного изделия. Все заменяемые изделия становятся собственностью корпорации USRobotics. Предоставляемые для замены изделия могут быть новыми или отремонтированными. USRobotics предоставляет гарантию на все заменяемые или ремонтируемые изделия или детали на срок девяносто (90) дней с момента доставки или на оставшийся гарантийный срок, в зависимости от того, какой срок истекает позже
ПРОГРАММНОЕ ОБЕСПЕЧЕНИЕ. USRobotics гарантирует Покупателю, что любое полученное от нее по лицензии программное обеспечение будет работать в соответствии с техническими требованиями на это программное обеспечение в течение девяноста (90) дней с даты покупки у USRobotics или ее уполномоченного представителя. USRobotics гарантирует отсутствие сбоев носителей, на которых поставляется программное обеспечение, в течение гарантийного срока. Обновления не предоставляются. Исключительным обязательством USRobotics в рамках данной гарантии является обязательство, по усмотрению и за счет USRobotics, возместить Покупателю стоимость приобретения неисправного программного продукта или заменить неисправный носитель с программным обеспечением, которое полностью отвечает соответствующим изданным спецификациям USRobotics. Покупатель несет ответственность за выбор подходящего программного обеспечения и связанных с ним справочных материалов. USRobotics не предоставляет никаких гарантий и не принимает никаких претензий, относительно того, что ее программные продукты не отвечают требованиям Покупателя, а также относительно их работы в сочетании с другими аппаратными или программными продуктами, предоставленными сторонними компаниями, что работа программных продуктов будет безошибочной и бесперебойной, и все ошибки в программных продуктах будут исправлены. Для всех продуктов сторонних компаний, обозначенных в документации или спецификациях на программный продукт USRobotics как совместимые, корпорация USRobotics приложит соответствующие усилия для обеспечения совместимости, за исключением случаев, когда несовместимость вызвана ошибкой или дефектом в продукте сторонней фирмы, или его использованием не в соответствии с опубликованными техническими характеристиками или руководством пользователя USRobotics.
ДАННЫЙ ПРОДУКТ USRobotics МОЖЕТ ВКЛЮЧАТЬ В СЕБЯ ИЛИ ПОСТАВЛЯТЬСЯ В КОМПЛЕКТЕ С ПРОГРАММНЫМ ОБЕСПЕЧЕНИЕМ ТРЕТЬИХ ФИРМ, ИСПОЛЬЗОВАНИЕ КОТОРОГО РЕГУЛИРУЕТСЯ ОТДЕЛЬНЫМ ЛИЦЕНЗИОННЫМ СОГЛАШЕНИЕМ ДЛЯ КОНЕЧНОГО ПОЛЬЗОВАТЕЛЯ. ДЕЙСТВИЕ ДАННОЙ ГАРАНТИИ USRobotics НЕ РАСПРОСТРАНЯЕТСЯ НА ТАКОЕ ПРОГРАММНОЕ ОБЕСПЕЧЕНИЕ ТРЕТЬИХ ФИРМ. ДЛЯ ПОЛУЧЕНИЯ ИНФОРМАЦИИ О ДЕЙСТВУЮЩЕЙ ГАРАНТИИ ОБРАТИТЕСЬ К ЛИЦЕНЗИОННОМУ СОГЛАШЕНИЮ ДЛЯ КОНЕЧНОГО ПОЛЬЗОВАТЕЛЯ, РЕГУЛИРУЮЩЕМУ ИСПОЛЬЗОВАНИЕ ТАКОГО ПРОГРАММНОГО ОБЕСПЕЧЕНИЯ.
ГАРАНТИЯ 2000 ГОДА. Помимо гарантии, указанной выше, корпорация USRobotics гарантирует, что все продукты, проданные или предоставленные по лицензии Покупателю, начиная с 1 января 1998 года, являющиеся чувствительными к дате, будут правильно работать с учетом даты, начиная с 1 января 2000 года, при условии, что все остальные продукты, используемые Покупателем, как подключаемые, так и используемые совместно с изделием USRobotics, включая аппаратное, программное обеспечение и встроенные программы, осуществляют правильный обмен данными с изделием USRobotics.
ПОЛУЧЕНИЕ ГАРАНТИЙНОГО ОБСЛУЖИВАНИЯ. Покупатель должен обратиться в сервисный центр корпорации USRobotics или уполномоченный сервисный центр USRobotics в течение гарантийного срока для получения согласия на гарантийное обслуживание. Может потребоваться документ, подтверждающий дату покупки у USRobotics или ее уполномоченного представителя. Возвращаемые в Сервисный центр корпорации USRobotics продукты должны содержать документ согласия USRobotics на выполнение гарантийного обслуживания с указанием номера заказа на ремонт (SRO) снаружи упаковки, отправляться с оплатой пересылки и правильно упаковываться для безопасной транспортировки. Также рекомендуется страховать продукт перед отправкой и отправлять его таким образом, чтобы можно было проследить его пересылку. Исправленный продукт или продукт для замены будет доставлен Покупателю за счет USRobotics в течение не более тридцати (30) дней с момента получения корпорацией USRobotics неисправного изделия. Возвращаемый продукт отправляйте по адресу:
В Соединенных Штатах Америки:
USR-Walnut
528 Spanish Ln
Walnut, CA 91789
USRobotics не несет ответственности за любое программное обеспечение, встроенные программы, информацию или данные Покупателя, содержащиеся в памяти, находящиеся, хранящиеся или интегрированные во все продукты, которые возвращаются в USRobotics для ремонта, независимо от того, являются они гарантийными или нет.
ИСКЛЮЧИТЕЛЬНЫЕ ГАРАНТИИ. ЕСЛИ ПРОДУКТ USRobotics НЕ РАБОТАЕТ В ГАРАНТИРОВАННОМ РЕЖИМЕ, ТО В СЛУЧАЕ НАРУШЕНИЯ ГАРАНТИИ ПОКУПАТЕЛЬ МОЖЕТ ПРЕТЕНДОВАТЬ ТОЛЬКО НА ТАКИЕ СРЕДСТВА ВОЗМЕЩЕНИЯ, КАК РЕМОНТ, ЗАМЕНА ИЛИ ВОЗВРАТ ПОЛНОЙ СТОИМОСТИ ПОКУПКИ, ПО УСМОТРЕНИЮ КОРПОРАЦИИ USRobotics. ПОЛНОСТЬЮ В СООТВЕТСТВИИ С ЗАКОНОМ, ВЫШЕПРИВЕДЕННЫЕ ГАРАНТИИ И СРЕДСТВА ВОЗМЕЩЕНИЯ ЯВЛЯЮТСЯ ОГРАНИЧЕННЫМИ И ЗАМЕНЯЮТ ВСЕ ДРУГИЕ ГАРАНТИИ И УСЛОВИЯ, ЗАЯВЛЕННЫЕ ИЛИ ПОДРАЗУМЕВАЕМЫЕ ФАКТИЧЕСКИ ИЛИ В СООТВЕТСТВИИ С ЗАКОНОМ, УСТАНОВЛЕННЫЕ ЗАКОНОМ ИЛИ ДРУГИМИ АКТАМИ, ВКЛЮЧАЯ ГАРАНТИИ И УСЛОВИЯ КОММЕРЧЕСКОЙ ЦЕННОСТИ, ПРИГОДНОСТИ ДЛЯ ПРИМЕНЕНИЯ В КОНКРЕТНЫХ ЦЕЛЯХ, ГАРАНТИИ КАЧЕСТВА, СООТВЕТСТВИЯ С ОПИСАНИЕМ И ОТСУТСТВИЯ НАРУШЕНИЯ АВТОРСКОГО ПРАВА, ОТ КАЖДОЙ ИЗ КОТОРЫХ ЗДЕСЬ ЗАЯВЛЯЕТСЯ ПРЯМО ВЫРАЖЕННЫЙ ОТКАЗ. USRobotics НЕ ПРИНИМАЕТ НА СЕБЯ И НЕ УПОЛНОМОЧИВАЕТ НИКАКИХ ДРУГИХ ЛИЦ ПРИНИМАТЬ НА СЕБЯ КАКИЕ-ЛИБО ДРУГИЕ ОБЯЗАТЕЛЬСТВА, СВЯЗАННЫЕ С ПРОДАЖЕЙ, УСТАНОВКОЙ, ОБСЛУЖИВАНИЕМ ИЛИ ИСПОЛЬЗОВАНИЕМ СВОИХ ПРОДУКТОВ.
В СООТВЕТСТВИИ С ДАННОЙ ГАРАНТИЕЙ, USRobotics НЕ НЕСЕТ ОТВЕТСТВЕННОСТИ В СЛУЧАЕ, ЕСЛИ ПРИ ПРОВЕРКЕ И ОСМОТРЕ ОКАЗЫВАЕТСЯ, ЧТО ПРЕДПОЛАГАЕМЫЙ ДЕФЕКТ ИЛИ НЕИСПРАВНОСТЬ ПРОДУКТА НЕ СУЩЕСТВУЕТ, ИЛИ ОНИ ВЫЗВАНЫ НЕПРАВИЛЬНОЙ ЭКСПЛУАТАЦИЕЙ ПРОДУКТА ПОКУПАТЕЛЕМ ИЛИ ЛЮБЫМ ТРЕТЬИМ ЛИЦОМ, НЕБРЕЖНОСТЬЮ, НЕПРАВИЛЬНОЙ УСТАНОВКОЙ ИЛИ ТЕСТИРОВАНИЕМ, НЕСАНКЦИОНИРОВАННЫМИ ПОПЫТКАМИ ВСКРЫТИЯ, РЕМОНТА ИЛИ ИЗМЕНЕНИЯ ПРОДУКТА ИЛИ ЛЮБЫМИ ДРУГИМИ ДЕЙСТВИЯМИ, ВЫХОДЯЩИМИ ЗА РАМКИ НАЗНАЧЕНИЯ ПРОДУКТА, А ТАКЖЕ ВЫЗВАННЫЕ НЕСЧАСТНЫМ СЛУЧАЕМ, ПОЖАРОМ, МОЛНИЕЙ ИЛИ ДРУГИМИ ФОРС-МАЖОРНЫМИ ОБСТОЯТЕЛЬСТВАМИ.
ОГРАНИЧЕНИЕ ОТВЕТСТВЕННОСТИ. КРОМЕ ТОГО, В ПОЛНОМ СООТВЕТСТВИИ С ЗАКОНОМ, USRobotics СНИМАЕТ С СЕБЯ И СВОИХ ПОСТАВЩИКОВ ЛЮБЫЕ ОБЯЗАТЕЛЬСТВА, ВЫТЕКАЮЩИЕ ИЗ КОНТРАКТОВ ИЛИ ВОЗНИКАЮЩИЕ ВСЛЕДСТВИЕ ГРАЖДАНСКИХ ПРАВОНАРУШЕНИЙ (В ТОМ ЧИСЛЕ ПРИ НЕБРЕЖНОЙ ЭКСПЛУАТАЦИИ), ПО ВОЗМЕЩЕНИЮ ЛЮБЫХ СЛУЧАЙНЫХ, КОСВЕННЫХ, ПОБОЧНЫХ, ОСОБЫХ ИЛИ ОБРАЗОВАВШИХСЯ В РЕЗУЛЬТАТЕ НАЛОЖЕНИЯ ШТРАФОВ УБЫТКОВ, В СЛУЧАЕ ПОТЕРИ ДОХОДОВ ИЛИ ПРИБЫЛИ, УТРАТЫ ИЛИ ЛИКВИДАЦИИ КОМПАНИИ, ПОТЕРИ ИНФОРМАЦИИ ИЛИ ДАННЫХ ИЛИ В СЛУЧАЕ ДРУГИХ ФИНАНСОВЫХ УБЫТКОВ ВСЛЕДСТВИЕ ИЛИ В СВЯЗИ С ПРОДАЖЕЙ, УСТАНОВКОЙ, ОБСЛУЖИВАНИЕМ, ЭКСПЛУАТАЦИЕЙ, РАБОТОЙ, СБОЕМ ИЛИ ПОВРЕЖДЕНИЕМ ОБОРУДОВАНИЯ, ДАЖЕ ЕСЛИ КОРПОРАЦИЯ USRobotics ИЛИ ЕЕ УПОЛНОМОЧЕННЫЕ ПРЕДСТАВИТЕЛИ БЫЛИ ПРЕДУПРЕЖДЕНЫ О ВОЗМОЖНОСТИ ТАКИХ УБЫТКОВ, И ОГРАНИЧИВАЕТ СВОИ ОБЯЗАТЕЛЬСТВА ТОЛЬКО РЕМОНТОМ, ЗАМЕНОЙ ИЛИ ВОЗВРАТОМ ПОЛНОЙ СТОИМОСТИ ПОКУПКИ, ПО УСМОТРЕНИЮ КОРПОРАЦИИ USRobotics. ДАННЫЙ ОТКАЗ ОТ ОБЯЗАТЕЛЬСТВ ПО ВОЗМЕЩЕНИЮ УБЫТКОВ НЕ БУДЕТ ИМЕТЬ СИЛЫ, ЕСЛИ ЛЮБЫЕ УКАЗЫВАЕМЫЕ ЗДЕСЬ СРЕДСТВА ЗАЩИТЫ ПРАВА ПРОТИВОРЕЧАТ СВОЕМУ НЕПОСРЕДСТВЕННОМУ НАЗНАЧЕНИЮ.
ОТКАЗ. В некоторых странах не допускаются исключения или ограничения действия подразумеваемой гарантии, или ограничения, касающиеся случайных или косвенных убытков, в отношении определенных продуктов, предоставляемых покупателям, или ограничение ответственности за личный вред, поэтому указанные выше ограничения и исключения могут носить ограниченный характер по отношению к Вам. Когда не допускается отказ от подразумеваемых гарантий в полном объеме, они ограничиваются периодом действия соответствующей письменной гарантии. Данная гарантия предоставляет владельцу определенные юридические права, которые могут меняться в зависимости от положений местного законодательства.
РЕГУЛИРУЮЩЕЕ ЗАКОНОДАТЕЛЬСТВО. Данная ограниченная гарантия регулируется законами штата Калифорния, США, за исключением случаев, когда оно противоречит юридическим нормам и Конвенции Организации Объединенных Наций о контрактах на международную торговлю товарами.