
Innan du installerar USRobotics bredbandsrouter ska du kontrollera att du har följande:

Figur 1-1 Frontpanel
|
Lampa
|
Beskrivning
|
| Strömindikatorer | Den gula strömindikatorn blinkar en gång i sekunden när systemet fungerar korrekt. |
| Statuslampa | Den här lampan ska endast lysa när bredbandsroutern är ansluten. |
| WAN-lampa | Den gröna lampan för WAN-porten blinkar när data skickas eller tas emot via WAN-porten. |
| LAN-portlampa | Den här gröna lampan lyser alltid när de olika LAN-portarna används. |
| Anslutningsport | Anslutningsporten används för att ansluta ytterligare nav till bredbandsroutern för att utvidga det lokala nätverket (LAN). |
| LAN-portarna 1-4 | LAN-portarna används för att ansluta enheter till det lokala nätverket. De gröna lamporna för anslutning och åtgärd (Link/Act) blinkar när data skickas eller tas emot via den specifika LAN-porten. De gröna 10/100-lamporna lyser vid hastigheten 100 Mbps och är släckta vid hastigheten 10 Mbps. |
Obs! Om en Ethernet-kabel är ansluten till anslutningsporten kan datorer endast anslutas till det lokala nätverket via LAN-portarna 2, 3 och 4.

Figur 1-2 Bakpanel
|
Objekt
|
Beskrivning
|
| PRINTER | Den här parallellporten används för att ansluta en skrivare till det lokala nätverket. |
| WAN | RJ-45 WAN-porten används för att ansluta ett bredbandsmodem till en Ethernet-bredbandsrouter. |
| COM | Den här seriella porten används för att ansluta ett analogt modem. |
| 5VDC | Den här anslutningsporten används med nätadaptern som medföljer bredbandsroutern. |

Figur 2-1 LAN-anslutningar för denna produkt.
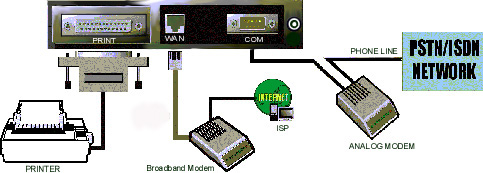
Figur 2-2: WAN- och skrivaranslutningar för bredbandsroutern.
För att kunna använda bredbandsroutern måste du konfigurera datorns nätverksinställningar och köra medföljande installationsprogram för skrivarservern.
Om TCP/IP-protokollet inte har konfigurerats på datorn ännu går du till avsnittet för TCP/IP-installation nedan. Om du TCP/IP-protokollet redan är konfigurerat utför du följande steg för att konfigurera bredbandsroutern:
Om TCP/IP-protokollet inte är konfigurerat på din dator gör du följande:
Windows 98 och Me: Klicka på Start, Inställningar och sedan på Kontrollpanelen. Dubbelklicka på ikonen Nätverk och välj fliken Konfiguration i fönstret Nätverk. Klicka på Lägg till för att lägga till nätverkskomponenten i datorn. Dubbelklicka på Protokoll för att lägga till TCP/IP-protokollet. Välj Microsoft i listan Tillverkare. Välj TCP/IP under Nätverksprotokoll och klicka på OK för att gå tillbaka till fönstret Nätverk. TCP/IP-protokllet visas nu i fönstret Nätverk. Klicka på OK för att slutföra installationen och starta sedan om datorn.
Windows 2000: Klicka på Start, Inställningar och sedan på Kontrollpanelen. Dubbelklicka på Nätverk. Dubbelklicka på Lokala nätverksanslutningar och klicka på Egenskaper. Klicka på Installera, Protokoll och sedan på Lägg till. Klicka på TCP/IP och sedan på Lägg till.
Windows NT: Klicka på Start, Inställningar och sedan på Kontrollpanelen. Dubbelklicka på Nätverk. Klicka på Protokoll och sedan på Lägg till . Välj Microsoft, välj TCP/IP och klicka sedan på Stäng. Tillämpa eventuella Service Pack och starta sedan om datorn.
Så här får du en IP-adress automatiskt via DHCP-servern:
Välj fliken IP-adress och markera Erhåll en IP-adress automatiskt.
Så här konfigurerar du IP-adressen manuellt:
- Välj fliken IP-adress. Klicka på Ange en IP-adress. Ange värden i fälten IP-adress och Nätmask. IP-standardadressen är 192.168.123.254. Du bör använda 192.168.123.xxx (där xxx är ett nummer mellan 100 199) i fältet IP-adress och 255.255.255.0 i fältet Nätmask.
- Välj fliken Gateway. Lägg till IP-adressen för denna produkt (standardadressen är 192.168.123.254) i fältet Ny gateway och klicka på Lägg till.
Kontakta din Internet-leverantör för att få nödvändiga DNS-värden. Välj fliken DNS-konfiguration. Ange DNS-värdena i fältet Sökordning för DNS-server och klicka på Lägg till.
När du har installerat TCP/IP-kommunikationsprotokollet kan du använda ping-kommandot för att kontrollera om datorn är ansluten till bredbandsroutern. Klicka på Start och sedan på Kör. Om du har Windows 95, 98, eller Me skriver du command i dialogrutan Kör och klickar på OK. Om du använder Windows NT eller 2000 skriver du cmd och klickar på OK. När MS-DOS-prompten visas kör du ping-kommandot genom att skriva följande:
ping 192.168.123.254
Om följande meddelande visas har en kommunikatinslänk mellan datorn och routern upprättats:
Pinging 192.168.123.254 with 32 bytes of data:
Reply from 192.168.123.254: bytes=32 time=2ms TTL=64
Om du får följande meddelande har ett fel uppstått under installationen:
Pinging 192.168.123.254 with 32 bytes of data:
Request timed out.
Om du får detta meddelande går du till avsnittet Felsökning i denna handbok.
Installera programvara
Ansluta med Fjärranslutning
Du kan ändra inställningarna för WAN-typen manuellt så att ett analogt modem används i stället för en bredbandsanslutning. Gör så här för att konfigurera bredbandsroutern för ett analogt modem:
Bredbandsroutern kan fungera som en nätverksskrivarserver i Windows 95, 98, Me, 2000 och NT. När du har installerat programvaran kan du aktivera skrivarserverfunktionen.
Du kan använda det webbaserade konfigurationsverktyget när du vill ändra bredbandsrouterns inställningar. Nedan finns en kort beskrivning av dessa inställningar.
Öppna din webbläsare och ange bredbandsrouterns IP-adress. Följande är bredbandsrouterns IP-standardadress:
När anslutningen har upprättats visas webbgränssnittet. Det finns två olika webbgränssnitt, ett för allmänna användare och ett för systemadministratörer. I det allmänna läget kan du se inställningarna men du kan inte ändra dem. I administratörsläget kan du ändra inställningarna.
Om du vill logga in som administratör anger du lösenordet i fältet System Password och klickar på Log in. Standardlösenordet är admin. När du har angett rätt lösenord ändras webbutseendet till konfigurationsläget för administratörer. Det finns flera alternativ för systemadministration på menyn som visas.
Med alternativet Status kan du kontrollera hur bredbandsroutern fungerar:
Med detta alternativ kan du ändra administratörslösenordet. När du klickar på Toolbox visas en skärm där du kan ändra lösenordet.
Obs! Det är mycket viktigt att du återställer lösenordet när du har konfigurerat bredbandsroutern. Om du glömmer bort systemlösenordet går du till avsnittet Konsolläge i denna handbok och följer instruktionerna för att skapa ett nytt.
Du kan klicka på Reset to Default och sedan starta om datorn för att återställa bredbandsarouterns standardinställningar.
Du kan också hämta information om aktuell version av fast programvara (Firmware) och WAN-nätverkets MAC-adress i detta område. Gå till http://www.usr.com och kontrollera om det finns några uppdateringar av fast programvara för bredbandsroutern.
Knappen Clone MAC är användbar om din Internet-leverantör binder (eller låser) din anslutning till en viss MAC-adress. Om du klonar MAC-adressen kan du tilldela MAC-adressen på nytt utan att registrera den hos Internet-leverantören. Hos vissa Internet-leverantörer måste du registrera MAC-adressen.
Detta alternativ visar anslutningsmetoden för WAN-porten. När du använder en fjärranslutning visas dialogrutorna för användarnamn och lösenord här.
Static IP Address
IP-adress för WAN, nätmask, gateway, primär och sekundär DNS: ange de inställningar som du har fått av din ISP-leverantör.
Dynamic IP Address
PPP over Ethernet
Dial-up Network
DHCP-servern för bredbandsroutern är aktiverad som standard. Inställningarna för TCP/IP-miljön omfattar IP-adress, nätmask, gateway och DNS-konfigurationer. Om DHCP-servern för bredbandsroutern är aktiverad och du konfigurerar datorn att erhålla en IP-adress automatiskt, kommer datorn att hämta rätt TCP/IP-information automatiskt från bredbandsrouterm. Följande inställningar finns för DHCP-servern:
Bredbandsrouterns NAT-brandvägg (Network Address Translation) filtrerar alla paket som inte känns igen för att skydda ditt intranät. Alla värdar som finns bakom denna brandvägg är osynliga externt. Om du aktiverar virtuell serveravbildning blir vissa av värdarnas portar åtkomliga.
En virtuell server definieras som en serviceport. Alla begäran till denna port omdirigeras till datorn som är angiven av serverns IP-adress.
Med portvidarebefordran får du offentliga eller publika tjänster på nätverket. När Internet-användare skickar begäran till nätverket vidarebefordras de från bredbandsroutern till rätt dator. Du måste inaktivera bredbandsrouterns DHCP-funktion om du vill använda portvidarebefordran. Portvidarebefordran används vanligtvis för att konfigurera en webbserver, ftp-server eller e-postserver i nätverket.
Så här lägger du till en server med vidarebefordran:
Om du exempelvis har en ftp-server (port 21) på 192.168.123.1, en webbserver (port 80) på 192.168.123.2 och en PPTP VPN-server på 192.168.123.6 måste du ange följande avbildningstabell för virtuell server:
|
Service Port
|
Server IP
|
Enable
|
| 20 | 192.168.123.1 | V |
| 21 | 192.168.123.1 | V |
| 80 | 192.168.123.2 | V |
| 1723 | 192.168.123.6 | V |
Vissa tillämpningar kräver portar med öppna tjänster, t ex Internet-spel, videokonferenser, Internet-telefoni, osv. När en begäran görs till Internet-leverantörens angivna adress för en viss port, vidarebefordras den till datorn som är värd för den tjänsten. Dessa tillämpningar fungerar inte med en ren NAT-bredbandsrouter eftersom alla portar är spärrade som standard. Detta är ett resultat av bredbandsrouterns brandväggsfunktion. Special AP kan tillåta några av dessa tillämpningar att fungera med en NAT-bredbandsrouter. Om Special AP inte tillåter en tillämpning att fungera ordentligt, se alternativet DMZ under Övrigt.
1. Trigger: Detta är portnumret för utgående trafik som tilldelades först.
2. Incoming Ports: När triggerpaketet upptäcks kan inkommande paket till angivet portnummer gå igenom brandväggen.
Denna produkt erbjuder vissa fördefinierade inställningar i det grå fältet längst ner i webbgränssnittet. Välj Popular applications och klicka på Copy om du vill kopiera en fördefinierad inställning.
Obs! Enbart en dator kan tilldelas ett visst portnummer i taget.
Med funktionen Access Control kan du tilldela behörighet för varje användare. Först måste du dela upp användarna i olika grupper efter deras IP-adresser. Du kan tilldela medlemmar i grupp 1, 2 och 3. Övriga är medlemmar i standardgruppen. Sedan måste du tilldela behörigheter för varje grupp. Behörigheterna kan antingen tillåta eller spärra användare från att komma åt angivna TCP- och UDP-portar. Exempel:
Behörighet för gruppmedlemmar
Default - Allow () No access right (tillåt inget)
Group 1 100-199 Allow (25,53,80,110) Can browse(80), receive(110) and send(25) e-mail only
Group 2 50-99 Block (21,119) Cannot read net news(119) and FTP(21) only
Group 3 1-9,20 Block () Fully access (spärra inget)
IP Address of DMZ Host:
Med värdfunktionen DMZ (Demilitarized Zone) kan en dator i ett nätverk exponeras för obegränsad tvåvägskommunikation för vissa spelvideor och andra specifika tillämpningar. Denna funktion bör användas med försiktighet eftersom den inaktiverar brandväggens säkerhetsfunktioner.
Remote Administrator Host:
I allmänhet kan bara intranätanvändare bläddra på inbyggda webbsidor för att utföra administrationsuppgifter. Med denna funktion kan administrativa uppgifter utföras från en fjärransluten värddator. När denna funktion är aktiverad kan endast angiven IP-adress utföra fjärradministration. Om angiven IP-adress är 0.0.0.0, kan alla värdar ansluta till denna produkt och utföra administrationsuppgifter. När denna funktion är aktiverad växlas webbporten till 88.
Om du glömmer bort systemlösenordet eller IP-adressen för denna produkt måste du gå in i konsolläge och återställa dem.
Innan du startar konsolprogrammet tar du fram en null-modemkabel och ansluter den till COM-porten på bredbandsroutern och COM-porten på datorn. Kör ett terminalprogram, t ex HyperTerminal.
Anslutningsparametrarna bör ställas in på 19200 8-N-1. Du måste starta om bredbandsroutern. När strömindikatorn börjar blinka regelbundet kan du trycka på Retur flera gånger. Några meddelanden visas och konsolprompten ">" visas i terminalfönstret.
I konsolläget kan du återställa IP-adressen och systemlösenordet för bredbandsroutern. Om du skriver AP visas kommandolistan. Kommandolistan innehåller följande fem kommandoalternativ:
Obs! Kom ihåg att köra kommandot SR för att spara de ändringar du gör.
Följande är ett exempel på kommandona som används för att ändra IP-adressen och lösenordet följt av kommandot SR för att spara ändringarna:
Kontrollera att bredbandsroutern är korrekt installerad, att LAN-anslutningarna är korrekta och att nätkabeln är ordentligt ansluten.
Kontrollera att datorn och bredbandsroutern är anslutna till samma nätverk. Starta DHCP-funktionen för att få en IP-adress automatiskt.
Kontrollera att datorn använder en IP-adress inom standardintervallet 192.168.123.xxx. Kontrollera att nätmasken är 255.255.255.0. Kontrollera dessa inställningar genom att klicka på Start, Inställningar och sedan Kontrollpanelen i Windows. Dubbelklicka på ikonen Nätverk, markera TCP/IP-protokollet för ditt nätverk och klicka på Egenskaper.
Om det fortfarande inte går att ansluta till bredbandsroutern läser du instruktionerna för ping-metoden nedan.
Kontrollera att nätverkskabeln och strömkabeln är korrekt anslutna. Kontrollera att Ethernet-kabeln är korrekt ansluten till datorn och till en LAN-port på bredbandsroutern.
Om det fortfarande inte går att ansluta till Internet läser du instruktionerna för ping-metoden nedan.
Kontrollera att kablarna sitter i ordentligt. Om detta inte löser problemet öppnar du Configuration Utility, klickar på Toolbox och sedan på Reboot. Detta startar om bredbandsroutern och sedan bör den kunna kommunicera med det analoga modemet eller ISDN-modemet.
Kontrollera att du inte har anslutit en Ethernet-kabel till WAN-porten på bredbandsroutern. Du kan inte ha både en modemkabel och en Ethernet-kabel anslutna samtidigt. Du kan också återställa modemet genom att koppla ur det i minst tre sekunder och sedan koppla in det igen.
Kontrollera att du inte har anslutit en modemkabel till modemporten på bredbandsroutern. Du kan inte ha både en modemkabel och en Ethernet-kabel anslutna samtidigt.
Kontrollera att kablarna sitter i ordentligt. Om detta inte löser problemet öppnar du Configuration Utility, klickar på Toolbox och sedan på Reboot. Detta startar om bredbandsroutern och sedan bör den kunna kommunicera med skrivaren.
Kontrollera att fil- och skrivardelning är aktiverat på alla datorer. Kontrollera att korrekta drivrutiner är installerade på alla datorer i nätverket som ska använda skrivaren.
Om du under ping-proceduren inte får ett meddelande om att ping-proceduren lyckats betyder det att den adress som du ”pingar” har ändrats och att detta orsakar problemet. Kontrollera adressen i Configuration Utility och gör nödvändiga ändringar i konsolläge. När du har utfört ändringarna provar du ping-metoden igen.
1. Kontakta USRobotics tekniska supportavdelning
Telefonsupport:
077-128-1020
08:00 - 19:00 måndag - fredag.
Information om vart du ska vända dig finns på följande webbplats:
2. Kontakta den återförsäljare som du köpte modemet av
Återförsäljaren kanske kan lösa problemet över telefon, eller ber dig kanske återlämna modemet för service.
Vi tillkännager som enda åtagande att den USRobotics bredbandsrouter som denna deklaration avser, överensstämmer med följande standarder eller andra normgivande dokument:
Den här enheten efterföljer del 15 i FCC:s regler. Du kan endast använda enheten under följande två villkor:
Obs! Den här utrustningen har testats och faller inom gränserna för digitala enheter av klass B i enlighet med del 15 i FCC-reglerna. Dessa krav är avsedda att ge skäligt skydd mot skadliga störningar vid installationer i bostadsområden. I denna utrustning genereras och används radiofrekvent energi och kan, om den inte installeras och används i enlighet med anvisningarna, förorsaka skadliga störningar i radiokommunikationer. Det går emellertid inte att garantera att det inte kommer att inträffa störningar i en viss installation. Om denna utrustning skulle förorsaka skadliga störningar i radio- eller tv-mottagningen, vilket kan avgöras genom att du stänger av utrustningen och sedan slår på den igen, uppmanas användaren att försöka rätta till problemet genom att vidta någon av följande åtgärder:
Följande information från Federal Communications Commission kan vara användaren till hjälp: CIB Interference Handbook och CIB Telephone Interference Bulletin.
Dessa dokument är tillgängliga via Internet på webbplatsen för FCC Compliance and Interference Bureau på adressen http://www.fcc.gov/cib. Klicka på CIB Interference Handbook eller CIB Telephone Interference Bulletin.
Viktigt! Ändringar eller modifieringar som inte uttryckligen godkänts av den part som är ansvarig för överensstämmelsen kan upphäva användarens rätt att handha utrustningen.
Denna utrustning för informationsteknik är UL-godkänd och CUL-godkänd för både den amerikanska och kanadensiska marknaden.
This digital apparatus does not exceed the Class B limits for radio noise emissions from digital apparatus set out in the interference-causing equipment standard entitled Digital Apparatus, ICES-003 of Industry Canada.
Cet appareil numérique respecte les limites de bruits radioélectriques applicables aux appareils numériques de Classe B préscrites dans la norme sur le matèriel brouilleur: Appareils Numériques, NMB-003 édictée par l’Industrie Canada.
Your warranty and repair service center is:
Centre de guarantie et de service aprés vente:
USRobotics
Unit-100 13751 Mayfield Pl.
Richmond, B.C. Canada V6V 2G9
Användaren bör för sin egen skull kontrollera att de elektriska jordanslutningarna från kraftaggregatet, telefonlinjer och eventuella interna vattenledningar av metall är korrekt anslutna. Denna försiktighetsåtgärd är särskilt viktig på landsbygden.
Viktigt! Användaren bör inte själv utföra elektriska jordanslutningar, utan kontakta lämpligt inspektionsorgan eller en elektriker.
Denna utrustning uppfyller kraven för elektromagnetisk strålning, EN 55022/A4, EN 60950 och EN 55024. Den uppfyller de nödvändiga skyddskraven i Europadirektivet 1995/5/EC när det gäller tillnärmningen av medlemsstaternas lagstiftning om elektromagnetisk störning.
För vissa typer av bredbandsmodem behöver du en korskopplingskabel för att ansluta till bredbandsroutern. Kontakta din Internet-leverantör för att ta reda på vilken typ av kabel du behöver.
Macintosh-användaren kommer åt Configuration Utility på samma sätt som Windows-användare. Starta din webbläsare och ange IP-standardadressen, http://192.168.123.254.
Ja, bredbandsroutern kan hantera IPSEC.
A: Bredbandsroutern använder NAT- och TCP/IP-portkontroll.
NAT står för Network Address Translation och är en funktion som översätter flera IP-adresser på ett privat LAN-nätverk till en publik adress som skickas ut till Internet. Detta ger säkerhet eftersom inga av IP-adresserna för datorerna i LAN-nätverket överförs till Internet. Användaren kan ha flera privata adresser bakom den enskilda adressen som levererades av Internet-leverantören.
DMZ står för Demilitarized Zone. Denna funktion tillåter att en IP-adress exponeras mot Internet. DMZ gör att endast en dator exponeras medan flera TCP/IP-portar måste vara öppna. Om du vill använda DMZ måste du konfigurera datorn med en statisk IP-adress.
Nej, alla specifika begäran vidarebefordras till DMZ-värden.
Du bör kontakta din Internet-leverantör för att få den fullständiga URL-adressen och sedan göra följande:
Du kanske måste ta bort proxy-inställningar eller fjärranslutningsinformation i webbläsaren.
PPTP-paket kan gå igenom bredbandsroutern.
Om du lägger till yttlerigare nav kan upp till 253 separata användare ansluta till bredbandsroutern.
Alla plattformar som kan hantera Ethernet & TCP/IP är kompatibla med bredbandsroutern.
Du kan anpassa dina publika IP-adresser och domäner.
Du kan vidarebefordra 12 portar på samma gång.
Nej, bredbandsroutern måste användas med ett bredbandsmodem, ett analogt modem eller ett ISDN-modem.
Bredbandsrouterns avancerade funktioner omfattar dynamisk routing, statisk routing, DMZ-värd, portfilter, portvidarebefordran och portgenomgång.
512 kilobyte.
Det finns en systemlogg under Toolbox i Configuration Utility.
Du kan kontrollera under Status i Configuration Utility eller fråga Internet-leverantören.
MASKINVARA: USRobotics garanterar slutkunden ("Kunden") att denna maskinvaruprodukt kommer att vara felfri med avseende på arbetsutförande och material, under normal användning under följande tidsperiod från datum för inköp från USRobotics eller auktoriserad återförsäljare:
Tolv (12) månader
USRobotics åtar sig endast att under garantitiden på USRobotics bekostnad och efter USRobotics gottfinnande, att reparera den defekta produkten eller delen, tillhandahålla Kunden en likvärdig produkt eller del som ersättning, eller – om ingen av de två ovannämnda alternativen är skäliga – kan U.S. Robotics, efter eget gottfinnande, ersätta Kunden för den summa som lagts ut för den felaktiga produkten. Alla produkter som ersätts återgår i USRobotics ägande. .Ersättningsprodukterna kan vara nya eller reparerade USRobotics lämnar en garanti för den utbytta eller reparerade produkten eller delen under nittio (90) dagar från leverans, eller återstoden av den ursprungliga garantiperioden, beroende på vilken som är längst.
PROGRAMVARA: USRobotics garanterar Kunden att varje programvara som licensierats i all väsentlighet fungerar enligt programspecifikationerna under en period av nittio (90) dagar från datum för inköp från USRobotics eller auktoriserad återförsäljare. USRobotics garanterar att det medium som innehåller programvaran inte uppvisar fel under garantiperioden. Inga uppdateringar ingår.
USRobotics åtar sig endast att under garantitiden på U.S.
Robotics bekostnad och efter USRobotics gottfinnande, återbetala inköpspriset som erlagts av Kunden för ev. defekta produkter, eller att ersätta ev. defekta media med programvara som i allt väsentligt överensstämmer med USRobotics publicerade specifikationer.
Kunden ansvarar för att välja lämpligt program och därtill hörande referensmaterial. USRobotics utfärdar inga garantier eller gör några utfästelser om att produkterna uppfyller Kundens krav eller fungerar tillsammans med all maskinvara eller alla program från andra tillverkare, att produkterna fungerar utan avbrott eller fel, eller att alla defekter i produkterna kommer att korrigeras.
För alla produkter från andra tillverkare som upptas i USRobotics produktdokumentation eller specifikationer som kompatibla, kommer USRobotics att göra rimliga ansträngningar för att ge kompatibilitet, utom där icke-kompatibiliteten orsakas av en "bugg" eller skada i produkten från andra tillverkare, eller pga att produkten inte brukats i enlighet med USRobotics publicerade specifikationer eller användarhandbok.
DENNA PRODUKT FRÅN USRobotics KAN INNEHÅLLA ELLER VARA KOMBINERAD MED PROGRAMVARA FRÅN ANDRA LEVERANTÖRER, VARS ANVÄNDNING REGLERAS AV ETT SEPARAT LICENSAVTAL FÖR SLUTANVÄNDARE. DENNA GARANTI FRÅN USRobotics GÄLLER INTE SÅDAN PROGRAMVARA FRÅN ANDRA LEVERANTÖRER. FÖR RÄTT GARANTI, SE DET LICENSAVTAL FÖR SLUTANVÄNDARE SOM AVSER ANVÄNDANDET AV SÅDAN PROGRAMVARA.
ÅR 2000-GARANTI: Utöver garantin ovan garanterar USRobotics att varje produkt som säljs till eller licensieras av Kunden fr o m den 1:a januari 1998 och som är beroende av datum, kommer att fungera korrekt med hänsyn till sådana datumuppgifter fr o m den 1:a januari 2000, såvida alla andra produkter som används av Kunden i anslutning till eller i kombination med USRobotics-produkten, inklusive maskinvara, programvara och inbyggd programvara, utbyter datumuppgifter korrekt med USRobotics-produkten.
ERHÅLLA GARANTISERVICE: Kunden måste kontakta ett USRobotics Corporate Service Center eller en auktoriserad USRobotics Service Center inom garantiperioden för att erhålla auktorisation för garantiservice. Daterat inköpsbevis från USRobotics eller dess auktoriserade återförsäljare kan komma att krävas. Produkter som returneras till USRobotics Corporate Service Center måste först godkännas av USRobotics och märkas med ett SRO-nummer (Service Repair Order) på utsidan av paketet, och skickas förbetald och korrekt paketerad för säker transport. Det rekommenderas att paketet försäkras eller skickas med en metod som möjliggör att det går att spåra det.
Den utbytta eller reparerade produkten skickas till Kunden, för USRobotics räkning, senast trettio (30) dagar efter att USRobotics har mottagit den skadade produkten. Returnera produkten till:
I USA:
USR-Walnut
528 Spanish Ln
Walnut, CA 91789
USRobotics ansvarar inte för någon programvara eller inbyggd programvara, information eller minnesdata för Kunden som finns i, lagras på eller är integrerat med några produkter som returneras till USRobotics för reparation, vare sig under gällande garanti eller inte.
EXKLUSIVA GARANTIER: OM EN PRODUKT FRÅN USRobotics INTE FUNGERAR ENLIGT GARANTIERNA OVAN, SKA KUNDENS ENDA GOTTGÖRELSE VID GARANTIBROTT VARA REPARATION, UTBYTE ELLER ÅTERBETALNING AV INKÖPSPRISET, EFTER USRobotics GOTTFINNANDE. I DEN UTSTRÄCKNING SOM MEDGES AV LAGSTIFTNING, ÄR OVANNÄMNDA GARANTIER OCH GOTTGÖRELSER EXKLUSIVA OCH ERSÄTTER ALLA ANDRA GARANTIER OCH VILLKOR, UTTRYCKLIGA ELLER UNDERFÖRSTÅDDA, ANTINGEN GENOM TILLÄMPANDE AV GÄLLANDE LAGSTIFTNING ELLER ANNORLEDES, INKLUSIVE GARANTIER AVSEENDE PRODUKTENS ALLMÄNNA LÄMPLIGHET ELLER LÄMPLIGHET FÖR ETT SÄRSKILT ÄNDAMÅL, TILLFREDSSTÄLLANDE KVALITET, ÖVERENSSTÄMMANDE MED BESKRIVNINGEN OCH FRÅNVARO AV INTRÅNG. USRobotics FRISKRIVER SIG FRÅN ALLT GARANTIANSVAR. USRobotics HAR INGET ANSVAR ELLER AUKTORISERAR NÅGON ANNAN PERSON NÅGOT ANNAT ANSVAR I SAMBAND MED FÖRSÄLJNINGEN, INSTALLATIONEN, UNDERHÅLL ELLER ANVÄNDNINGEN AV DESS PRODUKTER.
USRobotics SKALL INTE ANSVARA I ENLIGHET MED DENNA GARANTI OM TESTNING OCH UNDERSÖKNING AVSLÖJAR ATT DEN FÖRMENTA DEFEKTEN ELLER FELET I PRODUKTEN INTE EXISTERAR ELLER ORSAKADES AV KUNDENS ELLER ANNAN TREDJE PERSONS FELAKTIGA ANVÄNDNING, VANSKÖTSEL, INKORREKT INSTALLATION ELLER TESTNING, ICKE AUKTORISERADE FÖRSÖK ATT ÖPPNA, REPARERA ELLER MODIFIERA PRODUKTEN, ELLER NÅGON ANNAN ORSAK UTÖVER AVSEDD ANVÄNDNING, ELLER GENOM OLYCKA, ELDSVÅDA, ÅSKA, ANDRA TILLBUD ELLER FORCE MAJEURE.
ANSVARSBEGRÄNSNING: MED UNDANTAG AV VAD SOM FÖLJER AV TVINGANDE LAG , FRISKRIVER SIG USRobotics OCH DESS LEVERANTÖRER FRÅN ALLT GARANTIANSVAR, OAVSETT OM DET BASERAS PÅ AVTAL, KRÄNKNING (INKLUSIVE FÖRSUMMELSE), FÖR SPECIELL, OFÖRUTSÄGBAR, INDIREKT ELLER STRAFFBAR SKADA AV NÅGOT SLAG, ELLER FÖR FÖRLUST AV INTÄKT ELLER VINST, UTEBLIVNA AFFÄRER, FÖRLUST AV INFORMATION ELLER DATA, ELLER ANNAN EKONOMISK FÖRLUST SOM ORSAKATS AV ELLER I SAMBAND MED FÖRSÄLJNINGEN, INSTALLATION, UNDERHÅLL, ANVÄNDNING, PRESTANDA, FEL, ELLER DRIFTAVBROTT, ÄVEN OM USRobotics ELLER DESS AUKTORISERADE ÅTERFÖRSÄLJARE HAR INFORMERATS OM RISKEN FÖR SÅDAN FÖRLUST ELLER SÅDANA SKADOR, SAMT BEGRÄNSAR SITT ANSVAR TILL ATT GÄLLA REPARATION, UTBYTE ELLER ÅTERBETALNING AV INKÖPSSUMMAN, EFTER USRobotics GOTTFINNANDE. DENNA ANSVARSFRISKRIVNING FÖR SKADOR PÅVERKAS INTE OM NÅGON ÅTGÄRD SOM ANGES HÄRI SKULLE MISSLYCKAS I DET HUVUDSAKLIGA SYFTET.
FRISKRIVNINGSKLAUSUL: Eftersom det i vissa länder inte är tillåtet att begränsa garantitiden, eller att utesluta eller begränsa tillfälliga eller sekundära skador, är det möjligt att ovanstående uteslutanden eller begränsningar inte gäller just dig. Där som de underförstådda garantierna inte får uteslutas helt och hållet, kommer de att vara begränsade att gälla så länge den skriftliga garantin gäller. Denna garanti ger dig vissa juridiska rättigheter som kan variera enligt lokala lagar.
TILLÄMPLIG LAG: På denna begränsade garanti skall delstaten Kaliforniens lagstiftning tillämpas, med undantag för de principer som berör lagkonflikter, och med undantag för Förenta Nationernas konvention angående avtal om internationella köp av varor.