
Before you install the USRobotics broadband router, make sure you have the following items:

Figure 1-1 Front Panel
|
LED
|
Description
|
| Power LEDs | The orange-yellow Power LED flashes once per second to indicate the system is functioning properly. |
| Status LED | This LED should only be lighted if the broadband router is connected. |
| WAN LEDs | The green WAN port LED flashes when the WAN port is sending or receiving data. |
| LAN Port LED | This green LED is always lighted when each specific LAN port is in use. |
| Uplink Port | The Uplink port is used to attach any additional hubs to the broadband router in order to expand the Local Area Network (LAN). |
| LAN Ports 1-4 | The LAN ports are used to connect devices to the local area network. The green Link/Act LEDs flash when the specific LAN port is sending or receiving data. The green 10/100 LEDs are lighted to indicate a speed of 100 Mbps and unlighted to indicate a speed of 10 Mbps. |
Note: When an Ethernet cable is connected to the Uplink port, only LAN ports 2, 3, and 4 can be used to connect PCs to the local area network.

Figure 1-2 Rear Panel
|
Item
|
Description
|
| PRINTER | This parallel port is used to attach a printer to the local area network. |
| WAN | The RJ-45 WAN port is used to connect to a broadband modem or to an Ethernet broadband router. |
| COM | This serial port can be used to connect an analogue modem. |
| 5VDC | This connection port is for the power supply that came with the broadband router. |
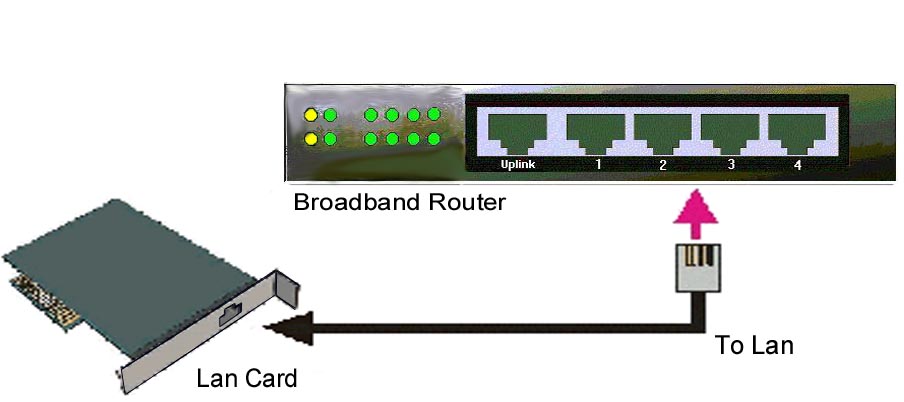
Figure 2-1 Setup of LAN connections for this product.
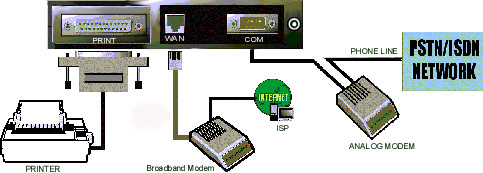
Figure 2-2: Setup of WAN and Printer connections for the broadband router.
To use the broadband router, you must properly configure the network settings of your PCs and install the included setup program to setup the print server.
If the TCP/IP protocol has not yet been configured on your PC, refer to the TCP/IP installation procedure below. If the TCP/IP protocol is configured, perform the following steps to configure the broadband router:
If the TCP/IP protocol is not configured on your PC, perform the following steps:
In Windows 98 and Me: Click Windows Start, Settings, and then click Control Panel. Double-click the Network icon and select the Configuration tab in the Network window. Click Add to add the network component into your PC. Double-click Protocol to add the TCP/IP protocol. Select Microsoft in the Manufacturers list. Choose TCP/IP in the Network Protocols and click OK to return to the Network window. The TCP/IP protocol will be listed in the Network window. Click OK to complete the installation procedure, then you must restart your PC.
In Windows 2000: Click Windows Start, Settings, and then click Control Panel. Double-click Network. Double-click Local Area Connection and then click Properties. Click Install, click Protocol, and then click Add. Click TCP/IP and then click Add.
In Windows NT: Click Windows Start, Settings, and then click Control Panel. Double-click Network. Click Protocols and click Add. Select Microsoft, select TCP/IP, then click Close. Reapply any service packs, then restart your PC.
To obtain the IP automatically through the DHCP server, perform the following step:
Click the IP Address tab, and select Obtain an IP address automatically.
To configure the IP manually, perform the following steps:
- Click the IP Address tab. Click Specify an IP address. Enter values in the IP Address field and in the Subnet Mask field. The default IP address of this product is 192.168.123.254. You should use 192.168.123.xxx (xxx is between 100 and 199) for IP Address field and 255.255.255.0 for Subnet Mask field.
- Click the Gateway tab. Add the IP address of this product (default IP is 192.168.123.254) in the New gateway field and click Add.
Contact your ISP to get the necessary DNS values. Click the DNS Configuration tab. Add the DNS values into the DNS Server Search Order field and click Add.
After installing the TCP/IP communication protocol, you can use the ping command to check if your PC has successfully connected to the broadband router. Click Windows Start and then click Run. In the Run dialog box, Windows 95, 98, and 2000 users should type command and click OK. Windows NT and Me users should type cmd and click OK. When the MS-DOS prompt window opens, execute the ping command by typing the following:
ping 192.168.123.254
If the following messages appear, a communication link between your PC and this product has been successfully established:
Pinging 192.168.123.254 with 32 bytes of data:
Reply from 192.168.123.254: bytes=32 time=2ms TTL=64
If you get the following message, there has been an error in your installation procedure:
Pinging 192.168.123.254 with 32 bytes of data:
Request timed out.
If you receive this message, refer to the Troubleshooting section in this manual.
Software Installation
Connecting with a Dial-up Network
You can manually change the WAN type to use an analogue modem instead of a broadband connection. Perform the following steps to configure the broadband router for an analogue modem:
The broadband router can function as a network print server in Windows 95, 98, Me, and NT. After you complete the software installation procedure, you can enable the print server function.
The Web-based configuration utility can be used to change the settings of the broadband router. A brief description of these settings is provided below.
Open an Internet browser and enter the broadband router's IP address. The following is the default IP address of the broadband router:
After the connection is established, you will see the Web User Interface. There are two appearances of the Web User Interface, one for general users and one for system administrators. In the general user mode, you are able to see the settings, but you will not be able to change any settings. In the administrator mode, you will be able to change the settings.
To log in as an administrator, enter the password in the System Password field and click Log in. The default password is admin. When the correct password is entered, the Web appearance will be changed into administrator configure mode. There are several options listed in the side menu for system administration.
The Status option allows you to check the operating status of the broadband router:
This option enables you to change the administrator password. The first screen you will see after you click Toolbox is the change password screen.
Note: It is very important that you reset the password after you configure the broadband router. If you forget the system password, refer to the Console Mode section in this manual to reset a new one.
You can click Reset to Default and then reboot your computer to restore the default settings of the broadband router.
You can also obtain information about the Firmware version and the WAN's MAC Address in this area. Go to http://www.usr.com to look for any firmware updates for your broadband router.
The Clone MAC button is useful when your ISP binds (or locks) your connection to a specific MAC address. Cloning the MAC address allows you to reassign the MAC address without registering it with your ISP. Some ISPs require that you register the MAC address.
This option displays the connection method of the WAN port. When you are using a dial-up connection, the username and password dialog boxes will be shown here.
Static IP Address
WAN IP Address, Subnet Mask, Gateway, Primary and Secondary DNS: enter the proper setting value provided by your ISP.
Dynamic IP Address
PPP over Ethernet
Dial-up Network
The DHCP server of the broadband router is set for enabled by default. The settings of the TCP/IP environment include IP address, Subnet Mask, Gateway, and DNS configurations. If the DHCP server of the broadband router is enabled and you configure your PCs to obtain an IP address automatically, your PC will automatically load the proper TCP/IP information provided by the broadband router. The settings of DHCP server include the following items:
The broadband router's NAT (Network Address Translation) firewall filters out unrecognised packets to protect your intranet. All hosts behind this firewall are invisible externally. Enabling the Virtual Server Mapping will make some of the host's ports accessible.
A virtual server is defined as a Service Port. All requests to this port will be redirected to the PC that is specified by the Server IP.
Port forwarding sets up public services on your network. When Internet users make requests on your network, the broadband router will forward those requests to the appropriate computer. The broadband router's DHCP function must be disabled to use port forwarding. Port forwarding is generally used to set up a webserver, ftp server, or e-mail server on your network.
To add a server using Forwarding, perform the following steps:
For example, if you have an FTP server (port 21) at 192.168.123.1, a Web server (port 80) at 192.168.123.2, and a PPTP VPN server at 192.168.123.6, you need to specify the following virtual server mapping table:
|
Service Port
|
Server IP
|
Enable
|
| 20 | 192.168.123.1 | V |
| 21 | 192.168.123.1 | V |
| 80 | 192.168.123.2 | V |
| 1723 | 192.168.123.6 | V |
Some applications require open service ports, such as Internet games, video conferencing, Internet telephony, and others. When a request is made to the ISP's given address for a specific port, it is forwarded to the machine that is hosting that particular service. These applications cannot work with a pure NAT broadband router since all the ports are blocked by default. This is a result of the broadband router's firewall function. Special Applications will allow some of these applications to work with a NAT broadband router. If the Special Applications still do not allow an application to function correctly, refer to the DMZ host option in the Miscellaneous Items.
1. Trigger: This is the outbound port number that the application assigned first.
2. Incoming Ports: When the trigger packet is detected, the inbound packets to the specified port number are allowed to pass through the firewall.
This product provides some predefined settings in the grey pad on the bottom of the Web Page Interface. Select Popular applications and click Copy to copy a predefined setting.
Note: Only one PC can be assigned a specific port number at one time.
Access Control allows you to assign the access rights for each user. First, you must divide users into different groups, as identified by their IP addresses. You can assign the members of Group 1, 2, and 3. The others are all members of the Default Group. Second, you must assign the access rights of each group. The access rights can either allow or block users to access specified TCP and UDP ports. For example:
Group Members Access Right Comments
Default - Allow () No access right (allow nothing)
Group 1 100-199 Allow (25,53,80,110) Can browse(80), receive(110) and send(25)
e-mail only
Group 2 50-99 Block (21,119) Cannot read net news(119) and FTP(21) only
Group 3 1-9,20 Block () Fully access (block nothing)
IP Address of DMZ Host:
The DMZ (demilitarised Zone) Host is a PC that does not block any ports on the broadband router. It allows a PC to be exposed to unrestricted two-way communication. This feature should be used only when necessary, since it removes the security of the firewall.
Remote Administrator Host:
In general, only intranet users can browse the built-in Web pages to perform administration tasks. This feature enables you to perform administrative tasks from a remote host. When this feature is enabled, only the specified IP address can perform remote administration. If the specified IP address is 0.0.0.0, any host can connect to this product to perform administration tasks. When this feature is enabled, the Web port will be shifted to 88.
ram, find a null modem cable and use it to connect the COM port of the broadband router to the COM port on your PC. Execute a terminal program, such as HyperTerminal.
If you forget the system password or the IP address for this product, you must enter the console mode to reset them.
Before launching the console prog
The connection parameters should be set to 19200 8-N-1. Be sure to reboot the broadband router. When the Power LED starts flashing regularly, you can press the Enter key several times. There should be some messages, and the console prompt ">" will appear in the terminal.
In the console mode, you may reset the IP address and the system password of the broadband router. If you type AP, this will bring up the Command List. The following five command options are listed in the Command List:
Note: Remember to execute the SR command to save any changes you make.
The following is an example of the commands used to change the IP address and the password, followed by the SR command to save the changes:
Make sure the broadband broadband router is properly installed, the LAN connections are okay, and the power cord is plugged in.
Make sure that your PC and the broadband router are on the same network. Initiate the DHCP function and retrieve the IP address automatically.
Make sure that your PC is using an IP address that is within the default range of 192.168.123.xxx. Make sure the address of the subnet mask is 255.255.255.0. To verify these settings, click Windows Start, Settings, then Control Panel. Double-click the Network icon, select the TCP/IP protocol for your network, and click Properties.
If you are still unable to connect to the broadband router, refer to the ping procedure below.
Make sure the network cable and the power cord are connected correctly. Make sure the Ethernet cable is correctly connected to the PC and to a LAN port on the broadband router.
If you are still unable to access the Internet, refer to the ping procedure below.
Make sure the cables are all correctly installed. If this does not correct the problem, open the Configuration Utility, click Toolbox, and then click Reboot. This will restart the broadband router and then it should communicate with your analogue or ISDN modem.
Make sure you do not have an Ethernet cable plugged into the WAN port of the broadband router. You cannot have a modem cable and an Ethernet cable connected at the same time. You can also reset the modem by unplugging it for at least three seconds then plugging it back in.
Make sure you do not have a modem cable plugged into the modem port of the broadband router. You cannot have a modem cable and an Ethernet cable connected at the same time.
Make sure the cables are all correctly installed. If this does not correct the problem, open the Configuration Utility, click Toolbox, and then click Reboot. This will restart the broadband router and then it should communicate with your printer.
Check each PC and make sure that file and print sharing has been enabled. Make sure you have the correct drivers for the printer loaded onto each machine in the network that will use the printer.
If at any time during the ping procedure you do not receive a return message for a successful ping, this means that the address you are pinging has been changed and is causing a conflict. Check the address in the configuration utility and make any necessary corrections using the console mode. After you have made the corrections, continue with the ping procedure.
1. Contact the USRobotics Technical Support Department
Voice support:
In the United Kingdom:
0870-844-4546
8:00 AM - 7:00 PM Monday - Friday
For current support contact information, go to the following web site:
2. Call the Dealer Who Sold You this USRobotics Product
The dealer may be able to troubleshoot the problem over the phone or may request that you bring the product back to the store for service.
We declare under our sole responsibility that the USRobotics Broadband Router to which this declaration relates, is in conformity with the following standards or other normative documents:
This device complies with Part 15 of the FCC Rules. Operation is subject to the following two conditions:
Note: This equipment has been tested and found to comply with the limits for a Class B digital device, pursuant to Part 15 of the FCC Rules. These limits are designed to provide reasonable protection against harmful interference in a residential installation. This equipment generates and uses radio frequency energy and, if not installed and used in accordance with the instructions, may cause interference to radio communications. However, there is no guarantee that interference will not occur in a particular installation. If this equipment does cause interference to radio or television reception, which can be determined by turning the equipment off and on, the user is encouraged to try to correct the interference by one or more of the following measures:
The user may find the following information prepared by the Federal Communications Commission helpful: The CIB Interference Handbook and The CIB Telephone Interference Bulletin.
These documents are available on the Internet through the FCC Compliance and Interference Bureau Home Page at http://www.fcc.gov/cib listed under documents. Select CIB Interference Handbook or CIB Telephone Interference Bulletin.
Caution: Changes or modifications not expressly approved by the party responsible for compliance could void the user's authority to operate this equipment.
This information technology equipment is UL-Listed and CUL-Listed for both the Canadian and US markets respectively.
This digital apparatus does not exceed the Class B limits for radio noise emissions from digital apparatus set out in the interference-causing equipment standard entitled Digital Apparatus, ICES-003 of Industry Canada.
Cet appareil numérique respecte les limites de bruits radioélectriques applicables aux appareils numériques de Classe B préscrites dans la norme sur le matèriel brouilleur: Appareils Numériques, NMB-003 édictée par l'Industrie Canada.
Your warranty and repair service centre is:
Centre de guarantie et de service aprés vente:
USRobotics
Unit-100 13751 Mayfield Pl.
Richmond, B.C. Canada V6V 2G9
Users should ensure for their own protection that the electrical ground connections of the power utility, telephone lines, and internal metallic water pipe system, if present, are connected together. This precaution may be particularly important in rural areas.
Caution: Users should not attempt to make electrical ground connections by themselves, but should contact the appropriate inspection authority or an electrician, as appropriate.
This equipment complies with the requirements relating to electromagnetic compatibility, EN 55022/A4, EN 60950, and EN 55024. This meets the essential protection requirements of the European Council Directive 1995/5/EC on the approximation of the laws of the member states relation to electromagnetic compatibility.
Some types of broadband modems require that you use a cross-over cable to connect to the broadband router. Contact your ISP to determine which type of cable you must use.
Macintosh users can access the Configuration Utility in the same manner as Windows users. Launch your Internet browser and enter the default IP address, http://192.168.123.254.
Yes, the broadband router does support IPSEC.
A: The broadband router uses NAT and TCP/IP port inspections.
Network Address Translation (NAT) translates multiple IP addresses on the private LAN to one public address that is sent out to the Internet. This provides security since the IP address of a computer on the LAN is not transmitted to the Internet. The user can have multiple private addresses behind the single address that was provided by the ISP.
DMZ stands for demilitarised Zone. This feature allows one IP Address to be exposed to the Internet. DMZ allows only one computer to be exposed when multiple TCP/IP ports need to be open. If you want to use DMZ, you must set computer with a static IP.
No, all specific requests are forwarded to the DMZ host.
You should contact your ISP to get the full URL and then perform the following
steps:
You may have to remove the proxy settings or the dial-up settings on your Internet browser.
PPTP packets are allowed to pass through by the broadband router.
If you attach additional hubs to the broadband router, up to 253 separate users can connect to the broadband router.
Any platform that supports Ethernet & TCP/IP is compatible with the broadband router.
The broadband router mode allows for customization of your public IPs and Domain.
You can forward 12 ports at the same time.
No, the broadband router must be used with a broadband modem, an analogue modem, or an ISDN modem.
The advanced features of the broadband router include Dynamic Routing, Static Routing, DMZ Host, Port filters, Port forwarding, and Port pass-through.
512 Kilobytes.
There is a system log in the Toolbox section of the Configuration Utility.
You can check in the Status section of the Configuration Utility or you can contact your ISP for this information.
HARDWARE: USRobotics warrants to the end user ("Customer") that this hardware product will be free from defects in workmanship and materials, under normal use and service, for the following length of time from the date of purchase from USRobotics or its authorised reseller:
Twelve (12) months
USRobotics's sole obligation under this express warranty shall be, at USRobotics's option and expense, to repair the defective product or part, deliver to Customer an equivalent product or part to replace the defective item, or if neither of the two foregoing options is reasonably available, U.S. Robotics may, in its sole discretion, refund to Customer the purchase price paid for the defective product. All products that are replaced will become the property of USRobotics. Replacement products may be new or reconditioned. USRobotics warrants any replaced or repaired product or part for ninety (90) days from shipment, or the remainder of the initial warranty period, whichever is longer.
SOFTWARE: USRobotics warrants to Customer that each software
program licensed from it will perform in substantial conformance to its program
specifications, for a period of ninety (90) days from the date of purchase from
USRobotics or its authorised reseller. USRobotics warrants the media containing
software against failure during the warranty period. No updates are provided.
USRobotics's sole obligation under this express warranty shall be, at U.S.
Robotics's option and expense, to refund the purchase price paid by Customer
for any defective software product, or to replace any defective media with software
which substantially conforms to applicable USRobotics published specifications.
Customer assumes responsibility for the selection of the appropriate applications
program and associated reference materials. USRobotics makes no warranty
or representation that its software products will meet Customer's requirements
or work in combination with any hardware or applications software products provided
by third parties, that the operation of the software products will be uninterrupted
or error free, or that all defects in the software products will be corrected.
For any third-party products listed in the USRobotics software product documentation
or specifications as being compatible, USRobotics will make reasonable efforts
to provide compatibility, except where the noncompatibility is caused by a "bug"
or defect in the third party's product or from use of the software product not
in accordance with USRobotics/'s published specifications or User Guide.
THIS USRobotics PRODUCT MAY INCLUDE OR BE BUNDLED WITH THIRD-PARTY SOFTWARE,
THE USE OF WHICH IS GOVERNED BY A SEPARATE END-USER LICENSE AGREEMENT. THIS
USRobotics WARRANTY DOES NOT APPLY TO SUCH THIRD-PARTY SOFTWARE. FOR THE
APPLICABLE WARRANTY, PLEASE REFER TO THE END-USER LICENSE AGREEMENT GOVERNING
THE USE OF SUCH SOFTWARE.
YEAR 2000 WARRANTY: In addition to the Warranty stated above, USRobotics warrants that each product sold or licensed to Customer on and after January 1, 1998 that is date sensitive will continue performing properly with regard to such date data on and after January 1, 2000, provided that all other products used by Customer in connection or combination with the USRobotics product, including hardware, software, and firmware, accurately exchange date data with the USRobotics product.
OBTAINING WARRANTY SERVICE: Customer must contact a USRobotics Corporate
Service centre or an authorised USRobotics Service centre within the applicable
warranty period to obtain warranty service authorisation. Dated proof of purchase
from USRobotics or its authorised reseller may be required. Products returned
to USRobotics's Corporate Service centre must be pre-authorised by USRobotics
with a Service Repair Order (SRO) number marked on the outside of the package,
and sent prepaid and packaged appropriately for safe shipment, and it is recommended
that they be insured or sent by a method that provides for tracking of the package.
The repaired or replaced item will be shipped to Customer, at USRobotics's
expense, not later than thirty (30) days after USRobotics receives the defective
product. Return the product to:
In The United States:
USR-Walnut
528 Spanish Ln
Walnut, CA 91789
USRobotics shall not be responsible for any software, firmware, information,
or memory data of Customer contained in, stored on, or integrated with any products
returned to USRobotics for repair, whether under warranty or not.
WARRANTIES EXCLUSIVE: IF A USRobotics PRODUCT DOES NOT OPERATE
AS WARRANTED ABOVE, CUSTOMER'S SOLE REMEDY FOR BREACH OF THAT WARRANTY SHALL
BE REPAIR, REPLACEMENT, OR REFUND OF THE PURCHASE PRICE PAID, AT USRobotics'S
OPTION. TO THE FULL EXTENT ALLOWED BY LAW, THE FOREGOING WARRANTIES AND REMEDIES
ARE EXCLUSIVE AND ARE IN LIEU OF ALL OTHER WARRANTIES, TERMS, OR CONDITIONS,
EXPRESS OR IMPLIED, EITHER IN FACT OR BY OPERATION OF LAW, STATUTORY OR OTHERWISE,
INCLUDING WARRANTIES, TERMS, OR CONDITIONS OF MERCHANTABILITY, FITNESS FOR A
PARTICULAR PURPOSE, SATISFACTORY QUALITY, CORRESPONDENCE WITH DESCRIPTION, AND
NON-INFRINGEMENT, ALL OF WHICH ARE EXPRESSLY DISCLAIMED. USRobotics NEITHER
ASSUMES NOR AUTHORIZES ANY OTHER PERSON TO ASSUME FOR IT ANY OTHER LIABILITY
IN CONNECTION WITH THE SALE, INSTALLATION, MAINTENANCE OR USE OF ITS PRODUCTS.
USRobotics SHALL NOT BE LIABLE UNDER THIS WARRANTY IF ITS TESTING AND EXAMINATION
DISCLOSE THAT THE ALLEGED DEFECT OR MALFUNCTION IN THE PRODUCT DOES NOT EXIST
OR WAS CAUSED BY CUSTOMER'S OR ANY THIRD PERSON'S MISUSE, NEGLECT, IMPROPER
INSTALLATION OR TESTING, UNauthorised ATTEMPTS TO OPEN, REPAIR OR MODIFY THE
PRODUCT, OR ANY OTHER CAUSE BEYOND THE RANGE OF THE INTENDED USE, OR BY ACCIDENT,
FIRE, LIGHTNING, OTHER HAZARDS, OR ACTS OF GOD.
LIMITATION OF LIABILITY: TO THE FULL EXTENT ALLOWED BY LAW, USRobotics ALSO EXCLUDES FOR ITSELF AND ITS SUPPLIERS ANY LIABILITY, WHETHER BASED IN CONTRACT OR TORT (INCLUDING NEGLIGENCE), FOR INCIDENTAL, CONSEQUENTIAL, INDIRECT, SPECIAL, OR PUNITIVE DAMAGES OF ANY KIND, OR FOR LOSS OF REVENUE OR PROFITS, LOSS OF BUSINESS, LOSS OF INFORMATION OR DATA, OR OTHER FINANCIAL LOSS ARISING OUT OF OR IN CONNECTION WITH THE SALE, INSTALLATION, MAINTENANCE, USE, PERFORMANCE, FAILURE, OR INTERRUPTION OF ITS PRODUCTS, EVEN IF USRobotics OR ITS authorised RESELLER HAS BEEN ADVISED OF THE POSSIBILITY OF SUCH DAMAGES, AND LIMITS ITS LIABILITY TO REPAIR, REPLACEMENT, OR REFUND OF THE PURCHASE PRICE PAID, AT USRobotics'S OPTION. THIS DISCLAIMER OF LIABILITY FOR DAMAGES WILL NOT BE AFFECTED IF ANY REMEDY PROVIDED HEREIN SHALL FAIL OF ITS ESSENTIAL PURPOSE.
DISCLAIMER: Some countries, states, or provinces do not allow the exclusion or limitation of implied warranties or the limitation of incidental or consequential damages for certain products supplied to consumers, or the limitation of liability for personal injury, so the above limitations and exclusions may be limited in their application to you. When the implied warranties are not allowed to be excluded in their entirety, they will be limited to the duration of the applicable written warranty. This warranty gives you specific legal rights which may vary depending on local law.
GOVERNING LAW: This Limited Warranty shall be governed by the laws of the State of California, U.S.A. excluding its conflicts of laws principles and excluding the United Nations Convention on Contracts for the International Sale of Goods.