
Содержание:
Специальные инструкции по интернет-соединению
Настройка Wireless Turbo Access Point & Router
Устранение неисправностей и техническая поддержка >
Руководство пользователя Wireless Turbo Access Point & Router (Windows 95, 98, 2000, NT, Me, XP и Macintosh)
Поиск и устранение неисправностей
Поддержка
Поиск и устранение неисправностей
Невозможно получить доступ в Интернет.
Возможный способ устранения:
Убедитесь в том, что кабель питания и все кабели Ethernet подсоединены правильно. Это относится и ко всем кабелям, с помощью которых соединены Wireless Turbo Access Point & Router, модем и все компьютеры.
Возможный способ устранения:
Убедитесь, что для вашего компьютера используется IP-адрес, находящийся в пределах диапазона по умолчанию - 192.168.123.xxx. Убедитесь, что адресом маски подсети является 255.255.255.0. Шлюзом по умолчанию должен быть IP-адрес Wireless Turbo Access Point & Router - 192.168.123.254. Чтобы проверить все эти параметры, выполните следующие действия:
Пользователи Windows 95, 98 или Me: В системе Windows нажмите кнопку Пуск и выберите Выполнить. Введите winipcfg и нажмите OK. Проверьте правильность данных для IP-адреса, маски подсети, шлюза по умолчанию и сервера DNS. Если информация является неправильной, нажмите Освободить все, а затем Обновить все.
Пользователи Windows NT, 2000 или XP: В системе Windows нажмите кнопку Пуск и выберите Выполнить. Введите cmd и нажмите OK. В командной строке DOS введите ipconfig /all. Проверьте правильность данных для IP-адреса, маски подсети, шлюза по умолчанию и сервера DNS. Если информация неправильная, введите
ipconfig /release и нажмите клавишу ENTER. Затем введите ipconfig /renew и нажмите клавишу ENTER.
Возможный способ устранения:
Если выбрано 256-битовое шифрование, то каждая карта или адаптер беспроводного доступа должны поддерживать 256-битовое шифрование. Если используется плата беспроводного доступа Wireless PC Card или адаптер PCI Adapter, которые не поддерживают 256-битовое шифрование, то соединение с маршрутизатором Wireless Turbo Access Point & Router будет невозможным.
Возможный способ устранения:
Возможно, IP-адрес сервера DNS был изменен, но не обновлялся автоматически на компьютере клиента. Зайдите на HTML интерфейса пользователя Интернета. На странице Status (Состояние) проверьте, подключен ли Wireless Turbo Access Point & Router. Нажмите Release (Освободить), а затем Renew (Обновить). Затем выполните следующие действия:
Пользователи Windows 95, 98 или Me: В системе Windows нажмите кнопку Пуск и выберите Выполнить. Введите winipcfg и нажмите OK. Проверьте правильность данных для IP-адреса, маски подсети, шлюза по умолчанию и сервера DNS. Если информация является неправильной, нажмите Освободить все, а затем Обновить все.
Пользователи Windows NT, 2000 или XP: В системе Windows нажмите кнопку Пуск и выберите Выполнить. Введите cmd и нажмите OK. В командной строке DOS введите ipconfig /all. Проверьте правильность данных для IP-адреса, маски подсети, шлюза по умолчанию и сервера DNS. Если информация неправильная, введите
ipconfig /release и нажмите клавишу ENTER. Затем введите ipconfig /renew и нажмите клавишу ENTER.
Возможный способ устранения:
При наличии статического IP-адреса убедитесь, что правильно выполнены все шаги, описанные в разделе “Специальные инструкции по интернет-соединению” данного руководства. Если имеется статический IP-адрес, но настройка всех свойств протокола IP для компьютера была выполнена неправильно, установить соединение с маршрутизатором Wireless Turbo Access Point & Router не удастся.
Возможный способ устранения:
Следует проверить параметры соединения в Web-браузере и убедиться в том, что функция HTTP Proxy в Web-браузере отключена. Это необходимо сделать, чтобы web-браузер мог читать страницы конфигурации в маршрутизаторе Wireless Turbo Access Point & Router. Запустите Web-браузер.
Пользователи Internet Explorer: Выберите Сервис, Свойства обозревателя и откройте вкладку Подключение. Выберите Не использовать, нажмите кнопку Применить, а затем OK. Снова выберите Сервис, затем нажмите кнопку Свойства обозревателя. Откройте вкладку Подключение и нажмите кнопку Параметры сети. Снимите все флажки и нажмите кнопку OK. Нажмите OK, чтобы закрыть окно Свойства обозревателя.
Пользователи Netscape Navigator: Выберите Edit, Preferences, а затем дважды нажмите на Advanced в окне Category. Выберите Proxies, затем Direct connection to the Internet, а затем нажмите кнопку OK. Снова выберите Edit, затем Preferences. В окне Category дважды нажмите кнопкой мыши на Advanced, затем выберите Proxies. Выберите Direct connection to the Internet и нажмите кнопку OK.
Если доступ в Интернет по-прежнему невозможен, см. раздел "Процедура тестового ping опроса (пингование) для поиска и устранения неисправностей" в настоящем Руководстве и документацию по модему.
Не удается достичь скорости соединения 54 Мбит/с с Wireless Turbo Access Point & Router.
Возможный способ устранения:
Убедитесь, что беспроводные устройства, используемые для соединения с маршрутизатором Wireless Turbo Access Point & Router, поддерживают скорость обмена 54 Мбит/с. Для соединения с маршрутизатором Wireless Turbo Access Point & Router со скоростью соединения 54 Мбит/с необходимо использовать беспроводные устройства стандарта 54 Mbps. Запустите интерфейс пользователя Интернета и вручную установите скорость соединения равную 54 Мбит/с. Если используются устройства для беспроводной связи других производителей, а не USRobotics, возможно, потребуется обновить микропрограмму для этих устройств, чтобы они смогли поддерживать скорость соединения 54 Мбит/с.
Возможный способ устранения:
Низкая скорость соединения или небольшой диапазон могут также быть вызваны факторами окружающей среды. Попробуйте переместить устройство в другое место, чтобы улучшить качество соединения. Кроме того, помните, что на беспроводное соединение также могут повлиять такие факторы, как, например, краска на свинцовой основе, бетонные стены и электронные устройства, например, телефоны в диапазоне 2,4 ГГц.
Я не знаю, является ли мой IP-адрес статическим или динамическим.
Возможный способ устранения:
Если Вы пользуетесь службой кабельного или DSL модема, вероятнее всего, IP-адрес является динамическим. Всегда следует обращаться к провайдеру услуг для уточнения этой информации, так как некоторые провайдеры могут назначать статические IP-адреса. Если IP-адрес является динамическим, выберите Dynamic IP Address (Динамический IP-адрес) в области WAN Setup (Установка глобальной сети) интерфейса пользователя Web HTML, и Wireless Turbo Access Point & Router будет автоматически получать нужную ему информацию от поставщика услуг. Если IP-адрес является статическим, выберите Static IP Address (Статический IP-адрес) в области WAN Setup (Установка глобальной сети) интерфейса пользователя Web HTML. Если используется соединение PPPoE, необходимо указать PPPoE и выбрать статическое или динамическое выделение IP-адресов. Для получения необходимой информации о конфигурации потребуется обратиться к разделу "Специальные инструкции по интернет-соединению" данного руководства.
Не удается установить связь с интерфейсом пользователя Интернета Wireless Turbo Access Point & Router.
Возможный способ устранения:
Убедитесь, что все кабели Ethernet подсоединены правильно и надежно, а кабель питания включен в сеть.
Возможный способ устранения:
Если со стороны WAN используется статический IP-адрес (статический адрес от провайдера Интернет), убедитесь, что правильно выполнены все шаги, описанные в разделе "Специальные инструкции по интернет-соединению" данного руководства. Если имеется статический IP-адрес, но для компьютера не был выбран параметр Получить IP-адрес автоматически, установить соединение с Wireless Turbo Access Point & Router не удастся.
Возможный способ устранения:
Следует проверить параметры соединения в Web-браузере и убедиться в том, что функция HTTP Proxy в Web-браузере отключена. Это необходимо сделать, чтобы web-браузер мог читать страницы конфигурации в маршрутизаторе Wireless Turbo Access Point & Router. Запустите Web-браузер.
Пользователи Internet Explorer: Выберите Сервис, Свойства обозревателя и откройте вкладку Подключение. Выберите Не использовать, нажмите кнопку Применить, а затем OK. Снова выберите Сервис, затем нажмите кнопку Свойства обозревателя. Откройте вкладку Подключение и нажмите кнопку Параметры сети. Снимите все флажки и нажмите кнопку OK. Нажмите OK, чтобы закрыть окно Свойства обозревателя.
Пользователи Netscape Navigator: Выберите Edit, Preferences, а затем дважды нажмите на Advanced в окне Category. Выберите Proxies, затем Direct connection to the Internet, а затем нажмите кнопку OK. Снова выберите Edit, затем Preferences. В окне Category дважды нажмите кнопкой мыши на Advanced, затем выберите Proxies. Выберите Direct connection to the Internet и нажмите кнопку OK.
Интерфейс пользователя Интернета не отвечает, но имеется доступ в Интернет.
Возможный способ устранения:
Если интерфейс пользователя Интернета перестал отвечать на запросы, отключите и снова включите кабель питания маршрутизатора Wireless Turbo Access Point & Router. Маршрутизатор Wireless Turbo Access Point & Router будет перезагружен. Если интерфейс пользователя Интернета по-прежнему не работает, нажмите кнопку RESET и удерживайте ее нажатой в течение 5-10 секунд. Таким образом для Wireless Turbo Access Point & Router будут восстановлены заводские настройки по умолчанию. Если использовались личные настройки конфигурации, возможно, потребуется выполнить эти изменения еще раз.
При проверке параметров сетевой конфигурации в Windows Me или XP не удается найти значок "Сеть".
Возможный способ устранения:
В соответствии с настройкой по умолчанию в Windows Me и XP, отображаются не все значки на Панели управления. В системе Windows нажмите кнопку Пуск, затем выберите Настройка и Панель управления. В Панели управления выберите View all Control Panel options (Просмотр всех параметров панели управления) в левой части экрана. Теперь должны отображаться все значки на Панели управления.
Не удается установить связь с беспроводной функцией устройства Wireless Turbo Access Point & Router.
Возможный способ устранения:
Проверьте, что для всех плат беспроводного доступа 802.11g Wireless Turbo PC Card или адаптера PCI Adapter установлен режим Infrastructure (Инфраструктура). Если для карт беспроводного доступа 802.11g Wireless Turbo PC Card или адаптеров PCI Adapter установлен режим 802.11g Adhoc, функцию беспроводной связи не удастся использовать.
Примечание. Режим 802.11g Adhoc используется для конфигураций одноранговых сетей. Режим Infrastructure (Инфраструктура) используется для добавления устройства 802.11g Wireless Turbo Multi-function Access Point или Wireless Turbo Access Point & Router в конфигурацию сети.
Компьютер не распознает функцию беспроводной связи устройства Wireless Turbo Access Point & Router после изменения настроек.
Возможный способ устранения:
Убедитесь, что обращение выполняется к нужному маршрутизатору Wireless Turbo Access Point & Router, проверив правильность MAC адреса. Убедитесь, что используются правильный параметр фразы доступа и шифрования. При изменении параметров конфигурации устройства Wireless Turbo Access Point & Router необходимо также изменить параметры каждой карты 802.11g Wireless Turbo PC Card или адаптера PCI Adapter, которые подключены к этой сети. Параметры карты 802.11g Wireless Turbo PC Card или адаптера PCI Adapter должны соответствовать новым параметрам устройства Wireless Turbo Access Point & Router.
При использовании с Windows XP беспроводного адаптера для подключения к Wireless Turbo Access Point & Router не удается включить шифрование WEP с помощью 256-битных ключей.
Возможный способ устранения:
При наличии любых беспроводных адаптеров USRobotics, которые нужно подключить к Wireless Turbo Access Point & Router, эти адаптеры должны использовать Утилиту конфигурации USRobotics для включения шифрования WEP с помощью 256-битных ключей.
После успешной установки любого беспроводного устройства USRobotics, Windows XP по умолчанию запускает собственную встроенную утилиту конфигурации (Служба беспроводной настройки Windows XP), показанную на следующей иллюстрации:
При правильной установке беспроводного устройства USRobotics под Windows XP утилита "Служба беспроводной настройки Windows XP", тем не менее, не распознает 256-битное шифрование WEP. Для использования рекомендуемой встроенной Утилиты конфигурации USRobotics выполните описанные ниже действия на каждом компьютере с установленным беспроводным адаптером.
- В системной области панели задач, находящейся в нижнем правом углу экрана, дважды нажмите на значок USR WLAN, как показано на следующей иллюстрации (Примечание. Этот значок может быть красным, желтым или зеленым в зависимости от состояния беспроводного соединения в данный момент):
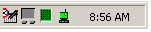
Появится утилита Служба беспроводной настройки Windows XP, как показано на следующей иллюстрации:
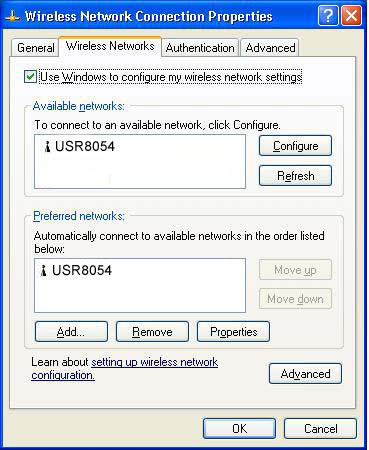
-
Отключите параметр Использовать для конфигурации беспроводной сети.
-
Нажмите ОК и закройте экран Службы беспроводной настройки Windows XP. Теперь дважды нажмите на значок USR WLAN беспроводного адаптера, и запустится Утилита конфигурации USRobotics. Сейчас можно подключиться к Wireless Turbo Access Point & Router и использовать шифрование WEP с помощью 256-битных ключей.
По окончании поиска в беспроводном режиме устройство Wireless Turbo Access Point & Router не отображается в списке.
Возможный способ устранения:
Возможно, вы работаете за компьютером, который расположен слишком далеко от устройства Wireless Turbo Access Point & Router. Попробуйте переместиться ближе к устройству Wireless Turbo Access Point & Router и повторить процедуру поиска.
Протокол TCP/IP не установлен на моем компьютере.
Возможный способ устранения:
Необходимо установить протокол TCP/IP на компьютер. Чтобы установить протокол TCP/IP, выполните следующие действия.
В Windows 98 и Me: В системе Windows нажмите кнопку Пуск, Настройка, затем выберите Панель управления. Дважды нажмите на значок Сеть и выберите вкладку Конфигурация в окне "Сеть". Нажмите кнопку Добавить, чтобы добавить сетевой компонент на ПК. Дважды нажмите Протокол, чтобы добавить протокол TCP/IP. В списке "Изготовители" выберите Microsoft. В списке "Сетевые протоколы" выберите TCP/IP и нажмите OK, чтобы вернуться в окно "Сеть". Протокол TCP/IP появится в окне "Сеть". Нажмите OK, чтобы завершить процедуру установки, затем перезагрузите компьютер.
В Windows 2000: В системе Windows нажмите кнопку Пуск, Настройка, затем выберите Панель управления. Дважды нажмите на значок Сеть. Дважды нажмите Подключение по локальной сети, затем выберите Свойства. Нажмите Установить, выберите Протокол, затем нажмите Добавить. Выберите TCP/IP, нажмите OK, а затем нажмите Закрыть.
В Windows NT: В системе Windows нажмите кнопку Пуск, Настройка, затем выберите Панель управления. Дважды нажмите на значок Сеть. Нажмите Протоколы, затем Добавить. Выберите Microsoft, TCP/IP, затем нажмите Закрыть. Снова установите все программы Service Pack, затем перезагрузите компьютер.
В Windows XP: В системе Windows нажмите кнопку Пуск, затем выберите Панель управления. Выберите Переключение к классическому виду, а затем дважды нажмите Сетевые подключения. Дважды нажмите Подключение по локальной сети, затем выберите Свойства. Нажмите Установить, выберите Протокол, затем нажмите Добавить. Выберите TCP/IP, нажмите Добавить, а затем нажмите Закрыть.
После включения VPN невозможно установить соединение с другими компьютерами в сети для совместного использования файлов и возможностей печати.
Возможный способ устранения:
При установке соединения с некоторыми клиентами VPN ресурсы локальной сети недоступны. Возможно, потребуется отключить VPN.
Я не знаю, как настроить протокол TCP/IP для работы с Wireless Turbo Access Point & Router.
Возможный способ устранения:
Протокол TCP/IP установлен, но не настроен для работы с Wireless Turbo Access Point & Router.
- В системе Windows нажмите кнопку Пуск, Настройка, затем выберите Панель управления.
- Дважды нажмите на значок Сеть. Выберите вкладку Конфигурация и выберите строчку протокола TCP/IP, назначенного для сетевой платы.
- Нажмите кнопку Свойства, чтобы задать протокол TCP/IP для Wireless Turbo Access Point & Router.
- Существует два способа настройки протокола IP:
- Чтобы автоматически получить IP-адрес с помощью сервера DHCP, выполните следующее:
Нажмите вкладку IP-адрес и выберите Получить IP-адрес автоматически. Этот метод желательно использовать для настройки компьютеров.
- Чтобы вручную настроить IP-адрес, выполните следующие действия:
- Выберите вкладку IP-адрес. Выберите параметр IP-адрес вводится вручную. Введите значения в полях "IP-адрес" и "Маска подсети". IP-адрес по умолчанию для этого устройства - 192.168.123.254. В поле "IP-адрес" необходимо ввести 192.168.123.xxx (где xxx - значение от 1 до 254), а в поле "Маска подсети" - 255.255.255.0.
- Выберите вкладку "Шлюз". Добавьте IP-адрес этого устройства (IP-адрес по умолчанию - 192.168.123.254) в поле "Новый шлюз" и нажмите Добавить.
Значения DNS можно получить у провайдера услуг Интернет. Выберите вкладку Конфигурация DNS. Добавьте значения DNS в поле "Порядок просмотра серверов DNS" и нажмите Добавить.
После установки протокола связи TCP/IP можно использовать команду ping для проверки соединения ПК и Wireless Turbo Access Point & Router.
Процедура тестового опроса для поиска и устранения неисправностей
Если в какой-либо момент выполнения процедуры тестового ping опроса (пингование) не возвращается ответное сообщение на успешно отправленный запрос, это означает, что запрашиваемый адрес был изменен; это и является причиной конфликта. Проверьте адрес в интерфейсе пользователя Интернета и внесите нужные исправления, используя режим консоли. После внесения исправлений продолжите выполнение процедуры тестового ping опроса (пингование).
- В системе Windows нажмите кнопку Пуск и выберите Выполнить. В диалоговом окне Запуск программы в Windows 95, 98 и Me необходимо ввести command и нажать кнопку OK. Пользователи систем Windows NT, 2000 и XP должны ввести cmd и нажать OK.
- Введите Ping 127.0.0.1. Это локальный адрес узла, обеспечивающий правильную установку и работу протокола TCP/IP. Если не удается получить ответ на запрос, отключите Wireless Turbo Access Point & Router и повторите процедуру установки.
- Введите Ping и затем свой IP-адрес. В этом случае компьютер будет отвечать на запросы. Если не удается получить ответ на запрос, убедитесь, что все кабели подсоединены правильно и установлены нужные драйверы.
- Введите Ping и затем адрес вашего шлюза для проверки связи со шлюзом. Адрес шлюза по умолчанию - 192.168.123.254. В этом случае можно будет установить связь с другими компьютерами и Wireless Turbo Access Point & Router. Если удастся установить связь с Wireless Turbo Access Point & Router, то можно получить доступ к странице администратора и выполнить настройку параметров. Если не удается получить ответ на запрос, убедитесь, что кабель питания Wireless Turbo Access Point & Router подсоединен к электросети и правильно подключен к компьютеру.
- Введите Ping и затем внешний адрес в сети Интернет вашего Wireless Turbo Access Point & Router. Этот адрес присваивается провайдером Интернет или внешней локальной сетью. В результате выполнения этой процедуры будет обеспечена правильная работа Wireless Turbo Access Point & Router и прохождение трафика.
- Введите Ping и затем известный вам адрес сервера DNS. Это позволит назначить правильные имена узлов Интернет IP-адресам и проверить, имеется ли доступ в Интернет.
Поддержка
Остались нерешенные проблемы?
1. Перейдите в раздел Support (Поддержка) web-сайта U.S Robotics по адресу: www.usr.com/support.
Многие наиболее распространенные проблемы, с которыми сталкиваются пользователи, описаны на web-страницах Часто задаваемые вопросы (FAQ) и Поиск и устранение неисправностей для каждого продукта. Номер продукта для устройства Wireless Turbo Access Point & Router - USR8054. Возможно, Вам потребуется знать это при получении информации на web-сайте USRobotics.
2. Обратитесь в отдел технической поддержки USRobotics.
Примечание. Обязательно запишите серийный номер для дальнейшего использования. При обращении в отдел технической поддержки необходимо будет указать этот номер, а также номер модели (8054).
| Страна | Телефон | Электронная почта | Расписание |
| США | (888) 216-2850 | http://www.usr.com/emailsupport | 9:00 - 17:00 (по ЦСВ США), понедельник - пятница |
| Канада | (888) 216-2850 | http://www.usr.com/emailsupport | 9:00 - 17:00 (по ЦСВ США), понедельник - пятница |
| Страна | Телефон | Электронная почта | Расписание |
| Австрия | 07110 900116 |
7:45 - 16:45 |
|
| Бельгия (фламандский) (французский) |
+32 (0) 7 023 3545 (фламандский) +32 (0) 7 023 3546 (французский) |
emea_modemsupport@usr.com | 9:00 - 18:00 понедельник - пятница |
| Ближний Восток/Африка | +44 870 844 4546 | me_modemsupport@usr.com | 9:00 - 18:00 понедельник - пятница |
| Великобритания | 0870 844 4546 | http://www.usr.com/emailsupport/uk | 8:45 - 17:45 понедельник - пятница |
|
Венгрия |
0180 567 1548
|
emea_modemsupport@usr.com | 8:00 - 18:00 понедельник - пятница |
| Германия | 0180 567 1548 | http://www.usr.com/emailsupport/de | 7:45 - 16:45 понедельник - пятница |
| Дания | +45 70 10 4030 | emea_modemsupport@usr.com | 9:00 - 17:00 понедельник - пятница |
| Ирландия | +44 870 844 4546 | emea_modemsupport@usr.com | 9:00 - 18:00 понедельник - пятница |
| Испания | 902 11 7964 | http://www.usr.com/emailsupport/es | 9:00 - 17:00 понедельник - пятница |
| Италия | +848 80 9903 | http://www.usr.com/emailsupport/it | 9:00 - 18:00 понедельник - пятница |
| Люксембург | +352 342 080 8318 | emea_modemsupport@usr.com | 9:00 - 18:00 понедельник - пятница |
| Нидерланды | 0900 202 5857 | emea_modemsupport@usr.com | 9:00 - 18:00 понедельник - пятница |
| Норвегия | +47 23 50 0097 | emea_modemsupport@usr.com | 9:00 - 17:00 понедельник - пятница |
| Польша |
---
|
emea_modemsupport@usr.com | 8:00 - 18:00 понедельник - пятница |
| Португалия | +351 (0) 21 415 4034 | http://www.usr.com/emailsupport/pt | 9:00 - 17:00 понедельник - пятница |
| Россия | 8-800-200- 200-1 |
usrsupport@usrobotics.ru | 10:00 - 18:00 понедельник - пятница |
| Финляндия | +358 981710015 | emea_modemsupport@usr.com | 10:00 - 18:00 понедельник - пятница |
| Франция | +33 082 507 0693 | http://www.usr.com/emailsupport/fr | 8:00 - 17:00 понедельник - пятница |
| Швейцария | 0848 840 200 | emea_modemsupport@usr.com | 9:00 - 17:30 понедельник - пятница |
| Швеция | +46 (0) 77 128 1020 | emea_modemsupport@usr.com | 8:00 - 17:00 понедельник - пятница |
