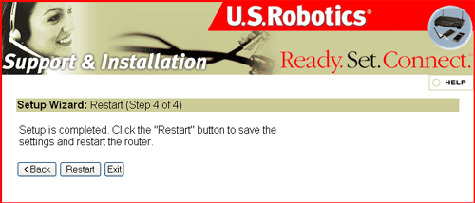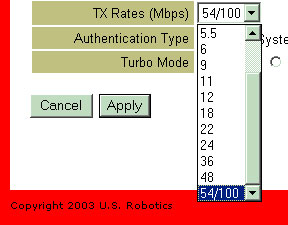İçindekiler:
Gelişmiş İnternet Bağlantı Talimatları
Wireless Turbo Access Point & Router Konfigürasyonu >
Wireless Turbo Access Point & Router Kullanıcı Kılavuzu (Windows 95, 98, 2000, NT, Me, XP ve Macintosh)
Kablosuz Turbo Erişim Noktası ve Router Konfigürasyonu >
Wireless Turbo Access Point & Router ayarlarını değiştirmek için İnternet Kullanıcı Arayüzü kullanılabilir. Aşağıda bu ayarların kısa bir özeti verilmiştir.
Start up (Başlatma) ve Log in (Oturum açma)
Bir İnternet tarayıcısı açın ve Wireless Turbo Access Point & Router'ın IP adresini girin. Aşağıda Wireless Turbo Access Point & Router'ın varsayılan IP adresi verilmiştir:
Bağlantı kurulduktan sonra, İnternet Kullanıcı Arayüzünü göreceksiniz. Varsayılan kullanıcı adı admin'dir. Wireless Turbo Access Point & Router için varsayılan şifre yoktur.
Wireless Turbo Access Point & Router için sekiz ana menü vardır : Durum, Temel Ayarlar, Kablosuz, Yönlendirme, Erişim, Yönetim, Araçlar ve Wizard (Sihirbaz).
Not: Wireless Turbo Access Point & Router konfigürasyon seçeneklerinde veya güvenlik ayarlarında herhangi bir değişiklik yaptıktan sonra, değişikliklerin kaydedilip uygulanması için Apply'a (Uygula) tıklamalısınız.
Status (Durum)
Durum bölümünde beş alan vardır: Cihaza ilişkin bilgiler, Günlük, Günlük Ayarları, İstatistikler ve Kablosuz..
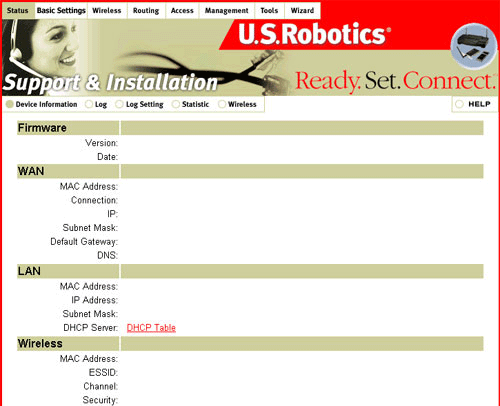
Cihaza iliştin bilgiler
Bu alanda, Wireless Turbo Access Point & Router'ın farklı ağ unsurları için bağlantı hız bilgilerini görüntüleyebilirsiniz.
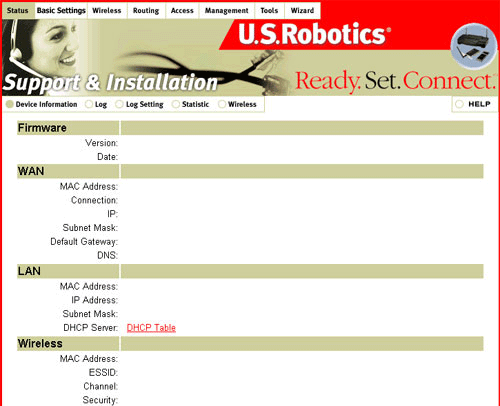
Log (Günlük)
Bu alanda, Wireless Turbo Access Point & Router'ın kullanıcılarına ilişkin herhangi bir Günlük iletisini görüntüleyebilirsiniz.
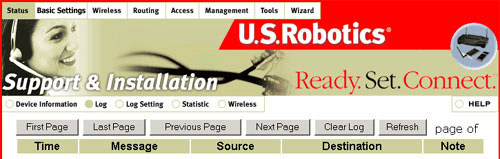
Günlük Ayarları
Bu alanda oluşturulan Günlükler ile ilgili ayrıntıları belirleyebilirsiniz.
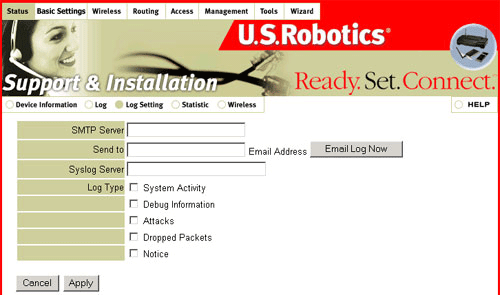
SMTP Sunucusu: Bu, e-posta sunucunuzun tam yetkili etki alanı adıdır.
Send to (Gönder): Bu, Günlüğün gönderilmesini istediğiniz e-posta adreslerini belirleyeceğiniz alandır.
Syslog Sunucusu: Bu, günlüklerin gönderileceği syslog sunucusunun IP adresidir.
Günlük Tipi: Hangi ağ olaylarının kaydedileceğini belirlemek için bu seçeneklerden herhangi birini seçebilirsiniz.
İstatistikler
Bu alanda, Wireless Turbo Access Point & Router'ın farklı ağ unsurları için paket iletim bilgilerini görüntüleyebilirsiniz. Sonuçları silmek için Reset'i tıklatın ve istatistikleri yeniden kaydetmeye başlayın.
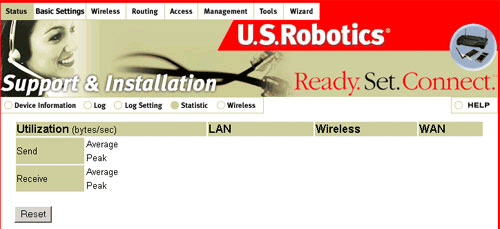
Kablosuz
Bu alanda, Bağlantı Süresini ve Wireless Turbo Access Point & Router'a bağlı kablosuz istemcilerin MAC Adreslerini görüntüleyebilirsiniz.
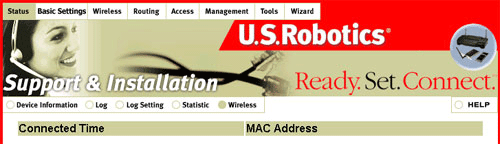
Temel Ayarlar
Temel Ayarlar bölümünde dört alan vardır: LAN ve DHCP Sunucusu, WAN, Şifre ve Süre.
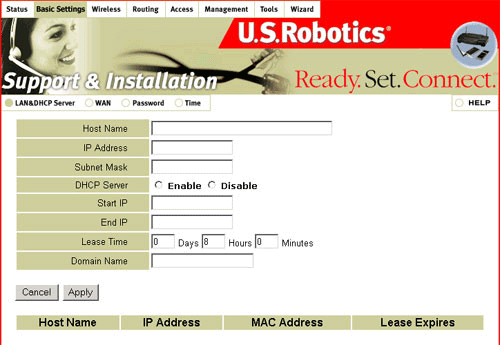
LAN ve DHCP Sunucusu
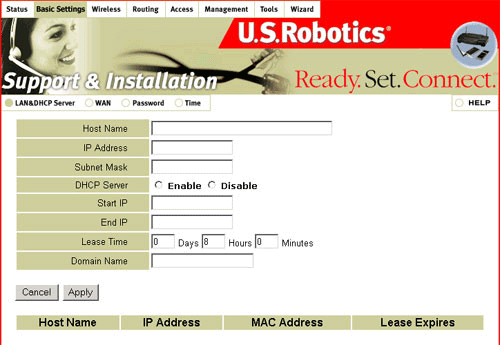
.LAN ve DHCP Sunucusu alanında aşağıdaki bilgileri bulabilirsiniz:
Ana Bilgisayar Adı: Bu, WAN ağı üzerinde kullanılan yönelticinin "dost" adıdır.
IP Adresi: Wireless Turbo Access Point & Router'ın mevcut LAN IP Adresidir.
Alt Ağ Maskesi: Yönelticinin yapılandırıldığı mevcut alt ağ maskesidir.
DHCP Sunucusu: İki seçenek verilmiştir: Etkinleştir ve Devre Dışı Bırak.
IP Başlat: Bir istek yapıldığında, DHCP sunucusu isteği yapan bilgisayara, IP adres havuzundan otomatik olarak kullanılmamış bir IP adresi atayacaktır. IP adres havuzunun başlangıç adresini belirleyebilirsiniz.
IP Sonlandır: Bir istek yapıldığında, DHCP sunucusu isteği yapan bilgisayara, IP adres havuzundan otomatik olarak kullanılmamış bir IP adresi atayacaktır. IP adres havuzunun bitiş adresini belirleyebilirsiniz.
Atama süresi: Bu, IP adreslerinin atanma süresini belirler.
Etki Alanı adı: Bu bilgi, LAN istemcisine aktarılır.
Wireless Turbo Access Point & Router'ın DHCP sunucusu etkinleştirilirse ve bilgisayarınızı otomatik olarak bir IP adresi alacak şekilde yapılandırırsanız, bilgisayarınız Wireless Turbo Access Point & Router tarafından sağlanan TCP/IP bilgisini otomatik olarak yükleyecektir. DHCP sunucusu varsayılan işlem olarak etkinleştirilir.
WAN
Bu alanda WAN bağlantı türünüzü ve uygun bilgileri görebilir ve değiştirebilirsiniz. Bağlantı türü için DHCP Client or Fixed IP (DHCP İstemci veya Sabit IP), PPPoE veya PPT seçeneklerinden birini seçebilirsiniz.
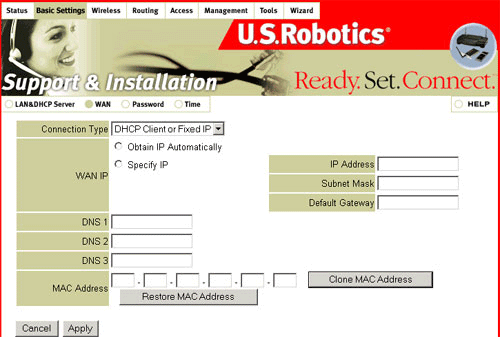
- DHCP İstemcisi veya Sabit IP: Bu seçeneğin seçilmesini gerektirecek iki farklı bağlantı türü vardır:
Statik IP Adresi: Bu, ISP'nizin size statik veya sabit bir IP adresi verdiği bağlantı türüdür.
Dinamik IP Adresi: Bu, her İnternete girişinizde IP adresinizin, ISP'nizden otomatik olarak atandığı bağlantı türüdür.
- PPPoE (Ethernet üzerinden PPP): Bazı ISP'ler hizmetlerine bağlantı kurabilmek için PPPoE'ların kullanımını gerektirir. Bu genelde DSL bağlantıları için kullanılır. Daha fazla bilgi için servis sağlayıcınıza başvurun.
- PPTP: Çevirmeli Ağ ve VPN adaptörü kullanıyorsanız, büyük olasılıkla bir de PPTP bağlantısı kullanıyorsunuzdur.
Tüm WAN türü seçeneklerinin ayrıntılı tanımları aşağıda verilmiştir. WAN tipinde herhangi bir değişiklik yaptığınızda Apply'ı (Uygula) tıklatmanız gerekir.
DHCP İstemcisi veya Sabit IP
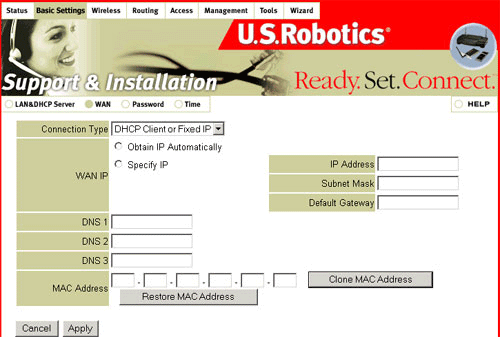
Obtain IP Automatically (Otomatik IP Adresi Al - Dinamik IP)
Obtain IP Automatically (Otomatik IP Adresi Al) seçtiğinizde yöneltici otomatik olarak uygun değerleri servis sağlayıcınızdan alacaktır.IP Belirt (Statik IP)
Specify IP (IP'yi Belirle) seçeneğini seçin ve daha sonra servis sağlayıcınız tarafından verilenAlt Ağ Maskesi, Varsayılan Ağ Geçidi, DNS 1, DNS 2 ve DNS 3 için doğru ayar değerlerini girin. Servis sağlayıcınız tarafından verilen bilgilere bağlı olarak, tüm bu alanları doldurmanız gerekmeyebilir. Doğru ayar değerlerinin belirlenmesi ile ilgili herhangi bir sorunuz olduğunda servis sağlayıcınıza başvurun.Clone MAC Address (Kopya MAC Adresi)
Servis sağlayıcınıza bağlanamıyorsanız, kopya MAC adresi girdiğinizde bilgisayarınızın MAC adresi otomatik olarak girilecek ve bunu yönelticinize uygulayacaktır. Bu işlevi kullanmak için Clone MAC Address (Kopya MAC Adresi) seçeneğini tıklatın.Clone MAC Address (MAC Adresini Geri Al)
MAC adresini değiştirdiyseniz ve orijinal MAC adresine geri dönmek istiyorsanız, Restore MAC Address (MAC Adresini Geri Al) seçeneğini tıklatın.PPPoE
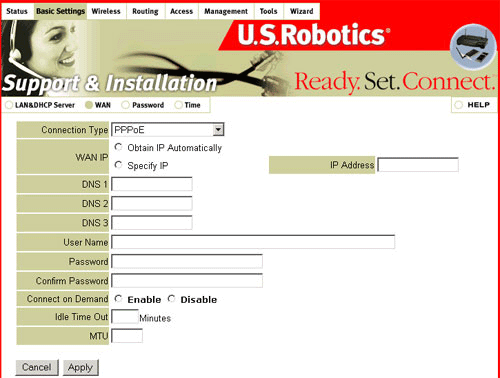
Obtain IP Automatically (Otomatik IP Adresi Al - Dinamik IP)
Obtain IP Automatically (Otomatik IP Adresi Al) seçtiğinizde yöneltici otomatik olarak uygun değerleri servis sağlayıcınızdan alacaktır.IP Belirt (Statik IP)
Specify IP (IP'yi Belirle) seçeneğini seçin ve daha sonra IP Adresi, Alt Ağ Maskesi, Varsayılan Ağ Geçidi, DNS 1, DNS 2 ve DNS 3 için doğru ayar değerlerini girin. Servis sağlayıcınız tarafından verilen bilgilere bağlı olarak, tüm bu alanları doldurmanız gerekmeyebilir. Doğru ayar değerlerinin belirlenmesi ile ilgili herhangi bir sorunuz olduğunda servis sağlayıcınıza başvurun.PPPoE (Ethernet üzerinden PPP)
PPPoE Kullanıcı Adı ve Şifre: Bu ISP'nin size atadığı hesap ve şifredir. Şifreyi değiştirmek istemiyorsanız bu alanı boş bırakabilirsiniz.
İsteğe bağlı Bağlantı: Yöneltici İnternet trafiğini algıladığında, Connect on Demand (İsteğe Bağlı Bağlantı) etkinleştirildiğinde, otomatik olarak ISP'nize bağlanacaktır. Connect on Demand (İsteğe bağlı Bağlantı) devre dışı bırakıldığında manuel olarak bağlantı kurmanız gerekecektir.
Geçen Boş Süre: Bunu, yönelticinizin otomatik olarak ISP'nizden bağlantısı kesilene kadar geçmesini istediğiniz dakika cinsinden boş süre olarak ayarlayın. Yönelticinizin bağlantısının hiçbir zaman otomatik olarak kesilmesini istemiyorsanız, bunu 0'a (sıfır) ayarlayın.
MTU: Varsayılan, optimum boyuta ayarlanmıştır. İleri düzeydeki kullanıcılar, belirli bir paket boyutuna sığması için bunu değiştirmek etmek isteyebilirler.
PPTP
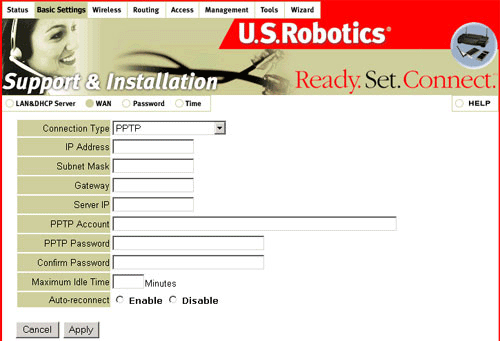
PPTP
IP Address (IP Adresi): Bu, yerel ağınızın IP adresidir.
Subnet Mask (Alt Ağ Maskesi) Bu, yerel ağınızın Alt Ağ Maskesi değeridir.
Server IP Address (Sunucu IP Adresi): Bu, PPTP istemcinizin (Yöneltici) bağlandığı IP adresidir. Bu tipik olarak bir DSL modemidir.
PPTP Account (PPTP Hesabı): Bu, kişisel hesabınızın adıdır.
PPTP Password (PPTP Şifresi): Bu, servis sağlayıcınız tarafından atanan kişisel hesabınızın şifresidir.
Maximum Idle Time (Maksimum Boş Zaman): Bu PPTP oturumunun bağlantısı kesilmeden önce hiçbir etkinlik olmadan geçen süredir. Bu özelliği devre dışı bırakmak için 0'a (sıfır) ayarlayın.
Auto-reconnect (Otomatik yeniden bağlan): Yöneltici İnternet'e bağlıyken, Otomatik yeniden bağlan modu devredeyken bağlantınız kesildiğine, otomatik olarak ISP'nize yeniden bağlanacaktır. Auto-reconnect (Otomatik yeniden bağlan) devre dışı bırakıldığında manuel olarak yeniden bağlanmanız gerekecektir.
Şifre
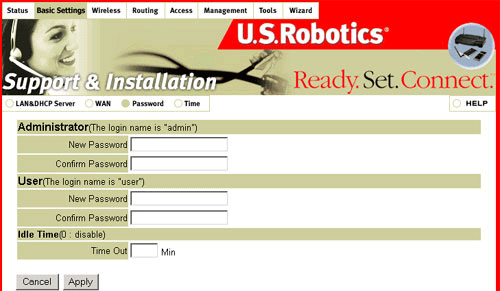
Bu alanda, Wireless Turbo Access Point & Router'a erişmek için kullanılan şifreyi değiştirebilirsiniz. Oturum açma, admin (yetkili) veya user (kullanıcı) adınıza bağlı olarak uygun alandaki şifreyi değiştirmeniz ve Apply'ı (Uygula) tıklatmanız gerekir.
Ayrıca Idle Time (Boş Zaman) seçeneğini de ayarlayabilirsiniz. Dakika cinsinden girdiğiniz süre, Wireless Turbo Access Point & Router yönetici veya kullanıcıyı İnternet Kullanıcı Arayüzünden dışarı çıkartmayı denemeden önce geçecek süreyi belirler.
Saat
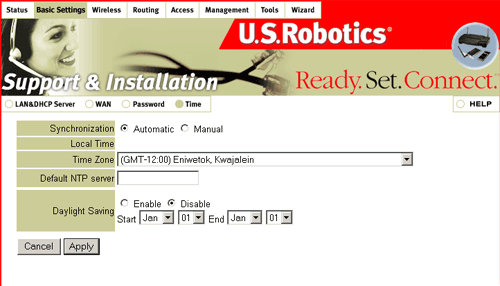
Bu bölümde Wireless Turbo Access Point & Router için saat ve tarih bilgilerini belirleyebilirsiniz.
Wireless Turbo Access Point & Router İnternet'e bağlıysa çeşitli NTP sunucuları ile UTC saatiyle otomatik olarak senkronize olacaktır.
NTP Server (NTP Sunucusu) alanında bir NPT saat sunucusu adresi girerek varsayılan NTP sunucularını değiştirebilirsiniz.
Kablosuz
Bu bölümde, Wireless Turbo Access Point & Router'ın, Erişim Noktası işlevini yapılandırabilirsiniz. Bu bölümde üç alan bulunmaktadır: Temel, Güvenlik ve Gelişmiş.
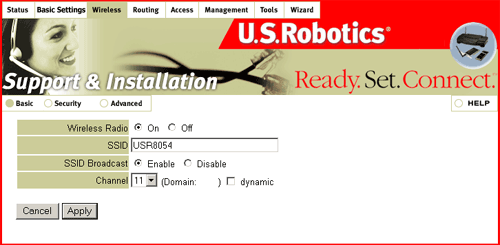
Not: Kablosuz ağdaki her bir kablosuz kart için Konfigürasyon Yardımcı Programında Infrastructure (altyapı) modu seçilmiş olmalıdır. Infrastructure (altyapı) modunun seçilmesine ilişkin bilgiler için kablosuz kart ile ilgili belgelere bakın.
Temel
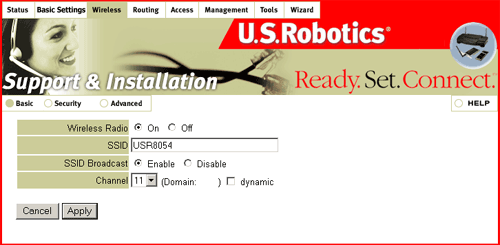
Kablosuz Radyo için Açık veya Kapalı arasından seçim yapabilirsiniz. Bunu yaptığınızda kablosuz özelliği açılacak veya kapanacaktır.
SSID: SSID, tüm istemciler arasında paylaşılan özel ad olup kablosuz ağdaki ilgili erişim noktasıdır. SSID, aynı ağdaki tüm istemciler veya erişim noktaları için aynı olmalıdır. SSID büyük ve küçük harflere duyarlıdır ve 30 karakterden fazla olmamalıdır.
SSID Yayını'nda, Etkinleştir veya Devre Dışı Bırak seçeneklerinden birini seçebilirsiniz. Etkinleştirirseniz, Saha İzlemesi (Site Survey) yapan herhangi bir kablosuz istemci Wireless Turbo Access Point & Router'ınızı görebilecektir. Bu özellik varsayılan değer olarak etkindir.
Not: Her bir kablosuz kartın SSID'si "ANY" (TÜMÜ) olarak ayarlanmışsa, kablosuz kart mevcut herhangi bir kablosuz erişim noktası ile birleşecektir. SSID "ANY" (TÜMÜ) modundan başka bir moda değiştirildiğinde ağ üzerindeki tüm kablosuz istemciler yeni SSID ile değiştirilmelidir.
Not: SSID Yayınını devre dışı bırakırsanız, kablosuz ağınıza bağlanması gereken her bir kablosuz istemci için doğru bilgileri girmeniz gerekir . SSID Yayını devre dışı bırakıldığında, kablosuz istemciler tarama yapamayacak ve kablosuz ağa otomatik olarak bağlanamayacaktır.
Kanal: Bu ayar kablosuz LAN tarafından iletişim amacıyla kullanılan, varsayılan 802.11g kanalını belirtir.
Dynamic (Dinamik): Dynamic (dinamik) işlevi, yönelticinin otomatik olarak daha az gürültü ve parazit içeren kanalları aramasını sağlar. Varsayılan işlem olarak bu özellik devre dışıdır. Onay kutusunu seçip Apply (Uygula)'ya tıklayarak bu özelliği etkinleştirebilirsiniz.
Bu sayfada herhangi bir değişiklik yaptığınızda Apply'ı (Uygula) tıklatın.
Güvenlik:
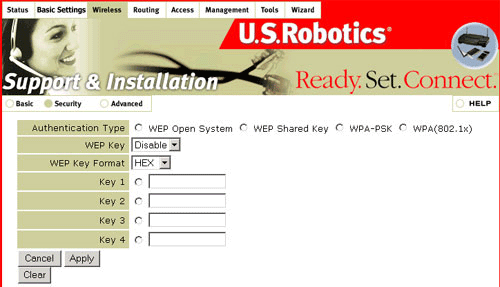
Authentication Type (Onay Tipi): WEP Open System, WEP Shared Key, WPA-PSK ve WPA(802.1x).
WEP (Kablolu Eşdeğer Gizlilik), kablosuz veri iletişimlerinizi korumanız için kullanılan bir şifreleme düzenidir . WEP, tüm veri iletimlerinde ağınızın erişimini kontrol etmek ve şifre güvenliği sağlamak için 64-bit anahtar, 128-bit anahtar veya 256-bit anahtar kombinasyonunu kullanır. Veri iletiminin şifresini çözmek için ağ üzerindeki her bir kablosuz istemci, eşdeğer 64-bit, 128-bit veya 256-bit anahtar kullanmalıdır.
WPAin anahtar kullanımı WEP'ye çok benzer, ancak anahtar yalnızca bir kez işlemi başlatmak için kullanılır. İletişim kurulduğunda, anahtar rasgele değişecektir. Bu şekilde daha yüksek bir güvenlik seviyesi sağlanır. Wireless Turbo Access Point & Router'ınız üzerinde mevcut en güvenli mekanizmayı kullanmanız önerilir.
Not: WPA ve WPA-PSK, yalnızca bağlanmak istediğiniz kablosuz ağda onaylama modu olarak WPA veya WPA-PSK kullanabildiği zaman kullanılabilir. Bir çok eski kablosuz aygıtta WPA veya WPA-PSK kullanılamayabilir, bu nedenle WPA veya WPA-PSK seçilmeden önce bu durum doğrulanmalıdır. Onaylama modlarının eşleşmemesi, kablosuz ağa bağlanmanızı engelleyecektir.
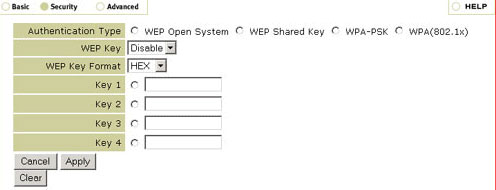
WEP Open System veya WEP Shared System seçeneklerini etkinleştirirseniz, WEP Key uzunluğunu Disable (Devre dışı bırak), 64-bit, 128-bit veya256-bit olarak seçmeniz gerekecektir. WEP Key seçenekleri ağınız için farklı güvenlik seviyelerini sunar, 64 bit en düşük ve 256 bit en yüksek seviyedir.
Daha sonra WEP Key Format (WEP Anahtarı Biçimi) için HEX veya ASCII seçmeniz gerekecektir. HEX değerleri A-F ve 0-9 olarak tanımlanırken, ASCII tüm karakterleri kullanır.
WEP'i etkinleştirirseniz dört anahtara kadar saklamanıza izin verilir.
En az bir tane seçmelisiniz. Aşağıdaki tablo, aktif konuma getirilen her bir WEP anahtarı için girilmesi gereken yeterli karakter uzunluğunun ayrıntılarını verir.
|
HEX
|
ASCII
|
|
| 64-bit |
10 karakter
|
5 karakter
|
| 128-bit |
26 karakter
|
13 karakter
|
| 256-bit |
58 karakter
|
29 karakter
|
Not: 256-bit anahtar şifreleme seçildiyse, her bir kablosuz kart veya adaptör, 256-bit şifrelemeyi desteklemelidir. 256-bit şifrelemeyi desteklemeyen bir kablosuz kart veya adaptör kullanıyorsanız Kablosuz Turbo Erişim Noktası ve Router'a bağlanamazsınız.
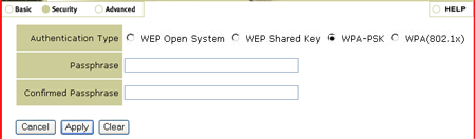
WPA-PSK seçeneğini etkinleştirirseniz, bunu onaylamak için arka arkaya iki defa bir Passphrase girmeniz gerekecektir. Bu passphrase (şifre sözcük) kablosuz ağa bağlı olan her ağda aynı olmalıdır.
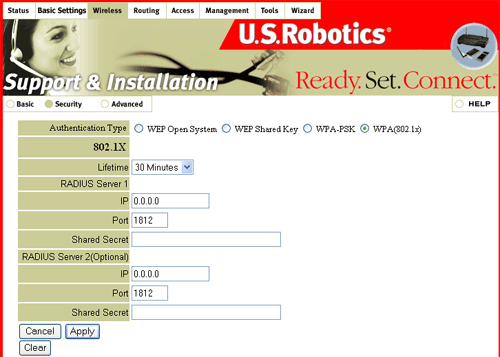
WPA seçeneğini etkinleştirirseniz, şifrelemenin Lifetime (Ömür) özelliğini seçmeniz gerekecektir. 5 Dakika, 15 Dakika, 30 Dakika, 1 Saat, 8 Saat veya 1 gün seçebilirsiniz. Şifrelemenin ne kadar etkin kalacağını belirleyecektir.
Ardından, RADIUS Sunucu 1 ile ilgili bilgileri vermeniz gerekir.
Bu, Kablosuz Turbo Erişim Noktası ve Router'ın güvenli bir bağlantı kuracağı bilgisayardır. Aynı zamanda, Radius Sunucusunun IP Adresini de vermeniz gerekir. Ayrıca Radius Sunucu için bir Port numarası vermeniz veya varsayılan 1812'yi kullanmanız gerekir. Ardından, bağlandığınız bilgisayar için IP Adresini sağlamanız gerekecektir. Ardından, Paylaşımlı Şifre'yi vermeniz gerekir. Bu bir kelime veya rakam dizisi olabilir ve ek güvenlik unsuru olarak kullanılacaktır. Kablosuz Turbo Erişim Noktası ve Router'a bağlanacak her bir 802.1X kablosuz istemci, doğru Paylaşımlı Şifreye sahip olmalıdır, aksi takdirde Kablosuz Turbo Erişim Noktası ve Router reddedilecektir.
RADIUS Sunucu 2'nin kullanımı isteğe bağlıdır.
Bu alanlar yedek sunucu bilgilerini girmek için kullanılır. RADIUS Sunucu 1'de tanımlanan sunucu bilgisayar çalışmıyor veya yanıt vermiyorsa, WLAN erişimine sahip olmaya devam edebilmeniz için RADIUS Sunucu 2 kullanılabilir.
Kablosuz ayarlarda herhangi bir değişiklik yaptığınızda, bu değişikliklerin geçerli olması için Apply'ı (Uygula) tıklatmanız gerekir. Ayarlardaki değişiklikleri uygularken herhangi bir hata yaparsanız ayarları silmek için Clear'e (sil) tıklayın.
Gelişmiş
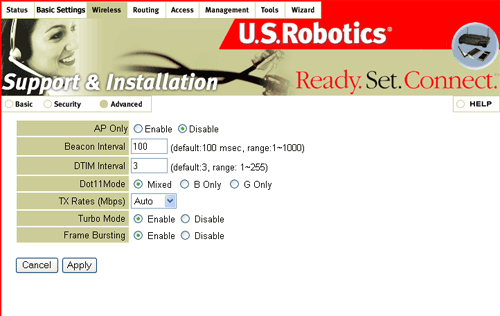
AP Only (Salt AP) için Enable (Etkinleştir) veya Disable (Devre Dışı Bırak) seçebilirsiniz. Enable (Etkinleştir) seçeneğini seçerseniz, yalnızca Wireless Turbo Access Point & Router'ın kablosuz işlevi etkin olacaktır. Kablolu işlev ise etkin olmayacaktır. Varsayılan ayar Disable (Devre Dışı Bırak) olarak ayarlanmıştır.
Beacon Interval (Beacon Aralığı) ve DTIM Interval (DTIM Aralığı) için ayarlar varsayılan ayarlardır.
Dot11Mode (Dot11 Modu) için Mixed (Karışık), B Only (Yalnızca B), G Only (Yalnızca G) seçebilirsiniz. Mixed (Karışık) seçeneğini seçerseniz, farklı türde 802.11 kablosuz aygıt Wireless Turbo Access Point & Router'a bağlanabilecektir. Diğer seçeneklerden birini seçerseniz, yalnızca o belirli 802.11 türündeki kablosuz aygıtlar Wireless Turbo Access Point & Router'a bağlanabilecektir. Varsayılan ayar, Mixed (Karışık) olarak ayarlanmıştır.
TX Hızları'nda (Mbps), Auto (Otomatik), 1, 2, 5.5, 6, 9, 11, 12, 18, 22, 24, 36, 48, 54, 54/100 veya 54/125'i seçebilirsiniz.
Turbo Mode (Turbo Modu) için Enable (Etkinleştir) veya Disable (Devre Dışı Bırak) seçebilirsiniz. Enable (Etkinleştir) seçeneğini seçerseniz, Turbo Mode (Turbo Modu) özelliğinden faydalanabilmek için kablosuz ağa bağlanacak olan tüm kablosuz istemcilerin 802.11g türünde ürünler olmaları gerekir. Bu sayede maksimum hız 54mbps'dan 100 mbps'a çıkacaktır.
Frame Bursting (Çerçeve Açma) özelliği için Enable (Etkinleştir) veya Disable (Devre Dışı Bırak) seçebilirsiniz. Enable (Etkinleştir) seçeneğini seçerseniz, Turbo Mode (Turbo Modu) özelliğinden faydalanabilmek için kablosuz ağa bağlanacak olan tüm kablosuz istemcilerin 802.11g türünde ürünler olmaları gerekir. Bu sayede maksimum hız 100 mbps'dan 125 mbps'a çıkacaktır. Bundan yalnızca Turbo Mode (Turbo Modu) etkinleştirildiğinde faydalanabilirsiniz.
Yönlendirme
Bu alanda, Kablosuz Turbo Erişim Noktası ve Router için WAN bilgilerini görüntüleyebilir ve değiştirebilirsiniz. Bu bölümde üç alan vardır:Statik, Dinamik ve Yönlendirme Tablosu.
Statik
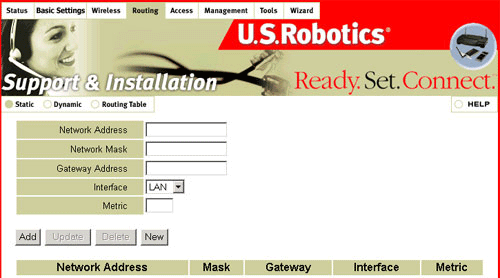
Bir Network Address route (Ağ Adresi Yönü), Network Mask (Ağ Maskesi), Gateway Address (Ağ Geçidi Adresi), Interface (Arayüz) ve Metric (Metraj) girmeniz gerekecektir. Metraj, belirli bilgisayarlardan gelen ağ trafiğinin önem düzeyini belirleyecektir. Metraj, tüm mevcut ağlara bir "ağırlık" verir. Öncelikle, daha düşük Metrajlı Router'lar ve ardından, daha yüksek Metrajlar denenecektir.
Dinamik
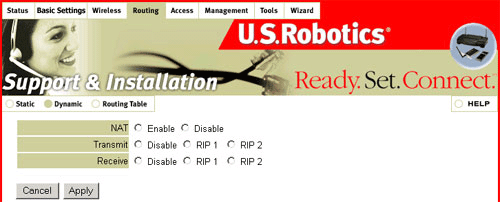
NAT için Etkinleştir veya Devre Dışı Bırak seçeneklerinden birini seçebilirsiniz. NAT, Ağ Adres Çevriminin kısaltımıdır. NAT, yerel bir IP adresi ve portu ile genel bir IP adresi ve portunu eşler. Kablosuz Turbo Erişim Noktası ve Router'ı, ağınızdaki İnternet için ana ağ geçidi olarak kullanıyor ve ağınızdaki diğer routerları Kablosuz Turbo Erişim Noktası ve Router'a bağlıyorsanız, NAT etkinleştirilmelidir.
NAT'i etkinleştirirseniz Transmit and Receive (İletim ve Alım) seçeneği için Disable (Devre Dışı Bırak), RIP 1 veya RIP 2'den birini seçmeniz gerekecektir. RIP, kaynak ile varış yeri arasındaki en küçük sekme sayımını esas alarak bir rota belirler . RIP, ağ içindeki diğer Routerlerle iletişim kurarak en küçük sekme sayımını belirler. Sadece hedef Router'da da kullanılıyorsa, RIP kullanın. RIP modeli (RIP 1 veya RIP 2) ağınızdaki diğer routerlerin RIP modelleri ile uymalıdır.
Bu ayarlarda herhangi bir değişiklik yaptığınızda Apply'a (Uygula) tıklayın.
Yönlendirme Tablosu
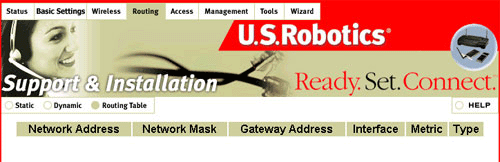
Yönlendirme tablosu, Kablosuz Turbo Erişim Noktası ve Router'ın tüm mevcut ve elverişli ağ bağlantılarını içerir .
Erişim
Bu bölümde, kullanıcıların Kablosuz Turbo Erişim Noktası ve Router'a nasıl bağlanacağına ilişkin ayarları değiştirebilirsiniz. Bu bölümde yedi alan vardır: MAC Filtresi, Protokol Filtresi, IP Filtresi, Sanal Sunucu, Özel AP, DMZ ve Firewall Kuralı.
MAC Filtresi
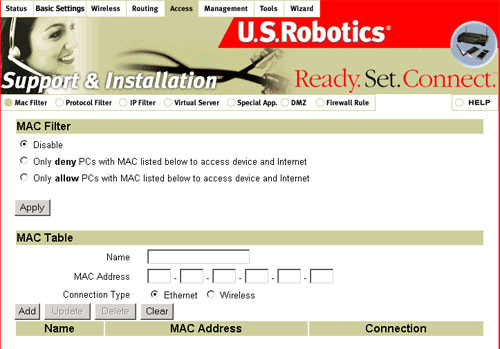
Mac Filtresi ekranından, MAC adresinin eşlemini kontrol edebilirsiniz. Bu cihaza bağlanmak için hangi MAC adresine izin verildiğini de kontrol edebilirsiniz.
MAC Filter (MAC Süzgeci): Disable (Devre Dışı Bırak), Only deny PCs with MAC listed below to access device and Internet (Yalnızca MAC adresleri aşağıda verilen bilgisayarların aygıt ve İnternet'e erişimine izin verme) veya Only allow PCs with MAC listed below to access device and Internet (Yalnızca MAC adresleri aşağıda verilen bilgisayarların aygıt ve İnternet'e erişimine izin ver) seçeneklerinden birini seçin. MAC Süzgecini açmak veya kapamak için Apply (Uygula) seçeneğini tıklatın.
MAC Table (MAC Tablosu): MAC Süzgecini etkinleştirirseniz, giriş için bir ad atamanız ve MAC Adresi girmeniz gereklidir. Gerekli bilgileri verdikten sonra, Add'i (Ekle) tıklatın. Mevcut girişteki herhangi bir bilgiyi değiştirmeniz gerekirse, bunu seçin ve gerekli değişiklikleri yapın ve Update'e (Güncelle) tıklayın. Ayrıca listeden bir girişi seçebilir ve Delete'e (Sil) basarak silebilirsiniz.
Not: Only allow PCs with MAC listed below to access device and Internet (Yalnızca MAC adresleri aşağıda verilen bilgisayarların aygıt ve İnternet'e erişimine izin ver) seçeneğini seçtiğiniz zaman, yönelticiyi yapılandırmak için, Apply (Uygula) seçeneğini tıklatmadan önce kullanılan bilgisayarın MAC tablosuna eklenmiş olmasına dikkat edin.
Protokol Filtresi
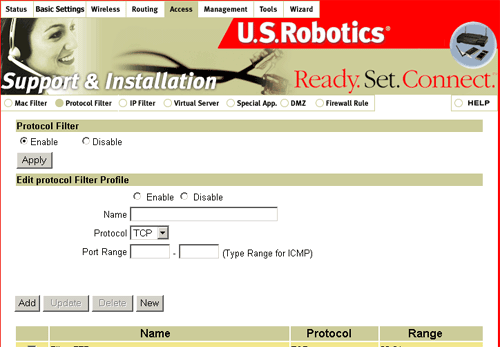
Protokol Filtresi, hangi paketlerin Kablosuz Turbo Erişim Noktası ve Routerden geçeceğini kontrol etmenizi sağlar.
Belirlediğiniz filtreleri etkinleştirmek için Enable (Etkin Kıl) tıklayın ve Apply'a (Uygula) tıklayın. Tanımladığınız tüm filtreleri devre dışı bırakmak için Disable (Devre Dışı Bırak)'ı seçin ve Apply (Uygula)'ya tıklayın.
Her filtre girişi için bilgileri girebileceğiniz dört alan vardır: Etkin kıl, Ad, Protokol ve Port Aralığı.
Her filtre girişi, Enable (Etkin Kıl) veya Disable (Devre Dışı Bırak) ile etkinleştirilebilir veya devre dışı bırakılabilir.
Filtreler listesinde tanımlanması için her bir girişe bir ad vermelisiniz.
Bunun ardından filtrelenmesini istediğiniz bir Protokol ve Port Aralığı seçmelisiniz. Tek bir port (80) veya port aralığı (1000-1999) tanımlayabilirsiniz. Bu alanı boş bırakırsanız, tüm portlar dahil edilecektir. Bir giriş oluşturduktan sonra Add'e (Ekle) tıklayın.
Update'e (Güncelle) basarak mevcut aralık girişlerini değiştirebilir veya Delete'e (Sil) asarak mevcut aralık girişlerini silebilirsiniz.
Port listeleriyle ilgili ayrıntılı bilgi için özel uygulamalar için port listesi Sık Sorulan Sorular bölümüne başvurabilirsiniz.
IP Filtresi
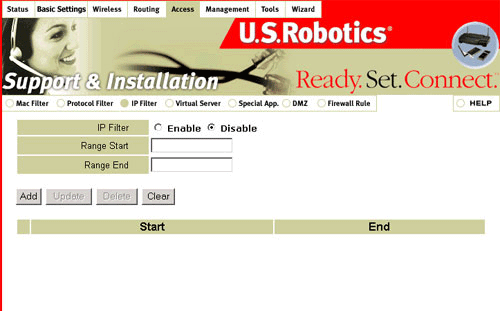
IP Filtresini etkinleştirmek veya devre dışı bırakmak için Enable (Etkin Kıl) veya Disable'a (Devre Dışı Bırak) tıklayın. Ardından, filtrelenecek IP Adresi için bir başlangıç ve bitiş aralığı girmeniz gerekecektir. Farklı girişler oluşturarak ve Add'e (Ekle) basarak birden çok aralığı filtreleyebilirsiniz. Update'e (Güncelle) basarak mevcut aralık girişlerini değiştirebilir veya Delete'e (Sil) asarak mevcut aralık girişlerini silebilirsiniz.
Sanal Sunucu
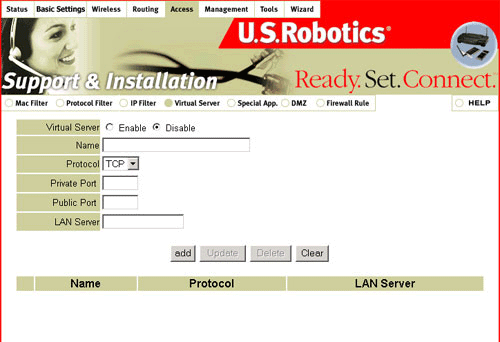
Kablosuz Turbo Erişim Noktası ve Router'ın NAT (Ağ Adres Çevrimi) firewall'u, ev ve ofis ağınızı korumak amacıyla, algılanmayan paketleri filtreden geçirir . Bu firewall'un arkasındaki tüm ana bilgisayarlar, harici olarak görünmezdir. Sanal Sunucu Eşlemi etkinleştirildiğinde, bazı ana bilgisayar portları erişilebilir hale gelecektir.
Sanal Sunucu fonksiyonu iki bileşenden oluşur: bir IP adresi ve servis portu. Bu porta yapılan tüm istekler yeniden, Sunucu IP tarafından belirlenen bilgisayara yönlendirilecektir. İnternet kullanıcıları ağınızdaki belirli bir porta giriş isterse, Kablosuz Turbo Erişim Noktası ve Router, bu talepleri uygun bilgisayarlara iletecektir. IP Adresi değişmemelidir. Bunu gerçekleştirmek için ya dinamik ancak ters yönde bir IP adresi ya da statik bir adres kullanın. Sanal Sunucu bilgisayarında IP Adresi değişirse, sisteme uzaktan erişelemeyebilir. Port yönlendirme, genelde ağınızda bir Web sunucusu, FTP sunucusu veya e-posta sunucusu kurmak için kullanılır. Önceden tanımlanan listelerde bazı iyi bilinen hizmetler dahil edilmiştir.
Yönlendirme kullanılarak sunucu eklemek için aşağıdaki adımları izleyin:
- Enable'ı (Etkin Kıl) seçin, giriş için bir ad atayın, Özel Port alanına veya Genel Port Alanına port numarasını girin ve İnternet kullanıcılarının erişmesine izin vermeyi planladığınız sunucunun LAN Sunucusu Alanına IP Adresini girin .
- Tüm girişler doldurulana kadar dilediğiniz kadar giriş yapılandırın.
- Ayarları kaydetmek için Add'e (Ekle) tıklayın veya mevcut bir girişte değişiklik yaptıysanız Update'e (Güncelle) tıklayın.
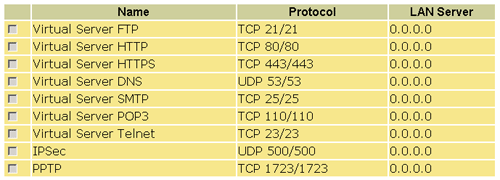
Özel Uygulamalar
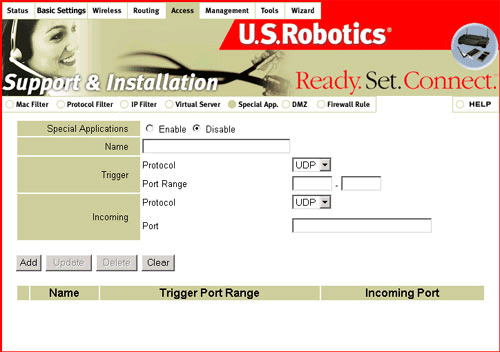
Bazı uygulamalar İnternet oyunları, video konferans, İnternet telefonu ve benzeri açık servis portları gerektirir . Tüm portlar varsayılanlarla bloke olduğu için, bu uygulamalar saf bir NAT Kablosuz Kablo/DSL Routerı ile çalışamaz. Bu, Kablosuz Turbo Erişim Noktası ve Router'ın NAT firewall fonksiyonunun sonucudur. Özel uygulamalar, bu uygulamaların bazılarının NAT kablosuz Kablolu/DSL Router ile çalışmasını mümkün kılacaktır. Özel uygulamalar halen fonksiyonların doğru bir şekilde çalışmasına olanak vermiyorsa, Kılavuzun Erişim bölümündeki "DMZ" alanının DMZ ana bilgisayar seçeneğine bakınız.
Enable(Etkin Kıl): Özel bir uygulama portunun aktif konuma getirilmesi için bu seçilmelidir.
Ad: Bu listedeki girişi tanımlamak için kullanılır.
Tetiklemek: Bu uygulamanın ilk önce atandığı outbond port numarasıdır.
Gelen Portlar: Tetikleme paketi tespit edildiğinde, inbound paketlerin belirlenen port numarasına firewall'dan geçişine müsaade edilir.
Not: Sadece bir bilgisayar her seferinde belirli bir port kullanabilir.
DMZ
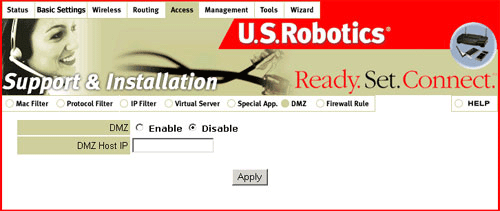
DMZ (Yasak Olmayan Bölge) Ana Bilgisayar, tüm harici İnternet trafiğinin yönlendirildiği bilgisayardır. Bu, bilgisayarın sınırsız çift yönlü iletişime tabi tutulmasını mümkün kılar. Bu özellik, NAT firewall'ının güvenliğini ortadan kaldırdığından, sadece gerektiğinde kullanılmalıdır.
Firewall Kuralı
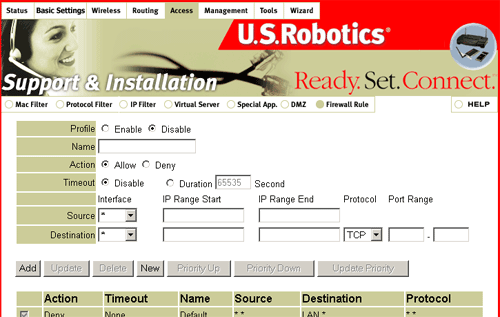
Firewall Kuralı alanında, LAN'ınız üzerindeki istemcilerin erişimini kısıtlamak istediğiniz, İnternet üzerindeki belirli IP adresleri veya IP adres aralıkları için bir liste oluşturabilirsiniz. Ayrıca LAN'ınız dışında bulunan ve LAN'ınız üzerindeki belirli istemcilerle temas kurmaya çalışan bilgisayarların girişini de sınırlayabilirsiniz.
Firewall Kuralını etkinleştirmek ve devre dışı bırakmak için Enable (Etkin Kıl) veya Disable'ı (Devre Dışı Bırak) tıklayın. Bunun ardından her bir girişe bir ad verilmelidir. Bu giriş için yapacağınız faaliyete bağlı olarak Allow (Kabul Et) veya Deny (Reddet) seçeneklerini seçmelisiniz.
Ardından, Firewall Kuralını her zaman etkin kılmak için (Disable) Devre Dışı Bırak'a veya girilen süre geçtikten sonra Firewall Kuralını silmek için Duration (Süre) 'ye tıklayın.
Daha sonra Arayüz'ü ve Kaynak için IP aralığını belirlemelisiniz. Daha sonra Varış yeri için Arayüz'ü, IP aralığını ve Protokolü belirlemelisiniz. Yeni girişi tamamladığınızda Add'e (Ekle) tıklayın.
Update'i (Güncelle) tıklatarak mevcut aralık girişlerini değiştirebilir veya Delete'e (Sil) asarak mevcut aralık girişlerini silebilirsiniz. Ardından, Priority Up (Üst Öncelik) veya Priority Down (Alt Öncelik) ve ardından Update Priority'ye (Önceliği Güncelle) tıklayarak mevcut girişlerin önceliklerini değiştirebilirsiniz.
Yönetim
Yönetim bölümünde SNMP veya Uzaktan Yönetim.ile ilgili bilgileri görüntüleyebilir veya değiştirebilirsiniz.
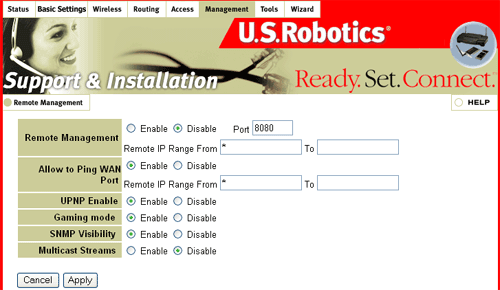
Uzaktan Yönetim
Varsayılan işlem olarak, yönetim görevlerini gerçekleştirmek için yalnızca LAN kullanıcıları dahili İnternet sayfalarını kullanabilirler. Uzaktan Yönetim özelliği, idari görevleri uzaktaki ana bilgisayardan gerçekleştirmenizi mümkün kılar. Bu özellik etkinleştirildiğinde, sadece tanımlanan IP adresi uzaktan idare işlevini yerine getirebilir. Belirlenen IP adresi * ise, idari görevleri yürütmek için herhangi bir ana bilgisayar Kablosuz Turbo Erişim Noktası ve Router'a bağlanabilir. Bu özellik etkinleştirildiğinde, İnternet portu varsayılan işlem olarak 8080 portuna atanır. Daha ayrıntılı bilgi için www.usr.com/support sayfasından Sık Sorulan Sorular bölümünü ziyaret edin.
Kablosuz Turbo Erişim Noktası ve Router, UPnP'yi destekler ve sadece diğer UPnP cihazları ve yazılımı ile çalışır. UPnP işlevselliğini kullanmak istemiyorsanız, UPNP Enable'ın yanındaki Disabled'a (Devre Dışı Bırak) basmanız gerekir.
Hangi yazılım UPnP'yi destekler?
Sadece Windows Me ve Windows XP destekler. Microsoftun Uzaktan Desteği, Uzak Masaüstü ve MSN Messenger Model 5.0, desteklenen yazılım başlıklarına birkaç örnektir.UPnP nedir?
Evrensel Tak ve Kullan (UPnP), ağ oluşturma cihazları arasındaki iletişimi arttırmak için İnternet ve Web protokollerinden yararlanan bir ağ özelliğidir. Başka bir deyişle, UPnP varken, kullanıcı bir cihazı (yazıcı gibi) ağa bağladığında, cihaz bir TCP/IP adresi alarak kendi kendini yapılandırır ve varlığını ve bulunabilirliğini ağa bağlı diğer ağ cihazlarına bildirmek için İnternet Yardımlı Metin İletim Protokolü (HTTP) tabanlı bir protokol kullanır.UPnP'nin yararları nedir?
Basitliği, birlikte kullanılabilirliği ve sunduğu seçenekler. Evrensel Tak ve Kullan teknolojisini içeren ağ ürünleri sadece, fiziksel olarak bir ağa bağlandığında "basit bir iş" olarak görülür. UPnP kablolu veya kablosuz tüm ağ araçları teknolojileri ile birlikte çalışabilir.UPnP'nin asıl amacının ev ağları, yakınlık ağları ve küçük bina ağları, ağ üzerindeki herhangi bir kontrol cihazının komutu ile herhangi iki cihaz arasında veri iletimini sağlamak olduğu biraz şüphelidir. Bu özünde son derece önemlidir, UPnP kullanımı sayesinde son kullanıcılar, önceden kurulum yapmak için fazladan iş yapmadan, daha fazla ağ bant genişliği eklemek üzere sanal bir beceri kazanırlar. Veri iletişimi için bu teknolojinin avantajlarından yararlanılması sadece kullanıcının hayal gücü ile sınırlıdır. UPnP ve fazladan birkaç cihaz ile, bir kullanıcı bir termostatı kontrol edebilir, duvar saatlerini ayarlayabilir ve hatta kameralar ve UPnP kullanılan TV aracılığıyla ev veya bina güvenlik aktivitelerini izleyebilir.
Ayrıca UPnP, herhangi bir işletim sistemi, programlama dili veya fiziki bir ara cihazdan bağımsızdır. Bu durum, bir cihazın bir ağdan, arkasında herhangi bir artık veya istenmeyen durum bırakmadan, sorunsuz, otomatik ve etkin bir biçimde ayrılabilmesi nedeniyle de önemlidir. Son olarak UPnP, İnternet başarısından çeşitli noktaların öğrenilmesi ve önemli komponentlerinin aynı dili kullanarak birlikte çalışabilmesini sağlamak amacıyla kullanıcılarından yararlanan, kendin kendine yeterli bir öğrenim aracıdır. Bunun anlamı, standart Cihaz Kontrol Protokollerinin (DCP'ler) oluşturulmasında birden fazla üreticinin işbirliği ile birlikte kullanıldığında, IP, TCP, UDP, HTTP ve XML gibi tüm kablolu protokoller arasında işbirliği kurmuş olmasıdır. Aynı şekilde, UPnP, XML'de açıklayıcı bir dil kullanır ve bu dili HTTP üzerinden iletir.
Evrensel Tak ve Kullan nasıl kurulur?
Not: UPnP halihazırda sadece Windows Me ve Windows XP tarafından desteklenmektedir.
- Windows'ta Start (Başlat), Control Panel (Denetim Masası) ve ardından Add or Remove Programs'a (Program Ekle Kaldır) tıklayın.
- Add/Remove Windows Components'e (Windows Bileşenlerini Ekle/Kaldır) tıklayın.
- Components (Bileşenler) listesinde, Networking Services (Ağ Servisleri) onay kutusunu seçin ve Details'a (Ayrıntılar) tıklayın.
- Evrensel Tak ve Kullan kutusunun seçildiğinden emin olun.
Gaming Mode: Çevrim içi oyunlar oynarken veya sesli veri gibi özellikleri kullanan belirli uygulamaları gerçekleştirmede zorluklarla karşılaşıyorsanız, bu uygulamaların doğru biçimde çalışmasını sağlamak için Gaming Mode'u (Oyun Modu) etkinleştirmeniz gerekebilir. Oyun oynamadığınız veya söz konusu sesli uygulamaları kullanmadığınız zamanlarda, Gaming Mode'u (Oyun Modu) devre dışı bırakmanız önerilir.
SNMP Visibility (SNMP Görüntüsü): SNMP, Basit Ağ Yönetim Protokolü anlamına gelir. Bu, sizin ağ istatistiklerinizi görüntüleyebilmenizi sağlar. Bu bölümde Enable (Etkin Kıl) veya Disable (Devre Dışı Bırak) seçeneklerinden birini seçerek SNMP'yi görünür hale getirebilirsiniz veya görünmez kılabilirsiniz.
Multicast Streams (Çoğa Gönderim Akımları): LAN üzerindeki kullanıcılar WAN üzerinden çoğa gönderim görüntü veya ses trafiği almak istiyorlarsa, bu özelliği etkinleştirmek için Enable (Etkinleştir) seçeneğini tıklatın.
Araçlar
Bu bölümde dört alan bulunur: Restart (Yeniden Başlat), Settings (Ayarlar), Firmware (İşletim Yazılımı) ve Ping Test (Ping Testi).
Restart (Yeniden Başlat)
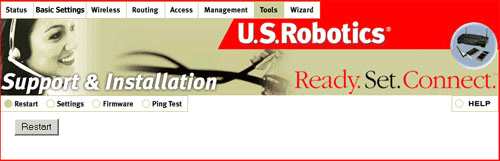
Kablosuz Turbo Erişim Noktası ve Router yanıt vermeyi durdurursa, yeniden başlatmak için Restart'a tıklayabilirsiniz.
Not: Şifrenizi unutursanız, yaklaşık beş saniye boyunca Wireless Turbo Access Point & Router üzerindeki RESET (SIFIRLA) butonuna basılı tutun ve Wireless Turbo Access Point & Router'ı varsayılan fabrika ayarlarına geri getirin.
Settings (Ayarlar)
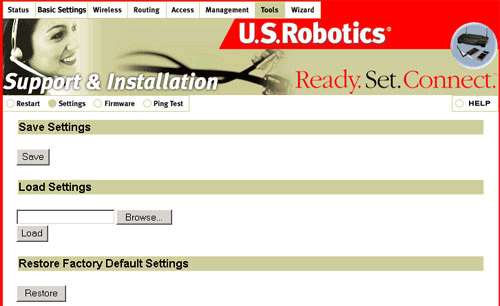
Kablosuz Turbo Erişim Noktası ve Router'ın geçerli konfigürasyon ayarları için bir kayıt dosyası oluşturmak amacıyla, Save Settings (Ayarları Kaydet) altında, Save'e tıklayın.
Ayarlarınız kaybolur veya değiştirilir ve Kablosuz Turbo Erişim Noktası ve Router doğru biçimde çalışmayı sürdürmezse, yarattığınız kaydedilmiş ayar dosyasını bulmak için Browse'a (Gözat) tıklayın ve kaydedilen ayarları yeniden yüklemek için Load'a (Yükle) tıklayın.
Fabrika ayarlarına geri dönmek istediğinizde, Restore'a (Geri Yükle) tıklayın.
Firmware (İşletim Yazılımı)
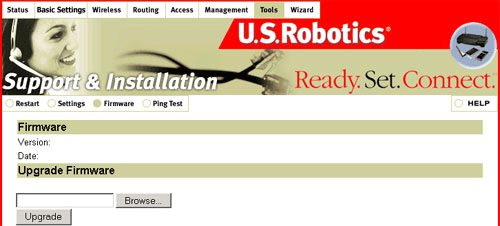
Bu alanda, bellenim versiyonu ve WAN'ın MAC Adresi hakkında bilgi edinebilirsiniz. Kablosuz Turbo Erişim Noktası ve Router için mevcut bellenim güncellemeleri için http://www.usr.com adresini ziyaret edin. Bir bellenim güncelleme dosyasını yükledikten sonra, dosyayı bilgisayarınızda bulmak için Browse'a (Gözat) tıklayın ve ardından, Kablosuz Turbo Erişim Noktası ve Router bellenimini güncellemek için Upgrade'e (Güncelle) tıklayın..
Ping Test (Ping Testi)
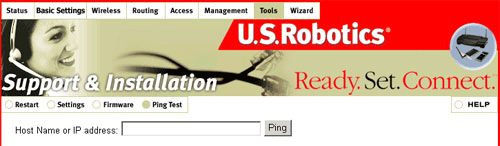
Ağınızda bulunan bilgisayarlardan biri Kablosuz Turbo Erişim Noktası ve Router'a bağlanmada zorlanıyorsa, Ana Bilgisayar Adını veya sorunlu bilgisayarın IP adresini girin ve Ping'e tıklayın. Kablosuz Turbo Erişim Noktası ve Router, bilgisayar ile Kablosuz Turbo Erişim Noktası ve Router arasındaki iletişimi test etmek için bir ping prosedürü uygulayacaktır..
Wizard (Sihirbaz)
İnternet Kullanıcı Arayüzüne ilk defa eriştiğinizde, Setup Wizard (Kurulum Sihirbazı) başlatılacaktır. İnternet Kullanıcı Arayüzünün üst menüsündeki Wizard'ı (Sihirbaz) tıklatarak, Kurulum Sihirbazını istediğiniz zaman başlatabilirsiniz. Bağlantınızı ayarlamak için aşağıdaki adımları izleyin.
Not: Kurulum Sihirbazının verdiği talimatları izlerken İnternet'e bağlanmanız istenirse, İnternet tarayıcınıza bağlı olarak Try Again (Tekrar Dene) veya Connect (Bağlan) seçeneklerini seçmeniz gerekebilir.
- İnternet Bağlantı Türünüzü Seçin. Seçtiğiniz İnternet bağlantı türü için ilgili bilgileri girin. İşleminiz tamamlandığında Next'i (Kaydet) tıklatın.
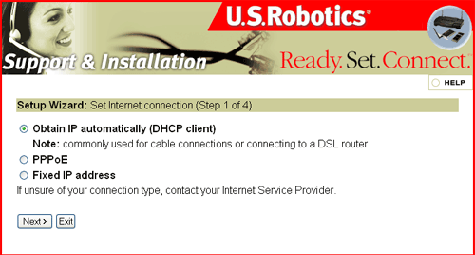
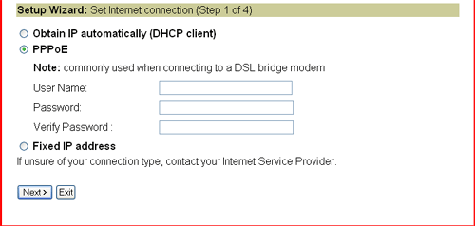
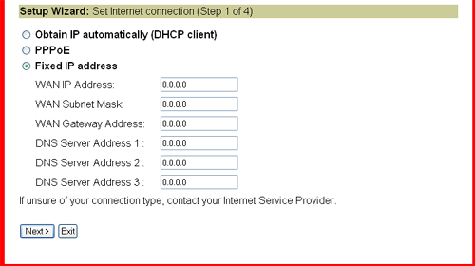
Not: Şifre alanında bazı şifrelenmiş karakterler görünebilir. Bunları silin ve şifrenizi girin.
- Bulunduğunuz yerin saat dilimini seçin ve Next'i (İleri) tıklayın.
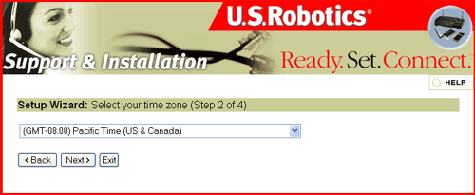
- Wireless Turbo Access Point & Router için bir şifre ayarlayın ve Next'i (İleri) tıklatın.
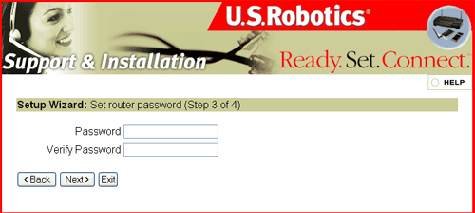
- Kablosuz Turbo Erişim Noktası ve Router'ı yeniden başlatmak için Restart'a (Yeniden Başlat) tıklayın.