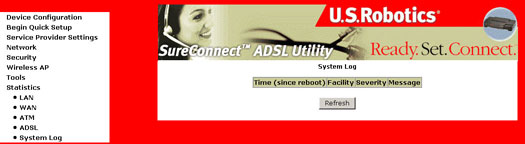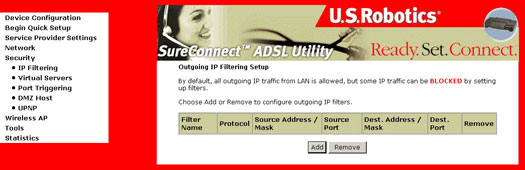Obsah:
Instalace aplikace EasyConfigurator
Pokročilé funkce aplikace EasyConfigurator
Webové uživatelské rozhraní >
Uživatelská příručka pro USRobotics SureConnect ADSL Wireless Gateway
Operační systémy Windows 95, 98, NT 4.0, Me, 2000, XP
Operační systémy Macintosh a Linux
Webové uživatelské rozhraní
Konfigurace zařízení
Spuštění rychlého nastavení
Nastavení poskytovatele služeb
Síť
Zabezpečení
Bezdrátový AP
Nástroje
Statistiky
Přehled
Webové uživatelské rozhraní (WUI) umožňuje nastavit, upravit a prohlížet proměnné konfigurace a provozní data gateway.
-
Pokud není ADSL gateway zapnuta, zapněte napájení. Čekejte přibližně jednu minutu.
-
V prohlížeči sítě WWW se připojte k http://192.168.1.1/ a vstoupíte do konfiguračního programu gateway. Prohlížeč by se měl připojit a měli byste vidět níže zobrazenou obrazovku Enter Network Password [Zadejte heslo sítě].
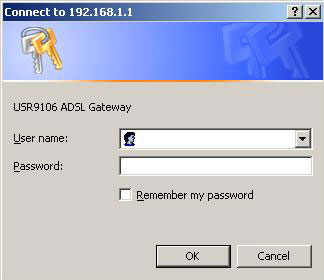
Do políčka User Name [Uživatelské jméno] zadejte admin. Do políčka Password [Heslo] zadejte admin. Klepněte na tlačítko OK. Tyto hodnoty lze později změnit pomocí webového uživatelského rozhraní (WUI).
Obnovení výchozího nastavení od výrobce
Obnovení výchozího nastavení od výrobce je zapotřebí pouze v případě, že je gateway v nefunkčním stavu, nebo pokud ji chcete zcela přeprogramovat. Ve většině případů je vaše gateway již nastavena na výchozí hodnoty. Výchozí nastavení od výrobce lze obnovit buď stiskem tlačítka Reset na dobu delší než pět sekund nebo klepnutím na možnost Restore Default Configuration [Obnovit výchozí nastavení] v obrazovce Restore Settings [Obnovit nastavení].
Následující výchozí nastavení platí při prvním nastavování gateway.
- Adresa IP portu LAN: 192.168.1.1
- Typ spojení WAN: bridging [přemostění]
- Zapouzdření WAN ATM PVC: LLC
- Název účtu místního správce: admin
- Heslo účtu místního správce: admin
- Název účtu místního uživatele: user
- Heslo účtu místního uživatele: user
- Vzdálený přístup WAN: vypnut
- Název účtu pro vzdálený přístup WAN: support
- Heslo účtu pro vzdálený přístup WAN: support
- NAT a Firewall: vypnuto
- Server DHCP na rozhraní LAN: zapnut
- Adresa IP sítě WAN: není
Konfigurace zařízení
Po přihlášení se objeví okno Device Info [Informace o zařízení]:
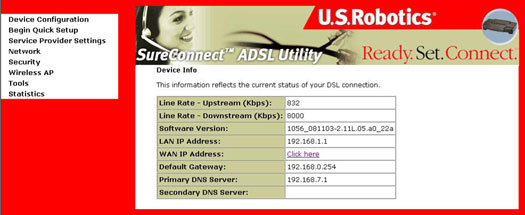
Poznámka: Pokud v této obrazovce nejsou dosud žádné hodnoty, znamená to, že musíte gateway nastavit pomocí Spuštění rychlého nastavení.
ADSL List
Obrazovka ADSL List [Výpis ADSL] uvádí podrobnosti o konkrétních hodnotách připojení definovaných vaším ISP.
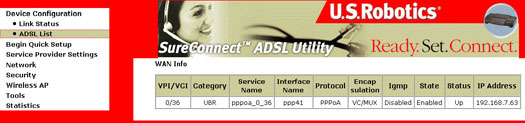
Poznámka: Pokud v této obrazovce nejsou dosud žádné hodnoty, znamená to, že musíte gateway nastavit pomocí Spuštění rychlého nastavení.
Stavové kontrolky
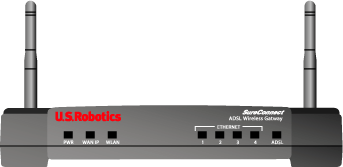
USRobotics SureConnect ADSL Wireless Gateway má na přední straně osm kontrolek: PWR, WAN IP, WLAN, Ethernet 1, 2, 3, 4 a ADSL. Provozní stav gateway udávají stavy kontrolek uvedené níže v tabulce.
| PWR | Zelená - svítí | Z napájecího adaptéru střídavého proudu přichází energie. |
| Nesvítí | Není rozpoznán zdroj napájení. | |
| WAN IP | Zelená - svítí | Gateway získala veřejnou adresu IP od poskytovatele internetového připojení (ISP), v režimu PPP. |
| Blikající zelená | IP je připojeno a propouští data. | |
| Červená | Získání adresy IP od ISP se nezdařilo. | |
| Nesvítí | ADSL není synchronizováno nebo je v režimu přemostění. | |
| WLAN | Zelená - svítí | Bezdrátový klient je připojen ke gateway. |
| Blikající zelená | Probíhají datové bezdrátové přenosy. | |
| Nesvítí | Ke gateway není připojen žádný bezdrátový klient. | |
| Ethernet 1,2,3,4 | Zelená - svítí | Bylo navázáno a rozpoznáno fyzické spojení mezi gateway a počítačem prostřednictvím kabelu Ethernet. |
| Blikající zelená | Probíhají datové přenosy. | |
| Nesvítí | Nebylo navázáno fyzické spojení mezi gateway a počítačem prostřednictvím kabelu Ethernet. | |
| ADSL | Zelená - svítí | Bylo navázáno spojení DSL. |
| Blikající zelená | Spojení DSL se navazuje. | |
| Nesvítí | Spojení DSL se nezdařilo. |
Spuštění rychlého nastavení
Begin Quick Setup [Spuštění rychlého nastavení] umožňuje uživateli nastavit ADSL gateway pro připojení DSL a pro přístup na Internet. Také nejprve uživatele provede nastavením sítě ISP a potom nastavením domácí nebo kancelářské sítě. USRobotics SureConnect ADSL Wireless Gateway podporuje následujících pět provozních režimů sítě ISP přes rozhraní gateway ADSL:
- PPP přes Ethernet (PPPoE - PPP přes Ethernet)
- PPP přes ATM (PPPoA - PPP přes ATM)
- Zapouzdřené směrování MAC (MER, zkratka z MAC Encapsulated Routing)
- IP přes ATM (IPoA - IP přes ATM)
- Přemostění
Provozní režim sítě ISP závisí na konfiguraci poskytovatele služeb v centrále a na serveru pro širokopásmový přístup (BRAS) pro vaši linku ADSL.
Váš ISP by měl být schopen v případě potřeby poskytnout následující:
- Hodnoty VPI/VCI
- Standard ADSL (modulaci)
- Režim zapouzdření
- Ověření (PAP nebo CHAP) pro připojení PPP
Při nastavování je třeba brát v úvahu následující:
- Pokud poskytovatel služeb poskytuje službu PPPoE, volba připojení závisí na tom, zda je v zařízení na straně sítě LAN (obvykle počítač) spuštěn klient PPPoE, nebo zda má být klient PPPoE spuštěn ve Wireless Gateway. Wireless Gateway může podporovat oba případy současně. Poraďte se s vaším ISP o příslušném protokolu, který máte použít.
- Pokud je zvolen režim PPPoE nebo PPPoA, jsou funkce NAPT a firewall vždy zapnuty. Je-li zvolen režim MER nebo IPoA, mohou být povoleny nebo zakázány uživatelem. Funkce NAPT a firewall jsou vypnuty vždy, když je zvolen režim přemostění.
- V závislosti na provozním režimu sítě a na tom, zda jsou povoleny nebo zakázány funkce NAPT a firewall, hlavní panel zobrazí nebo skryje nabídku NAPT či Firewall. Například při prvotním nastavení je výchozí provozní režim sítě přemostění. Hlavní panel nezobrazí nabídku NAPT a firewall.
- Klepněte na možnost Begin Quick Setup [Spuštění rychlého nastavení] a začněte nastavovat.
- Zadejte příslušné údaje VPI a VCI a klepněte na tlačítko Next [Další]. Platný rozsah VPI je od 0 do 255. Platný rozsah VCI je od 32 do 65 535.
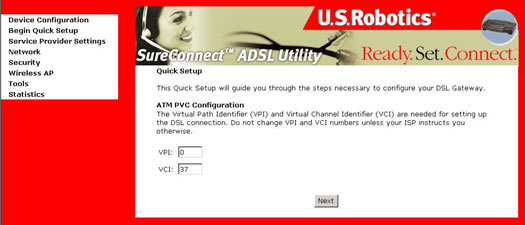
Typ připojení
Obrazovka Connection Type [Typ připojení] vám umožní zvolit typ síťového protokolu přes ATM PVC podporovaný poskytovatelem internetového připojení. Popis mostu u těchto protokolů najdete na začátku této části.
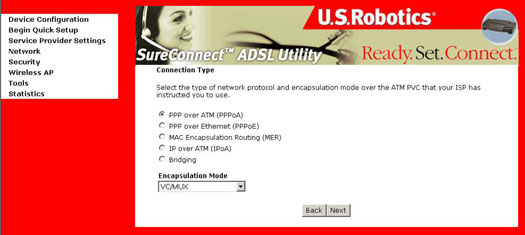
Zvolte protokol, který vám přiřadil váš ISP. Příslušné pokyny najdete v odpovídajících částech této příručky.
PPP přes ATM (PPPoA - PPP přes ATM) / PPP přes Ethernet (PPPoE - PPP přes Ethernet)
- Zvolte přepínač PPP over ATM (PPPoA) nebo PPP over Ethernet (PPPoE).
- Zvolte příslušný režim zapouzdření a klepněte na tlačítko Next [Další]. Zobrazí se následující obrazovka:
- Povoluje pouze jeden počítač v místní síti (LAN).
- Veřejná adresa IP přiřazená vzdáleným použitím protokolu PPP/IPCP není ve skutečnosti používána na rozhraní WAN PPP. Namísto toho je předána do síťového rozhraní počítače prostřednictvím serveru DHCP. v síti LAN může být připojen ke vzdálené službě pouze jeden počítač, protože server DHCP v ADSL gateway má pouze jedinou adresu IP, kterou může přiřadit zařízení sítě LAN.
- Když je tato možnost zaškrtnuta, jsou funkce NAPT a firewall vypnuty.
- ADSL gateway se stává výchozí gateway a serverem DNS pro počítač prostřednictvím DHCP používajícího adresu IP rozhraní LAN.
- ADSL gateway rozšiřuje podsíť IP u poskytovatele vzdálených služeb na počítač v síti LAN. To znamená, že počítač se stane hostitelem patřícím do stejné podsítě IP.
- ADSL gateway přemosťuje pakety IP mezi porty WAN a LAN, pokud ovšem není paket adresován na místní síťovou adresu IP gateway.
- Po provedení nastavení klepněte na tlačítko Next [Další]. Zobrazí se následující obrazovka:
-
Tato stránka umožňuje uživateli povolit vícesměrové vysílání IGMP, povolit službu WAN a povolit možnost Quality of Service [Kvalita služby]. Kvalita služby není ve výchozím nastavení povolena. Váš ISP vám sdělí, zda byste měli možnost Kvalita služby povolit. Po ověření a zadání nastavení klepněte na tlačítko Next [Další]. Zobrazí se následující obrazovka:
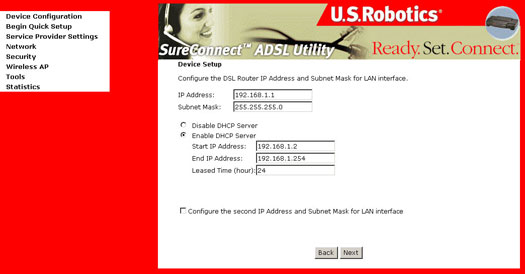
- Tato stránka umožňuje uživateli nastavit adresu IP a masku podsítě rozhraní LAN, když chce uživatel přiřadit statickou adresu IP routeru nebo počítači. Zvolte tlačítko Enable DHCP server [Povolit DHCP server] a zadejte počáteční a koncovou adresu IP a čas pronajmutí DHCP.
Chcete-li své síti LAN přiřadit statickou adresu IP, zvolte možnost Disable DHCP Server [Zakázat DHCP server].
- Public IP Address [Veřejná adresa IP]: Umožňuje podsítím v prostředích malých a domácích kanceláří (SOHO) přístup k Internetu přes sekundární rozhraní LAN využívající veřejnou adresu IP přidělenou ISP, zatímco ostatní podsítě v SOHO, připojené k primárnímu rozhraní LAN, budou přistupovat na Internet pomocí adresy IP sítě WAN. k routeru ADSL budou moci přistupovat a spravovat jej pouze podsítě připojené k primárnímu rozhraní LAN. Router ADSL může směrovat také mezi dvěma různými podsítěmi v síti LAN.
- Private IP Address [Soukromá adresa IP]: To znamená, že pokud sekundární rozhraní LAN není připojeno k Internetu, klienti SOHO k němu připojení nemohou přistupovat k Internetu, ale mohou komunikovat s klienty připojenými k primární adrese IP. Router ADSL může směrovat také mezi dvěma různými podsítěmi v síti LAN.
- Po dokončení klepněte na tlačítko Next [Další]. Zobrazí se následující obrazovka:
- Klepněte na tlačítko Next [Další].
- Nastavení sítě - souhrnná obrazovka vypisuje kompletní přehled nastavení. Pokud jsou nastavení v pořádku, klepněte na tlačítko Finish [Dokončit].
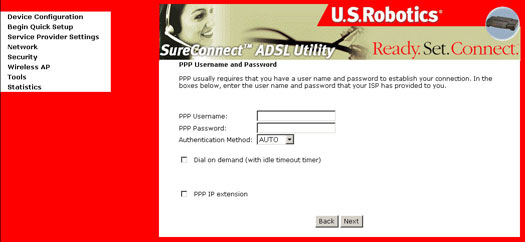
Obrazovka nabízí políčka k zadání uživatelského jména PPP a hesla PPP. Požadavek na heslo závisí na konkrétních nastaveních ISP nebo poskytovatele služby ADSL.
Webové uživatelské rozhraní povoluje maximálně 256 znaků pro uživatelské jméno PPP a maximálně 32 znaků pro heslo PPP.
Authentication Method [Způsob ověření] je standardně nastaven na Auto. Doporučujeme ponechat nastavení ověření na Auto, nicméně v případě potřeby si můžete zvolit způsob PAP nebo CHAP.
Wireless Gateway lze nastavit, aby se odpojila, pokud po určitou dobu není zaznamenána žádná činnost, a to zaškrtnutím políčka Disconnect if no activity [Odpojit, pokud není žádná aktivita].
Zadaná hodnota musí být v intervalu od 1 do 4 320 minut. Výchozí hodnota je 30 minut. PPP IP Extension [Rozšíření PPP IP] je speciální funkce používaná některými poskytovateli služeb. Pokud to váš poskytovatel služeb výslovně nepožaduje, nezaškrtávejte toto nastavení.
Rozšíření PPP IP podporuje následující stavy:
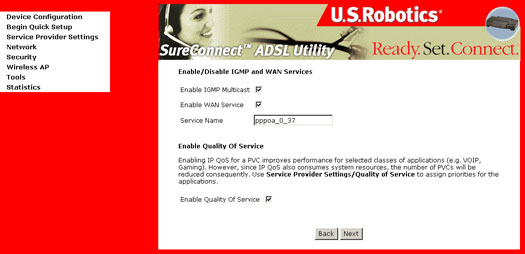
Sekundární LAN IP podporuje veřejné a privátní adresy IP a nepoužívá Network Address Translation (NAT) [Překlad síťových adres (NAT)]. Možná budete chtít nastavit sekundární adresu IP pro rozhraní LAN podle jednoho z níže uvedených konfiguračních scénářů:
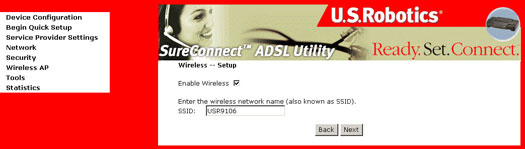
Poznámka: Ve výchozím nastavení je zaškrtnuto Enable Wireless [Povolit bezdrátové připojení]. Nepoužíváte-li router jako bezdrátové zařízení, zrušte zaškrtnutí. Minimalizuje se tak riziko narušení zabezpečení. Zde můžete změnit také název bezdrátové sítě SSID. Totéž můžete učinit později z nabídky Bezdrátový AP.
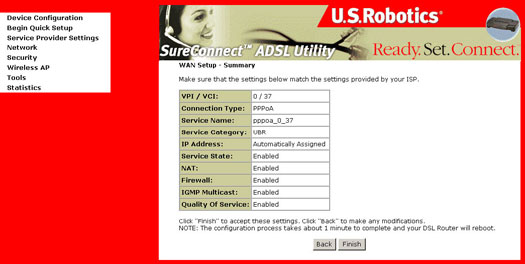
Po klepnutí na tlačítko Dokončit gateway uloží nastavení, vymaže paměť a restartuje se. Webové uživatelské rozhraní nebude reagovat, dokud se systém znovu nespustí. Jakmile je systém spuštěn, zavřete prohlížeč sítě WWW a znovu jej spusťte.
Zapouzdřené směrování MAC (MER)
MER nastavíte následovně:
- Zaškrtněte talčítko MAC Encapsulated Routing (MER).
- Zvolte příslušný režim zapouzdření a klepněte na tlačítko Next [Další]. Zobrazí se následující obrazovka:
- Jestliže lze adresování IP získat automaticky prostřednictvím klienta DHCP v ADSL gateway, zvolte možnost Obtain an IP address automatically [Získat adresu IP automaticky]; jinak musí uživatel zadat adresu IP rozhraní WAN, masku podsítě a výchozí adresu gateway.
- Zaškrtávací políčko Enable NAT [Povolit NAT]: Pokud je pro síť LAN nastavena privátní adresa IP, uživatel by měl tuto volbu zaškrtnout. Pokud není na straně sítě LAN použita privátní adresa IP, tato volba by měla zůstat nezaškrtnutá.
- Zaškrtávací tlačítko Enable Firewall [Zapnout firewall]: Je-li tlačítko zaškrtnuto, uživatel může nastavit vlastnosti firewallu poté, co se systém obnoví po restartu. Není-li firewall používán, tato volba by měla zůstat nezaškrtnutá.
- Zaškrtávací tlačítko Enable Quality of Service [Povolit Kvalitu služby]: Kvalita služby není standardně povolena. Váš ISP vám sdělí, zda byste měli možnost Kvalita služby povolit.
- Za předpokladu, že chcete použít zároveň nastavení Zapnout NAT a Zapnout Firewall klepněte na tlačítko Next [Další].
- K použití služby DHCP v síti LAN zaškrtněte tlačítko Enable server DHCP on the LAN [Povolit server DHCP v síti LAN] a zadejte Start IP address [Počáteční adresu IP], End IP address [Koncovou adresu IP] a DHCP lease time [Čas pronajmutí DHCP]. To nastaví gateway, aby automaticky přiřazovala adresy IP, výchozí adresu gateway a adresy serveru DNS všem vašim počítačům.
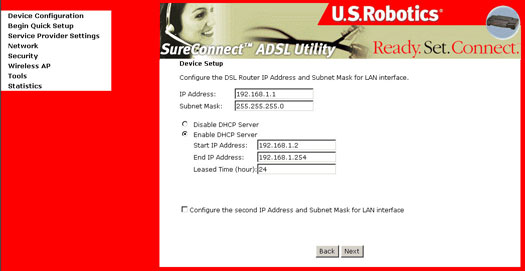
- Po dokončení klepněte na tlačítko Next [Další].
- Klepněte na tlačítko Next [Další].
- Nastavení sítě - souhrnná obrazovka vypisuje kompletní přehled nastavení. Pro dokončení nastavení klepněte na tlačítko Finish [Dokončit] (dokončení vyžaduje asi 1 minutu). Tlačítkem Back [Zpět] se vrátíte ke změně libovolných nastavení.
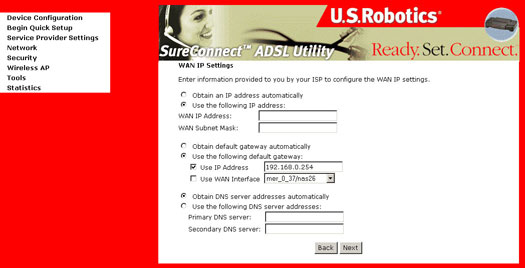
Hodnoty, které je nutné zadat do políček, by vám měl poskytnout ISP.
Jestliže lze adresy serveru DNS získat automaticky prostřednictvím DHCP, zvolte možnost Obtain DNS server address automatically [Získat adresu serveru DNS automaticky]; jinak musí uživatel zadat preferovanou adresu serveru DNS a případnou adresu alternativního serveru DNS a klepnout na tlačítko Next [Další]. Zobrazí se následující obrazovka:
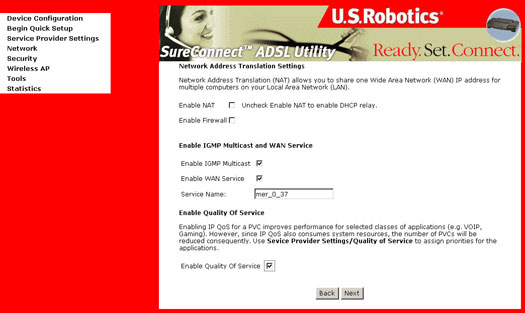
Všimněte si, že výchozí adresa IP gateway je 192.168.1.1 a výchozí rozmezí privátních adres poskytnuté serverem DHCP v gateway je 192.168.1.2 až 192.168.1.254.
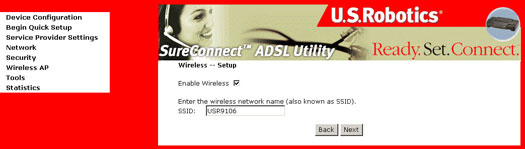
Poznámka:
Ve výchozím nastavení je zaškrtnuto Enable Wireless [Povolit bezdrátové připojení]. Nepoužíváte-li router jako bezdrátové zařízení, zrušte zaškrtnutí. Minimalizuje se tak riziko narušení zabezpečení. Zde můžete změnit také název bezdrátové sítě SSID. Totéž můžete učinit později z nabídky Bezdrátový AP.
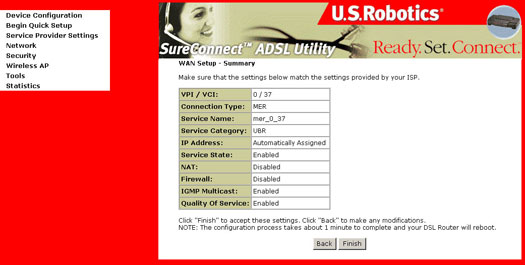
Po dokončení nastavení a restartu jednotky je Wireless Gateway připravena k použití a kontrolky se rozsvítí tak, jak popisují tabulky stavových kontrolek.
IP přes ATM (IPoA) - (Směrováno RFC2684d)
Možnost IP přes ATM (IPoA) nastavíte následovně.
- Zaškrtněte tlačítko IP over ATM (IPoA).
- Zvolte příslušný režim zapouzdření a klepněte na tlačítko Next [Další].
- Zaškrtávací políčko Enable NAT [Povolit NAT]: Pokud je pro síť LAN nastavena privátní adresa IP, uživatel by měl tuto volbu zaškrtnout. Pokud není na straně sítě LAN použita privátní adresa IP, tato volba by měla zůstat nezaškrtnutá, aby se uvolnily systémové zdroje ke zlepšení výkonu.
- Zaškrtávací tlačítko Enable Firewall [Zapnout firewall]: Pokud je tlačítko zaškrtnuto, uživatel může nastavit vlastnosti firewallu poté, co se systém obnoví po restartu. Není-li firewall používán, tato volba by měla zůstat nezaškrtnutá, aby se uvolnily systémové zdroje ke zlepšení výkonu.
- Zaškrtávací tlačítko Enable Quality of Service [Povolit Kvalitu služby]: Kvalita služby není ve výchozím nastavení povolena. Váš ISP vám sdělí, zda byste měli možnost Kvalita služby povolit.
- K použití služby DHCP v síti LAN zaškrtněte tlačítko Enable server DHCP on the LAN [Povolit server DHCP v síti LAN] a zadejte Start IP address [Počáteční adresu IP], End IP address [Koncovou adresu IP] a DHCP lease time [Čas pronajmutí DHCP]. To nastaví gateway, aby automaticky přiřazovala adresy IP, výchozí adresu gateway a adresy serveru DNS všem vašim počítačům.
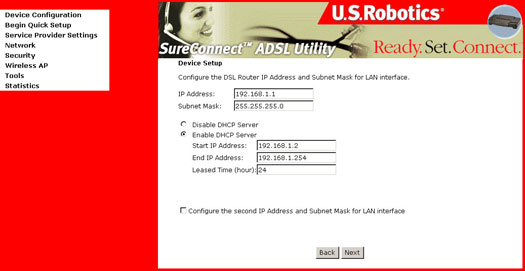
- Klepněte na tlačítko Next [Další]. Zobrazí se následující obrazovka:
- Nastavení sítě - souhrnná obrazovka vypisuje kompletní přehled nastavení. Pro dokončení nastavení klepněte na tlačítko Finish [Dokončit] (dokončení vyžaduje asi 1 minutu). Tlačítkem Back [Zpět] se vrátíte ke změně libovolných nastavení.
Mějte na paměti, že DHCP klient není přes IPoA podporován. Uživatel musí zadat adresu IP rozhraní WAN, koncovou adresu IP vzdáleného místa pro nastavení výchozí gateway a adresy serveru DNS poskytnuté ISP a klepnout na tlačítko Next [Další]. Zobrazí se následující obrazovka:
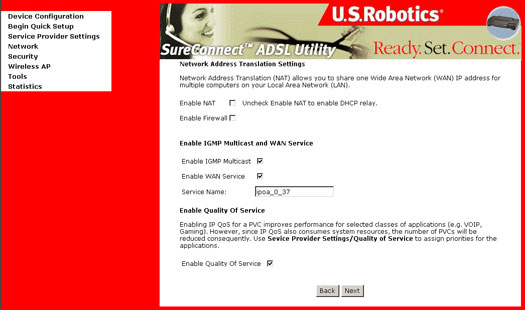
Za předpokladu, že chcete použít zároveň nastavení Zapnout NAT a Zapnout Firewall klepněte na tlačítko Další. Zobrazí se následující obrazovka:
Všimněte si, že výchozí adresa IP gateway je 192.168.1.1 a výchozí rozmezí privátních adres poskytnuté serverem DHCP v gateway je 192.168.1.2 až 192.168.1.254.
Po dokončení klepněte na tlačítko Next [Další]. Zobrazí se následující obrazovka:
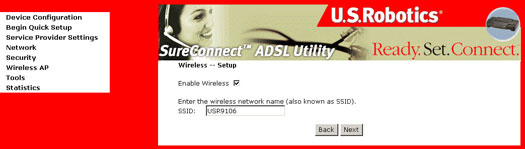
Poznámka: Ve výchozím nastavení je zaškrtnuto Enable Wireless [Povolit bezdrátové připojení]. Nepoužíváte-li router jako bezdrátové zařízení, zrušte zaškrtnutí. Minimalizuje se tak riziko narušení zabezpečení. Zde můžete změnit také název bezdrátové sítě SSID. Totéž můžete učinit později z nabídky Bezdrátový AP.
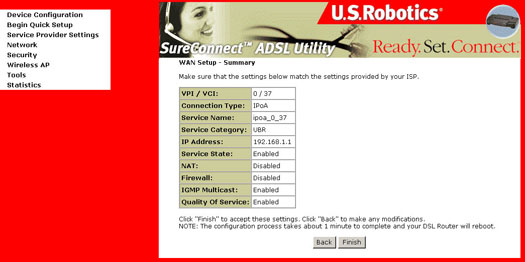
Přemostění (RFC 2684)
Provozní režim přemostění zvolte, pokud vás k tomu vyzve váš poskytovatel služby ADSL.
Přemostění nastavíte následovně:
- Zaškrtněte tlačítko Bridging [Přemostění].
- Zvolte příslušný režim zapouzdření a klepněte na tlačítko Next [Další]. Zobrazí se následující obrazovka:
- Klepněte na tlačítko Next [Další]. Zadejte adresu IP pro rozhraní sítě LAN. Výchozí adresa IP je 192.168.1.1. Rozhraní IP místní sítě v provozním režimu přemostění je nutné, aby místní uživatelé mohli spravovat ADSL gateway. Mějte na paměti, že pro rozhraní WAN v režimu přemostění neexistuje žádná adresa IP a vzdálená technická podpora nemůže přistupovat k ADSL gateway.
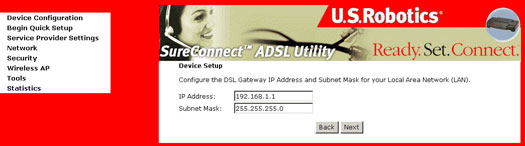
Klepněte na tlačítko Next [Další]. - Klepněte na tlačítko Next [Další].
- Nastavení sítě - souhrnná obrazovka vypisuje kompletní přehled nastavení. k dokončení nastavení klepněte na tlačítko Finish [Dokončit] (dokončení vyžaduje asi 1 minutu). Tlačítkem Back [Zpět] se vrátíte ke změně libovolných nastavení.
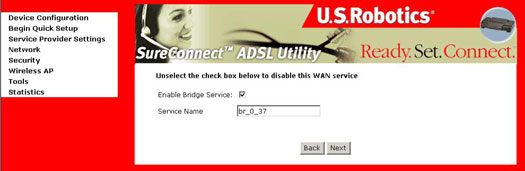
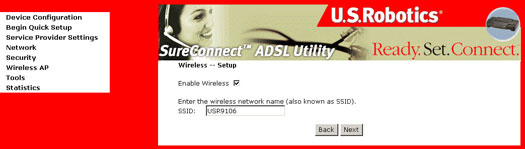
Poznámka:
Ve výchozím nastavení je zaškrtnuto Enable Wireless [Povolit bezdrátové připojení]. Nepoužíváte-li router jako bezdrátové zařízení, zrušte zaškrtnutí. Minimalizuje se tak riziko narušení zabezpečení. Zde můžete změnit také název bezdrátové sítě SSID. Totéž můžete učinit později z nabídky Bezdrátový AP.
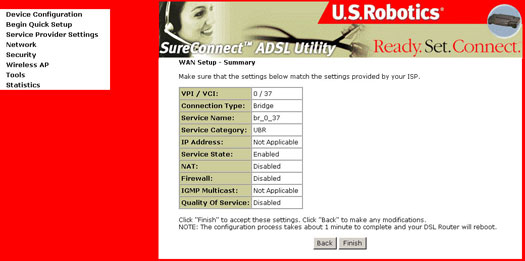
Po dokončení rychlého nastavení by mělo být možné procházet Internet. Žádné zvláštní nastavení není zapotřebí.
Nastavení poskytovatele služeb
Dialogové okno DSL Settings [Nastavení DSL] umožňuje zvolit správný režim modulace.
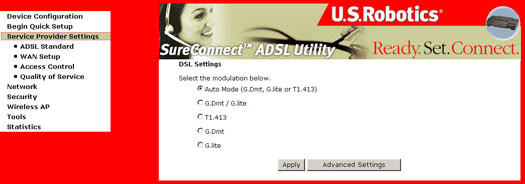
|
Volba |
Popis |
|
Autom. režim (G.Dmt, G.lite nebo T1.413) |
Nastavuje automatické snímání systému mezi režimy G.Dmt, G.lite nebo T1.413. |
|
G.Dmt/G.lite |
Nastavuje G.Dmt/G.lite jestliže chcete, aby systém používal režim G.Dmt nebo G.lite. |
|
T1.413 |
Nastavuje T1.413 jestliže chcete, aby systém používal pouze režim T1.413. |
|
G.Dmt |
Nastaví systém pouze pro režim G.Dmt. |
|
G.lite |
Nastaví systém pouze pro režim G.lite. |
Poznámka: Ve většině případů bude postačovat automatický režim a měnit byste jej měli pouze na základě požadavku vašeho ISP.
Standardní nastavení ADSL
Tato verze podporuje připojení ADSL2. Zeptejte se svého ISP, zda vám umožní využívat připojení s vyšší rychlostí dle tohoto standardu.
Dialogové okno DSL Advanced Settings [Pokročilé nastavení DSL] umožňuje zvolit správný režim testování.
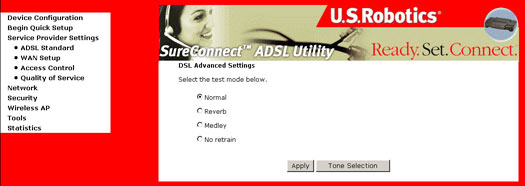
Varování!! Tyto testy slouží vašemu ISP k testování linky DSL. Spouštění těchto testů může způsobit nefunkčnost služby DSL.
| Volba | Popis |
| Normální | Normální provozní režim. |
| Odezva | Posílat pouze signál odezvy. |
| Medley | Posílat pouze signál Medley. |
| Bez obnovy | Zůstat bez obnovy i po odpojení modemu. |
Všechny tři režimy umožňují měření PSD v každé fázi nácviku a showtime.
Tónová volba
Tlačítko Tónová volba vyvolá dialogové okno ADSL Tone Settings [Nastavení tónů ADSL]. To umožňuje zvolit vhodný počet odesílacích a přijímacích tónů. Po provedení volby klepněte na tlačítko Apply [Použít].
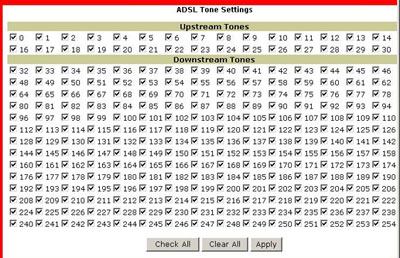
Nastavení WAN
Dialogové okno WAN Setup slouží k úpravě nebo odstranění nastavení ISP, které bylo provedeno pomocí aplikace EasyConfigurator nebo ve fázi rychlého nastavení. Změny zůstanou platné, až když klepnete na tlačítko Finish [Dokončit] a restartujete gateway.
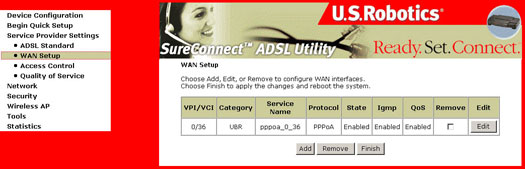
Řízení přístupu - služby
Zvolte položku Services [Služby] v nabídce Access Control [Řízení přístupu]. Tato obrazovka umožňuje kontrole správy zařízení specifikovat protokol pro stranu sítě LAN i WAN.
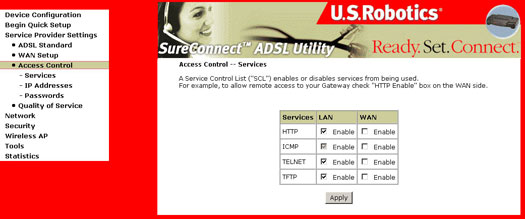
Řízení přístupu - adresy IP
Zvolte položku IP Addresses [Adresy IP] v nabídce Access Control [Řízení přístupu]. Zvolte Disable [Zakázat] nebo Enable [Povolit] k aktivaci nebo deaktivaci režimu řízení přístupu (Správa zařízení) podle adresy IP uživatele. Adresu IP přidáte do seznamu klepnutím na tlačítko Add [Přidat]. Adresu IP odstraníte ze seznamu klepnutím na tlačítko Remove [Odebrat].
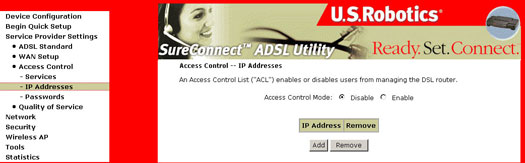
Řízení přístupu - hesla
Zvolte položku Passwords [Hesla] v nabídce Access Control [Řízení přístupu]. Tuto obrazovku použijte ke změně nebo vytvoření hesel pro správu zařízení. Po dokončení klepněte na tlačítko Apply [Použít].
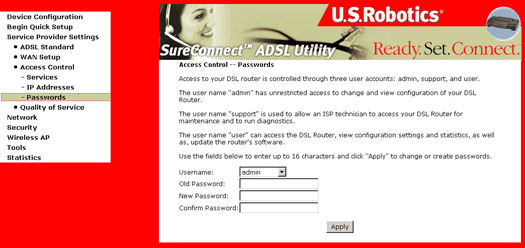
Quality of Service
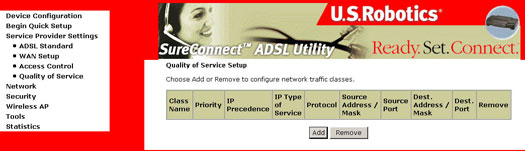
Karta Quality of Service (QoS) [Kvalita služby] je užitečná pouze v případě, že je splněna některá z následujících podmínek:
- PVC není v režimu přemostění (tj. protokol WAN může být v režimu PPPoA, PPPoE, IPoA nebo MER).
- PVC je nastaveno do jedné z následujících servisních služeb ATM:
- UBR-s-PCR
- UBR-bez-PCR
- VBR mimo reálný čas - V systému zbylo dostatek front ATM TX.
Ve vrstvě IP je provedeno IP QoS. Bude klasifikovat přenosy podle klasifikačních pravidel. Každé pravidlo může obsahovat kombinaci následujících podmínek: protokol (TCP/UDP/ICMP), zdrojová adresa IP/maska podsítě, cílová adresa IP/maska podsítě, zdrojový port (jeden nebo rozmezí), cílový port (jeden nebo rozmezí). Výsledek splnění klasifikačního pravidla vyústí v prioritu (vysoká, střední, nízká) a typ služby (není podstatný, normální provoz, minimální náklady, maximální spolehlivost, maximální propustnost, minimální prodleva).
Typ služby IP (TOS) párovacího pravidla přepíše původní políčko TOS v hlavičce IP, pokud nezvolíte možnost „don’t care“ [není podstatný].
Priorita párovacího pravidla určuje, kterou frontu ATM TX poslat přes PVC, pokud je k tomuto PVC směrován paket. Služba plánovače ATM SAR přenáší paket v následujícím pořadí:
- Služba ATM kategorizuje od nejvyššího po nejnižší řád: CBR, rt-VBR, rrt-VBR, UBR.
- Pro stejnou kategorii služeb: úroveň priority od vysoké, střední až po nízkou.
- Pro stejnou úroveň priority: cyklická obsluha.
IP QoS nabude platnosti, pokud je paket nasměrován do PVC s povoleným QoS. Je-li nasměrován do obvyklého PVC s vypnutým QoS, bude přenesen na stejné úrovni priority jako je nízká priorita PVC s povoleným QoS ve stejné kategorii služby ATM.
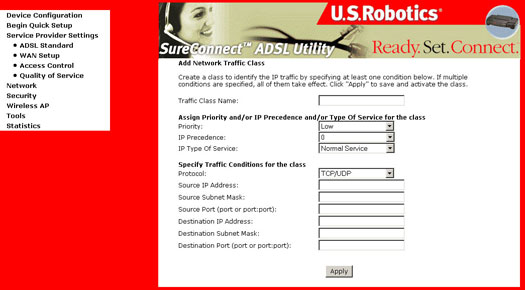
Síť
Nastavení sítě LAN a serveru DHCP
Nastavte správní adresu IP gateway DSL a masku podsítě pro rozhraní LAN a server DHCP.
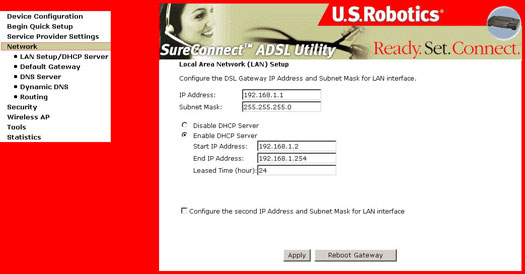
Výchozí gateway
Dialogové okno Default Gateway Configuration [Nastavení výchozí brány] umožňuje nastavit statickou adresu IP výchozí gateway.
Pokud zrušíte zaškrtnutí políčka Automatic Assigned Default Gateway [Automaticky přidělená výchozí brána], objeví se následující obrazovka:
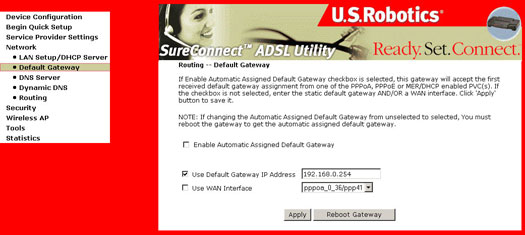
Nastavujete-li gateway pro režim Routed [Směrováno] nebo režim Static MER [Statické MER], měli byste zadat statickou adresu IP výchozí gateway do odpovídajícího políčka a použít vhodné rozhraní WAN.
Poznámka: Je důležité, aby obě tato pole byla navzájem kompatibilní. Zaškrtávací políčko rozhraní WAN by mělo obsahovat stejnou hodnotu, jaká je v políčku Service Name [Název služby] na obrazovce WAN Setup [Nastavení WAN].
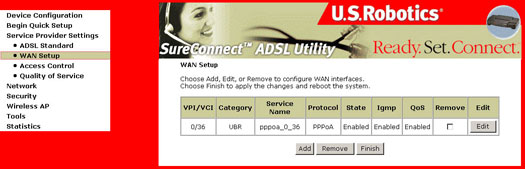
Tato nastavení budou platná až po klepnutí na tlačítko Apply [Použít]. Pokud měníte nastavení Automaticky přiřazené výchozí gateway z povoleno na nepovoleno, musíte gateway restartovat, aby získala automaticky přiřazenou výchozí gateway.
Konfigurace serveru DNS
Dialogové okno Server DNS Configuration [Konfigurace serveru DNS] umožňuje nastavit statickou adresu IP serveru DNS.
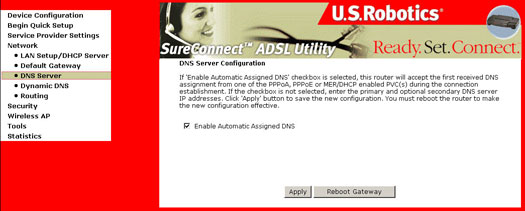
Zrušíte-li zaškrtnutí políčka Enable Automatic Assigned DNS [Povolit automaticky přiřazený DNS], objeví se následující obrazovka:
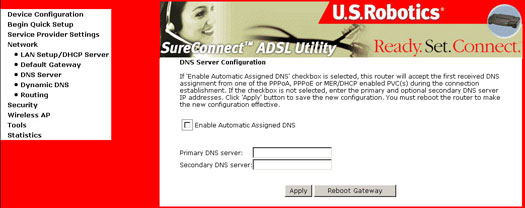
- Nastavujete-li gateway pro režim Routed [Směrováno] nebo režim Static MER [Statické MER], měli byste zadat statickou adresu IP serveru DNS do odpovídajícího políčka pro primární server DNS. Je možné zadat i sekundární server DNS.
- Tato nastavení budou platná až po klepnutí na tlačítko Apply [Použít]. Měníte-li nastavení Automaticky přiřazený DNS z povoleno na nepovoleno, musíte gateway restartovat, aby získala automaticky přiřazenou adresu DNS.
Dynamická DNS
DNS (Domain Name Service) [Služba doménových jmen] je odpovědná za přeložení internetového jména (např. www.usr.com) do adresy IP, aby zařízení vašeho ISP nalezlo a poskytlo webový obsah zadané adresy. Pokud tento proces obrátíme, používáte dynamickou službu DNS. Registrací u těchto poskytovatelů dynamické služby DNS a naprogramováním routeru se přeloží veřejná adresa vašeho routeru.
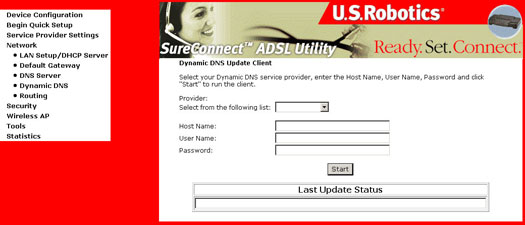
Směrování
Dialogové okno Routing [Směrování] umožňuje nastavit statickou trasu.
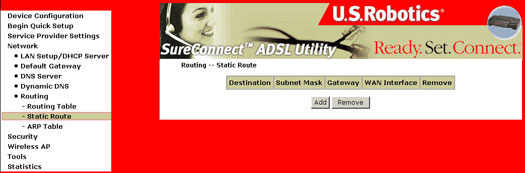
Směrování - statická trasa
Klepnutí na tlačítko Add [Přidat] otevře následující obrazovku a pak je možné přidat statické cesty:
- Vyplňte tyto údaje:
- Cílová síťová adresa a maska podsítě
- Adresa IP gateway
- Zvolte rozhraní, ke kterému se nastavení vztahují.
- Klepněte na tlačítko Apply [Použít].
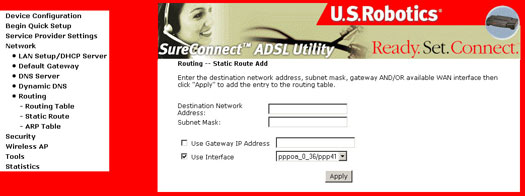
Směrování - ARP
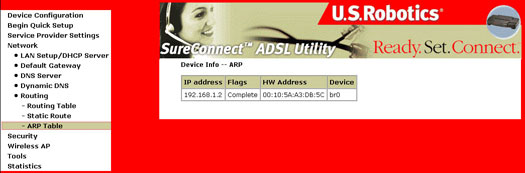
Adresa MAC má tento formát: „xx:xx:xx:xx:xx:xx“, kde xx jsou hexadecimální čísla.
Zabezpečení
Firewall
Brány firewall využívají ke kontrole provozu do sítě a ven jednu nebo více ze tří metod:
- Filtrování paketů: Pakety (malé části dat) jsou porovnávány se sadou filtrů. Pakety, které projdou přes filtry, jsou odeslány do požadovacího systému. Všechny ostatní jsou odmítnuty.
- Služba proxy: Firewall získává informace z Internetu a potom je odesílá do požadovacího systému a naopak.
- Podrobné zkoumání: Novější metoda, která nezkoumá obsah jednotlivých paketů, ale namísto toho porovnává určité klíčové části paketu s databází důvěryhodných informací. Informace cestující z brány firewall směrem ven jsou sledovány, zda neobsahují určité definující charakteristiky, a příchozí informace jsou potom s těmito charakteristikami porovnávány. Pokud porovnání přinese přiměřenou shodu, informace jsou vpuštěny. v ostatních případech jsou odmítnuty.
Filtrování IP - výstupní filtry
Firewall blokuje přístup k Internetu interním uživatelům. Existují dva způsoby, jak toho docílit:
Použití portu TCP/UDP k zablokování přístupu interních uživatelů k Internetu (známé také jako filtrování portů).
Při použití zdrojové či cílové adresy nebo zdrojového či cílového portu, protokolu nebo libovolné kombinace jakékoli adresy IP k zamezení přístupu určitého uživatele k Internetu (rovněž známé jako filtrování adres) vám dialogové okno Firewall umožňuje nastavit typy odchozích paketů, jež mají být odesílány pomocí protokolu TCP nebo UDP (nebo kombinací obou) ze specifických portů.
Po klepnutí na tlačítko Add [Přidat] se objeví následující obrazovka:
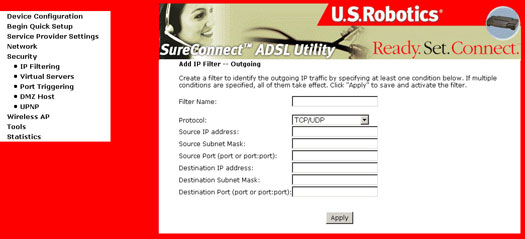
Firewall odchozí - políčka obrazovky filtrů portů
|
Volba |
Popis |
|
Protokol |
Volí mezi TCP, UDP nebo kombinací TCP/UDP. |
|
Zdrojová adresa IP LAN |
Zadejte adresu IP, které chcete zamezit přístup k cílové IP. |
|
Zdrojový port (LAN) |
Zadejte číslo zdrojového portu nebo rozmezí portů, kterým chcete zablokovat přístup (pro zdrojové IP). |
|
Cílová adresa IP |
Zadejte adresu IP, ke které chcete zamezit přístup ze zdrojové IP. |
|
Cílová maska podsítě: |
Zadejte masku podsítě pro cílovou adresu IP. |
|
Cílový port (port nebo port:port) |
Zadejte číslo cílového portu nebo číselného rozmezí portů, kterým chcete zablokovat přístup (pro cílové IP). |
Filtrování IP - vstupní filtry
Obrazovka umožňuje přicházejícím adresám IP dostat se do vašeho počítače. Adresu IP přidáte do seznamu vstupních filtrů klepnutím na tlačítko Add [Přidat]. Adresu IP odstraníte ze seznamu vstupních filtrů klepnutím na tlačítko Remove [Odebrat].
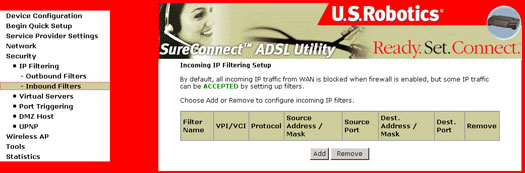
Filtrování IP - vstupní filtry
|
Volba |
Popis |
|
Protokol |
Volí mezi protokoly TCP, UDP nebo kombinací TCP/UDP. |
|
Zdrojová adresa IP (WAN) |
Zadejte adresu IP, které chcete povolit přístup k cílové IP. |
|
Zdrojový port (WAN) |
Zadejte číslo zdrojového portu nebo rozmezí portů, kterým nechcete zamezit přístup (pro zdrojové IP). |
|
Cílová adresa IP(LAN) |
Zadejte adresu IP, které chcete povolit přístup ze zdrojové adresy IP. |
|
Cílová maska podsítě: |
Zadejte masku podsítě pro cílovou adresu IP. |
|
Cílový port (port nebo port:port) |
Zadejte číslo cílového portu nebo číselného rozmezí portů, kterým chcete povolit přístup (pro cílové IP). |
Adresa sítě a překlad portů (NAPT)
Network Address and Port Translation (NAPT) umožňuje jedinému zařízení, například gateway, fungovat jako zprostředkovatel mezi Internetem (neboli „veřejnou sítí“) a místní (neboli „privátní“) sítí. To znamená, že k zastupování celé skupiny počítačů je nutná pouze jediná jedinečná adresa IP.
Zavedení dynamické funkce NAPT automaticky vytvoří firewall mezi vaší interní sítí a vnějšími sítěmi nebo mezi vaší interní sítí a Internetem. NAPT povoluje pouze spojení, která pocházejí z poddomény. v podstatě to znamená, že počítač v externí síti se nemůže připojit k vašemu počítači, aniž by váš počítač kontakt inicioval. Můžete procházet Internet a připojovat se k serverům a dokonce stahovat soubory, ale nikdo jiný se nemůže napojit na vaši adresu IP a použít ji k připojení na port vašeho počítače.
V prostředí NAPT nejsou žádné počítače za NAPT přístupné zvenčí (tj. ze sítě WAN). Nicméně, pokud potřebujete ve své privátní síti veřejné služby jako webové servery, servery ftp nebo poštovní servery, je možné nastavit virtuální server, který zajistí zabezpečený přístup. Nastavení virtuálního serveru umožní přesměrování připojení zvenčí na hostitele poskytujícího služby v privátní podsíti. Tento hostitel, na kterém jsou služby spuštěny, se nazývá virtuální server (virtuální server je synonymem pro předávání IP).
Dialogové okno Virtual Servers Setup [Nastavení virtuálních serverů] slouží k nastavení virtuálních serverů a předvolby hostitele DMZ pomocí přidání, odebrání a uložení.
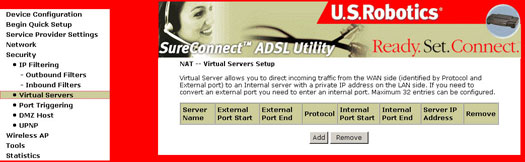
Virtuální servery
Klepnutí na tlačítko Add [Přidat] vyvolá následující obrazovku:
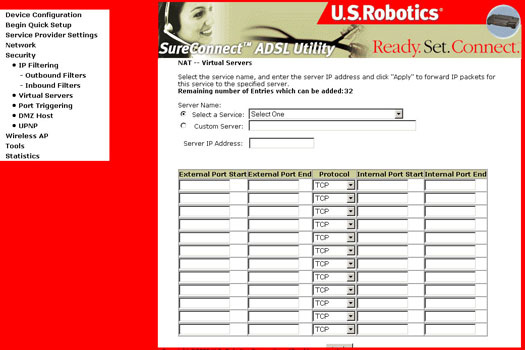
| Volba | Popis |
| Název služby | Umožní volbu stávající služby z rozevírací nabídky (síť WWW, FTP, elektronická pošta). |
| Vlastní server | Umožňuje zadání uživatelské služby se známým názvem, jež však není uvedena v rozevírací nabídce Vybrat službu. |
| Adresa IP serveru | Adresa IP vašeho počítače, který funguje jako server. |
| Protokol | Slouží pro volbu transportního protokolu (UDP, TCP nebo oba). |
| Externí port (konec/začátek) | Umožňuje zadat jednotlivý externí port nebo rozsah portů. |
| Interní port (konec/začátek) | Umožňuje zadat jednotlivý interní port nebo rozsah portů. |
| Adresa IP interního serveru | Adresa IP vašeho počítače, který funguje jako server. |
Přenos portů (známý také jako Předávání portů)
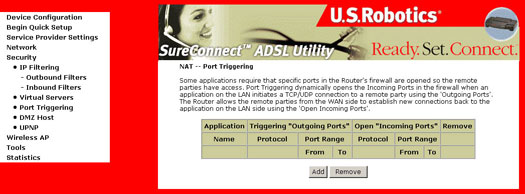
Zadejte jméno aplikace, výstupní protokol, rozsah výstupních portů, vstupní protokol, rozsah vstupních portů a klepněte na tlačítko Apply [Použít] pro přesměrování paketů IP této aplikace na zadané porty.
Poznámka: Spouštěč portů je k dispozici pro jednu aktivní relaci a nemůže podporovat více spouštěčů u více odchozích klientů.
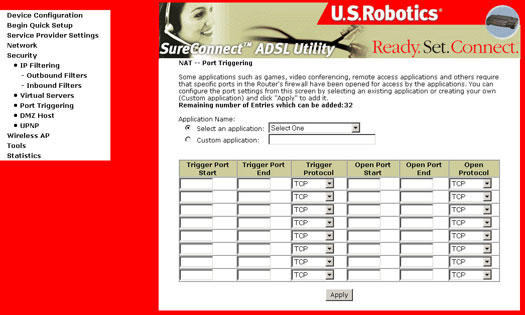
Hostitel DMZ
Volba hostitele DeMilitarized Zone [Demilitarizovaná zóna] (DMZ) se používá k předávání paketů IP ze sítě WAN, které nepatří žádné z aplikací nastavených v tabulce virtuálních serverů, do počítače - hostitele DMZ. Zatímco virtuální server může pouze předávat (přesměrovat) omezený počet služeb (portů), hosting DMZ umožňuje přístup zvenčí ke všem službám (portům) spuštěným na hostiteli DMZ.
Klepnutí na tlačítko DMZ Host [Hostitel DMZ] vyvolá následující obrazovku:
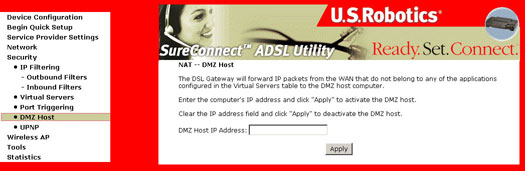
Chcete-li nastavit DMZ, napište adresu svého počítače, která bude fungovat jako hostitel DMZ.
Protokol UPNP
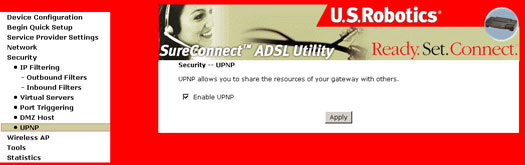
Protokol UPNP je ve výchozím nastavení povolen. Chcete-li ho zakázat, zrušte volbu Enable UPNP [Povolit UPnP] a klepněte na tlačítko Apply [Použít].
Bezdrátový AP
Dialogové okno Wireless [Bezdrátové připojení] umožňuje povolit funkce bezdrátového připojení, skrýt přístupový bod, nastavit jméno bezdrátové sítě, povolit zabezpečení bezdrátového připojení a omezit sadu kanálů.
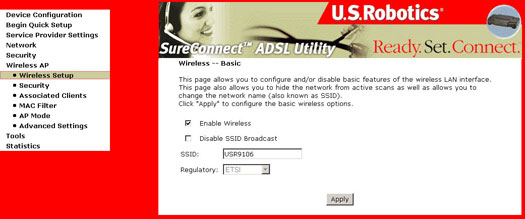
| Volba | Popis |
| Povolit bezdrátové připojení | Tlačítko, které povoluje nebo zakazuje rozhraní bezdrátové sítě LAN. Je-li zaškrtnuto, webové uživatelské rozhraní zobrazuje možnost Disable SSID Broadcast a SSID [Zakázat vysílání SSID a SSID]. Výchozí nastavení je Enable Wireless [Povolit bezdrátové připojení]. |
| Zakázat vysílání SSID |
Možnost Zvolte Disable SSID Broadcast [Zakázat vysílání SSID], pokud chcete chránit přístupový bod ADSL gateway před detekcí pomocí aktivních vyhledávačů bezdrátového připojení. Jestliže nechcete, aby bezdrátová stanice automaticky nalezla přístupový bod, měli byste nechat toto tlačítko nezaškrtnuté. Stanice potom tento přístupový bod neobjeví. Pokud se chce stanice připojit k přístupovému bodu, musí ručně přidat jméno tohoto přístupového bodu do svého nastavení bezdrátového připojení. V systému Windows XP přejděte na funkci Vlastnosti sítě. Zobrazí se všechny dostupné přístupové body. Pro prohlížení dostupných přístupových bodů můžete použít i jiné programy, například NetStumbler. |
| SSID |
Nastaví název bezdrátové sítě. SSID je zkratka pro identifikátor sady služeb Service Set Identifier. k přístupu do sítě WLAN musí mít všechny stanice správně nastaven identifikátor SSID. Pokud identifikátor SSID nesouhlasí, uživateli nebude přístup povolen. Zvyklosti při pojmenovávání: Minimum je jeden znak a maximální počet znaků je 32. Výchozí název je USR9106. |
Obrazovka zabezpečení bezdrátového připojení
Obrazovka zabezpečení bezdrátového připojení umožňuje nastavit vlastnosti zabezpečení pro rozhraní sítě LAN.
Poznámka: Pro zajištění bezdrátových možností připojení je nutné použít stejná nastavení i u každého bezdrátového klienta.
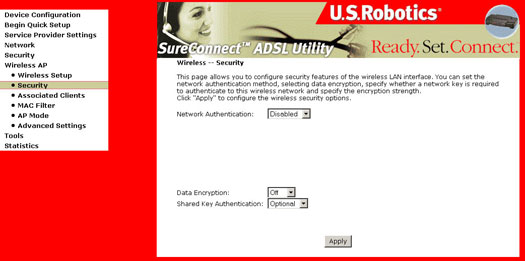
| Volba | Popis |
| Ověření sítě |
Gateway podporuje tři různé typy bezpečnostních nastavení sítě: 802,1x, Wi-Fi Protected Access [Chráněný přístup Wi-Fi] (WPA), Wi-Fi Protected Access Pre-Shared Key [Předsdílený klíč chráněného přístupu Wi-Fi] (WPA-PSK) a Wire Equivalence Protection [Ochrana na kabelové úrovni] (WEP). Předsdílený klíč WPA: K dispozici jsou dvě možnosti šifrování, Temporal Key Integrity Protocol [Protokol dočasné integrity sítě] (TKIP) a Advanced Encryption System [Systém pokročilého šifrování] (AES). Využití šifrování WEP je možné i v případě, že je vypnuto ověřování sítě. Existují dvě úrovně šifrování WEP, a to 64bitové a 128bitové. Čím vyšší je šifrování, tím je síť bezpečnější. Vyšší zabezpečení s sebou může nicméně nést sníženou rychlost. |
| Ověření pomocí sdíleného klíče | Pokud je šifrování dat nastaveno na možnost WEP, musíte specifikovat šifrovací klíč používaný k ověření do bezdrátové sítě. Existují dva typy síťových ověřovacích služeb: volitelné a povinné. Pokud je Ověření pomocí sdíleného klíče zvoleno jako volitelné, může ověřování proběhnout v otevřeném systému (podle nastavení klienta). |
| Síla šifrování | Síla klíče v relaci je přímo úměrná počtu binárních bitů, které tvoří soubor s klíči v relaci. To znamená, že klíče s vyšším počtem bitů mají vyšší úroveň zabezpečení a je mnohem obtížnější je násilně dekódovat. Tato rozevírací nabídka nastavuje 64 8bitový (5znakový nebo 10znakový hexadecimální) nebo 128 8bitový (13znakový nebo 26znakový) klíč. Když nastavíte minimálně 128bitovou sílu šifrování, uživatelé pokoušející se vytvořit zabezpečený komunikační kanál s vaším serverem musí použít prohlížeč schopný komunikovat se 128bitovým klíčem relace. Nastavení Encryption Strength [Síla šifrování] se nezobrazí, pokud není zvoleno šifrování WEP. |
| Nastavit šifrovací klíče | Po výběru síly šifrování zvolte tlačítko Apply [Použít], potom tlačítko Set Encryption Keys [Nastavit šifrovací klíče] a vyvoláte obrazovku Encryption Keys [Šifrovací klíče]. Povoleny jsou maximálně čtyři klíče. Příklad možného šifrovacího klíče pro 128bitové šifrování je uveden v části Nastavení bezdrátového připojení - šifrovací klíče této Uživatelské příručky. |
Chráněný přístup k Wi-Fi - Předsdílený klíč
WPA Pre-Shared Key [Předsdílený klíč WPA]: Pro předsdílený klíč WPA existují dvě možnosti šifrování, a to TKIP a AES. TKIP je zkratka pro protokol integrity dočasného klíče (Temporal Key Integrity Protocol). Protokol TKIP využívá silnější metody šifrování a obsahuje začleněný systém kódu MIC (Message Integrity Code), sloužící k ochraně proti hackerům. AES je zkratka pro systém pokročilého šifrování Advanced Encryption System. Tento systém využívá 128bitového symetrického šifrování dat.
Chcete-li použít předsdílený klíč WPA, zadejte do pole Předsdílený klíč WPA heslo o délce mezi 8 a 63 znaky. Můžete zadat i časový interval pro obnovení skupinového klíče (Group Key Renewal Interval) mezi 0 a 99 999 vteřinami.
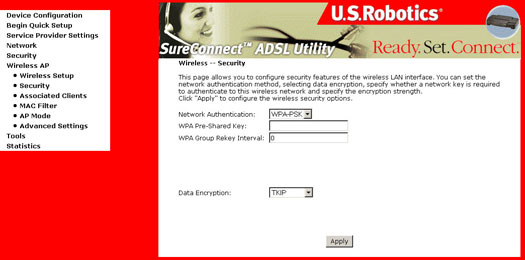
Radius WPA: Radius WPA používá pro ověření uživatele externí server Radius. Chcete-li použít Radius WPA, zadejte adresu IP serveru Radius, port Radius (výchozí hodnota je 1 812) a sdílený tajný klíč ze serveru Radius.
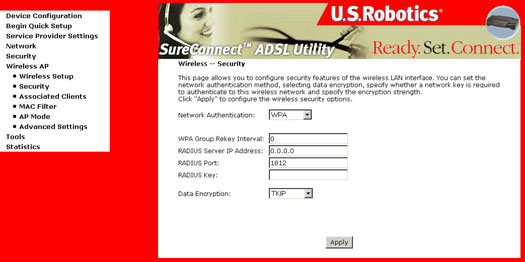
802.1x Radius: Radius používá buď server Radius k ověřování nebo WEP k šifrování dat. Chcete-li použít ověření Radius, zadejte adresu IP serveru Radius a jeho sdílený tajný klíč. Zadejte požadované šifrování (64 nebo 128 bitů) pro WEP a zadejte heslo nebo ruční klíč WEP.
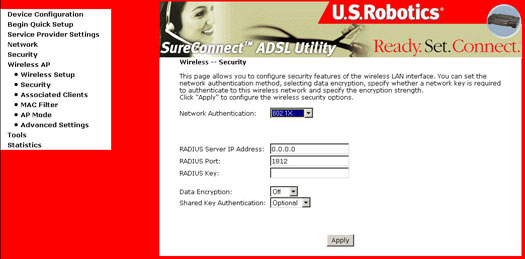
Nastavení bezdrátového připojení - šifrovací klíče
Síťový klíč je klíč používaný k šifrování v síti pomocí algoritmu WEP. v rámci standardu 802.11 lze bezdrátovou stanici nakonfigurovat maximálně pomocí čtyř síťových klíčů, přičemž indexy klíčů budou mít hodnotu 0, 1, 2 a 3. Pokud přístupový bod nebo bezdrátová stanice vyšle zašifrovanou zprávu pomocí klíče uloženého v určitém indexu klíče, označí vyslaná zpráva index klíče, který byl použit k zašifrování těla zprávy. Přístupový bod nebo bezdrátová stanice, která zprávu přijímá, tak může vyvolat klíč uložený pod daným indexem klíče a použít jej pro dešifrování zašifrovaného těla zprávy.
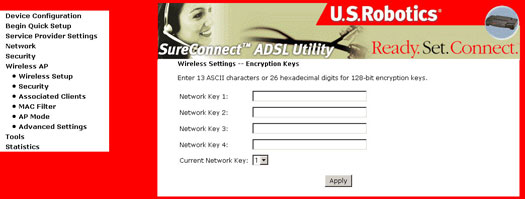
Šifrovací klíče jsou známé též jako hesla WEP. Jde o hexadecimální přístupové klíče, které se mohou skládat z libovolné kombinace 10 z následujících 16 znaků: 0 1 2 3 4 5 6 7 8 9 a b c d e f.
Neplatné zadání vyvolá chybovou zprávu.
Účelem této obrazovky je zajistit až čtyři síťové klíče (indexy klíčů), jež lze spárovat se síťovými klíči na stanici klienta. Rozevírací nabídka umožňuje výběr jednoho ze čtyř síťových klíčů.
Přiřazení klienti
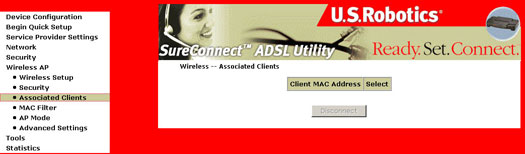
Obrazovka Associated Clients [Přiřazení klienti] zobrazí klienty přiřazené k vašemu bezdrátovému routeru.
Bezdrátové připojení - Filtrování adres MAC
Všechny síťové karty mají jedinečnou 48bitovou adresu MAC vypálenou v čipu ROM na kartě. Je-li zapnuto filtrování adres MAC, omezujete tím síťové karty, které se mohou připojovat k vašemu přístupovému bodu. Proto přístupový bod povolí přístup jakémukoli bezdrátovému zařízení, jehož adresa MAC je na jeho seznamu „povolených“.
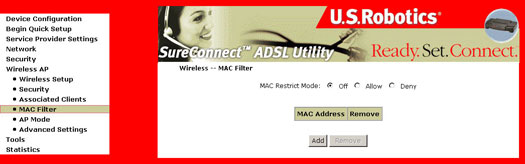
Routery Wi-Fi a přístupové body, které podporují filtrování adres MAC, umožňují zadat seznam adres MAC, jež se mohou připojovat k přístupovému bodu. Určují tím, jaká zařízení jsou oprávněna přistupovat do bezdrátové sítě. Pokud zařízení používá filtrování adres MAC, jakékoli výslovně nedefinované adrese bude přístup zamítnut.
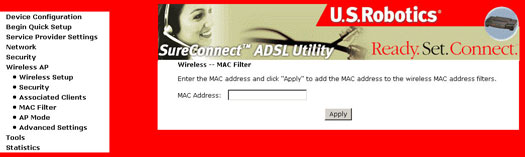
| Volba | Popis |
| Režim omezení adres MAC | Tlačítka sloužící k nastavení Off [Vypnuto]: Funkce filtrování adres MAC je vypnuta. Allow [Povolit]: Povoluje bezdrátovým klientům s uvedenými adresami MAC připojovat se k přístupovému bodu. Deny [Zakázat]: Brání bezdrátovým klientům s uvedenými adresami MAC připojovat se k přístupovému bodu. |
| Adresa MAC | Vypíše adresy MAC, podléhající příkazům Vypnuto, Povolit nebo Zakázat. Tlačítko Add [Přidat] vyvolá políčko, do něhož je třeba zadat adresu MAC podle konvence dvou znaků, šesti bajtů: xx:xx:xx:xx:xx:xx, kde xx jsou hexadecimální čísla. Maximální počet adres MAC, jež lze přidat, je 60. |
Režim AP
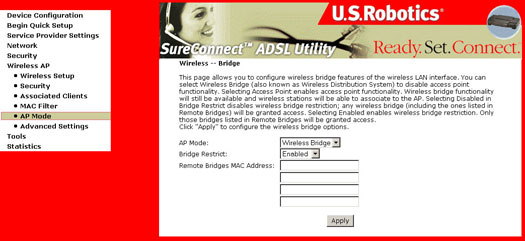
Obrazovka Bezdrátové připojení - pokročilé nastavení
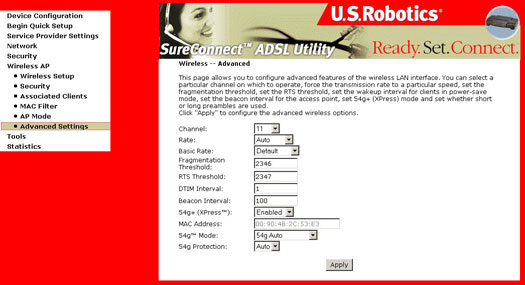
| Volba | Popis |
| Kanál | Rozevírací nabídka sloužící k volbě konkrétního kanálu. |
| Rychlost |
Místní nabídka specifikující tyto pevné rychlosti:
|
| Základní rychlost | Můžete zvolit podporu všech rychlostí uvedených výše v části Rychlost nebo použít rychlosti 1,2 Mb/s, které podporují pouze starší realizace standardu 802.11b. |
| Práh fragmentace | Práh (udávaný v bajtech), který určuje, zda budou pakety fragmentovány a na jaké velikosti. v síti 802.11 WLAN jsou pakety přesahující práh fragmentace fragmentovány, tj. rozděleny do menších jednotek vhodných pro velikost obvodu. Pakety menší než zadaná hodnota prahu fragmentace nejsou fragmentovány. Zadejte hodnotu mezi 256 a 2 346. Jestliže zaznamenáte vysokou míru chybovosti paketů, zkuste práh fragmetace mírně zvýšit. Hodnota by měla zůstat na výchozím nastavení, to jest 2 346. Nastavení příliš nízkého prahu fragmentace může mít za následek nízkou výkonnost. |
| Práh RTS | Request to Send [Požadavek na odeslání], je-li nastaven v bajtech, udává velikost paketu, nad níž karta WLAN vyvolá mechanismus RTS/CTS. Pakety přesahující zadaný práh RTS spustí mechanismus RTS/CTS. Síťová karta vysílá menší pakety bez použití RTS/CTS. Výchozí nastavení 2 347 (maximální délka) vypíná práh RTS. |
| Interval DTIM | Zpráva Delivery Traffic Indication Message (DTIM), známá také jako Beacon Rate [Signální rychlost]. Zadávané rozmezí je hodnota mezi 1 a 65 535. DTIM je odpočítávání informující klienty o dalším okně pro naslouchání zprávám vysílání a vícenásobného vysílání. Pokud si protokol AP uložil do vyrovnávací paměti zprávy vysílání či vícenásobného vysílání pro přidružené klienty, vyšle další zprávu DTIM s hodnotou intervalu DTIM. Klienti AP uslyší signály a přijmou zprávy vysílání a vícenásobného vysílání. Výchozí hodnota je 100. |
| Interval výstražného signálu | Doba mezi vysíláními výstražného signálu. Každé vyslání výstražného signálu identifikuje přítomnost přístupového bodu. Rádiové síťové karty ve výchozím nastevní pasivně prohledávají všechny kanály RF a naslouchají výstražným signálům přicházejícím z přístupových bodů, aby nalezly vhodný přístupový bod. Než stanice přejde do režimu úspory energie, potřebuje interval výstražných signálů, aby věděla, kdy se má probudit k obdržení výstražného signálu (a aby zjistila, zda jsou v přístupovém bodu rámce vyrovnávací paměti). Zadaná hodnota je uvedena v ms. Výchozí hodnota je 100. Přijatelné vstupní rozmezí je od 1 do 0xffff (65 535). |
| Technologie 54g+ (Xpress) | 54g+ představuje technologii, která k dosažení vyšší propustnosti využívá standardy založené na systému framebursting. Povolíte-li funkci 54g+, může se celková propustnost (součet jednotlivých rychlostí propustnosti všech klientů v síti) zlepšit až o 25 % v síti, kde jsou pouze zařízení 802.11g, a až o 75 % v kombinovaných sítích se zařízeními 802.11g a 802.11b. |
| Režim 54g | Zajistí připojení pouze k zařízením 802.11g. Nastavením režimu na hodnotu 54g Auto dosáhnete nejširší kompatibility. Při nastavení režimu na hodnotu 54g Performance budete mít k dispozici nejrychlejší možný výkon u certifikovaných zařízení 54g. |
| Ochrana 54g | Standardy 802.11g poskytují metodu ochrany, při níž mohou v síti současně existovat zařízení 802.11g a 802.11b, aniž by spolu zároveň komunikovala. Jestliže existuje možnost, že některé zařízení 802.11b bude potřebovat využít bezdrátovou síť, nevypínejte ochranu 54g. v režimu Auto bude bezdrátové zařízení využívat ke zlepšení výkonu 802.11g ve smíšených sítích 802.11g/802.11b protokol RTS/CTS. Vypnutím ochrany dosáhnete ve většině podmínek maximální propustnosti sítě 802.11g. |
Nástroje
Aktualizace gateway
Obrazovka Update Software [Aktualizace softwaru] umožňuje obdržet soubor s aktualizovaným image od vašeho ISP. Ruční aktualizaci softwaru z místního souboru lze provést pomocí následující obrazovky.
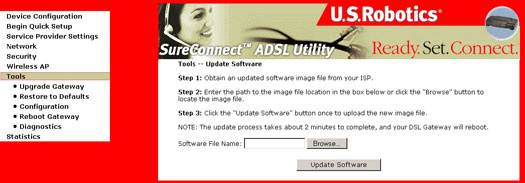
- Zvolte nový soubor image po klepnutí na tlačítko Browse [Procházet].
- Klepněte na tlačítko Update Software [Aktualizovat software]. Dokončení tohoto kroku trvá asi dvě minuty. Wireless Gateway se během procesu restartuje.
Obnova výchozího nastavení
Původní nastavení instalované výrobcem lze obnovit klepnutím na možnost Restore Default Configuration [Obnovit výchozí nastavení] na obrazovce Restore Settings [Obnovit nastavení].
Poznámka: Tato volba má stejný účinek jako hardwarové tlačítko Reset pro obnovení původního nastavení. Hardware a spouštěcí software Wireless Gateway podporuje tlačítko pro obnovení výchozího nastavení. Pokud podržíte tlačítko Reset stisknuté déle než 5 sekund, spouštěcí software vymaže všechna konfigurační data uložená v oblasti „Permanent Storage“ [Permanentní paměť] paměti flash.
Poznámka: Pokud podržíte spínač déle než 30 sekund, gateway se spustí v nouzovém režimu. Pro spuštění v normálním režimu jednoduše opakujte restart.
Výchozí nastavení
Výchozí nastavení Wireless Gateway jsou:
- Výchozí provozní režim sítě je Bridging [Přemostění].
- Výchozí adresa IP portu LAN je 192.168.1.1, maska podsítě je 255.255.255.0
- Jméno místního uživatele: admin
- Heslo místního uživatele: admin
- Jméno vzdáleného uživatele: support
- Heslo vzdáleného uživatele: support
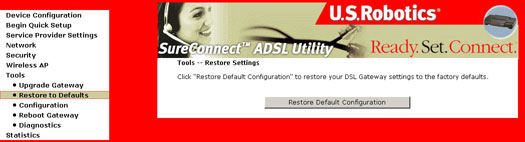
Po klepnutí na tlačítko Restore Default Configuration [Obnovit výchozí nastavení] se objeví následující obrazovka:
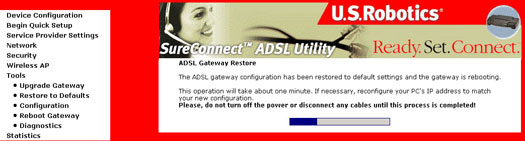
Konfigurace - záloha
Předvolby nastavení DSL gateway uložíte klepnutím na možnost Backup Configuration [Zálohovat nastavení] a zvolením složky na pevném disku.
Poznámka: k úspěšnému uložení předvoleb nastavení je třeba aplikace Explorer verze 6.0 nebo vyšší.
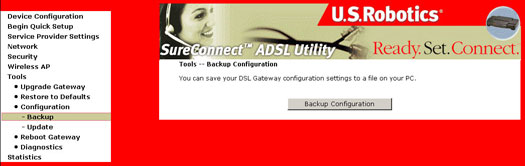
Konfigurace - aktualizace
Při aktualizaci předvoleb nastavení DSL gateway postupujte podle pokynů na obrazovce.
Poznámka: k úspěšnému uložení předvoleb nastavení je třeba aplikace Explorer verze 6.0 nebo vyšší.
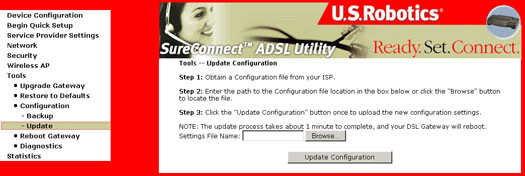
Restartovat gateway
Dialogové okno Reboot Gateway [Restartovat bránu] umožní restartovat gateway. Restartování trvá dvě minuty.
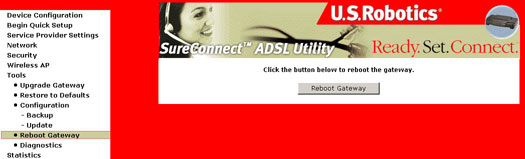
Diagnostika
Nabídka Diagnostika poskytuje zpětnou vazbu o stavu spojení pro Wireless Gateway a spojení ADSL. Popis každého testu získáte po klepnutí na tlačítko Help [Nápověda] vedle testu.
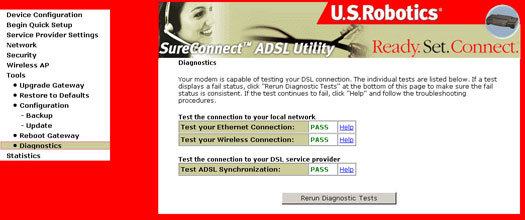
Bez aktivního spojení ADSL bude řada testů neaktivní, viz znázornění na následující obrazovce.
Pokud je aktuální provozní režim sítě přemostění, testy výchozí gateway a serveru DNS nebudou aktivovány.
Opakování diagnostických testů
Dole na obrazovce jsou dvě tlačítka:
- Opakovat diagnostické testy
- Opakovat diagnostické testy s OAM F4
Po klepnutí na jedno z těchto dvou tlačítek se všechny diagnostické testy zopakují. Obvykle, pokud se jeden nebo více testů nezdaří, uživatel by měl spustit všechny testy znovu, aby zaznamenané problémy diagnostikoval důkladněji.
Když klepnete na možnost Opakovat diagnostické testy s OAM F4, kromě buněk OAM F5 jsou posílány i buňky zpětné smyčky ATM OAM F4. Je možné, že zařízení ATM v síti poskytovatele služeb DSL nemusí podporovat zpětnou smyčku ATM OAM F4 nebo testy segmentů. z tohoto důvodu je test OAM F4 oddělen od ostatních obecných diagnostických testů. Pokud se nezdaří OAM F4, výstupní obrazovka se zobrazí jako F4 Fail [Selhání F4]. Níže uvedené grafické znázornění ukazuje příklad výsledků diagnostiky, když je PVC nastaven v provozním režimu PPPoE.
Popis diagnostického testu
| Test | Popis |
| Připojení Ethernet |
|
| Synchronizace ADSL |
|
| Příkaz Ping pro segment ATM OAM |
Modem vysílá smyčkové žádosti OAM F4/F5 (pokud opakujete test s OAM F4, jsou vyslány současně F4 a F5, jinak je odesláno pouze F5) a očekává odpověď do 5 sekund. Tento test ověřuje spojitost ATM mezi propojovacím segmentem virtuálního kanálu z modemu do sítě poskytovatele DSL (typicky se jedná o DSLAM v místě poskytovatele DSL).
|
| Příkaz Ping ATM OAM end-to-end |
Modem vysílá smyčkové žádosti end-to-end OAM F4/F5 (pokud opakujete test s OAM F4, jsou vyslány současně F4 a F5, jinak je odesláno pouze F5) a očekává odpověď do 5 sekund. Tento test ověřuje možnosti připojení ATM propojení virtuálního kanálu s koncovým bodem ATM PVC, jako je například router pro vzdálený širokopásmový přístup umístěný u poskytovatele DSL nebo ISP.
|
| Server PPP |
Při provozním režimu PPPoA modem kontroluje, zda je PPP (LCP a IPCP) připojeno ke vzdálenému serveru PPP. Při provozním režimu PPPoE tento test ověří, zda modem rozpozná server PPPoE, a to pomocí zjištění, zda po zaslání všesměrového paketu PADI (PPPoE Active Discovery Initiation) může obdržet paket PADO (PPPoE Active Discovery Offer) ze serveru PPPoE.
|
| Ověření totožnosti u ISP |
Ověří, zda bylo udané uživatelské jméno a heslo PPP uložené v modemu DSL ověřeno serverem PPP v síti ISP.
|
| Přiřazená adresa IP |
Ověří, zda má modem DSL platnou adresu IP (v tomto případě adresu IP PPP WAN) od serveru PPP.
|
| Příkaz Ping výchozí gateway |
|
| Příkaz Ping primárního serveru doménových jmen |
Ověří, zda modem DSL komunikuje s primárním serverem doménových jmen (DNS).
|
Statistiky
Síť LAN
Obrazovka LAN Statistics [Statistiky místní sítě] ukazuje přenos bajtů, přenos paketů a statistiku chyb pro rozhraní Ethernet.
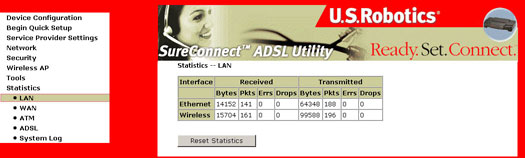
Síť WAN
Obrazovka WAN Statistics [Statistiky sítě WAN] ukazují přenos bajtů, přenos paketů a statistiku chyb pro servisní nastavení.
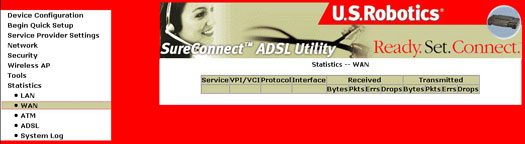
ATM
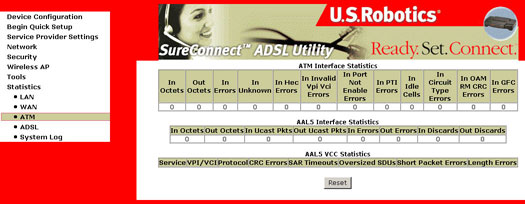
Statistiky vrstvy ATM přes rozhraní ADSL
| Pole | Popis |
| Příchozí oktety | Počet oktetů přijatých přes rozhraní. |
| Odchozí oktety | Počet oktetů odeslaných přes rozhraní. |
| Příchozí chyby | Počet buněk, které selhaly kvůli neopravitelným chybám HEC. |
| Příchozí neznámé | Počet přijatých buněk zrušených během validace záhlaví buněk, včetně buněk s nerozpoznanými hodnotami VPI/VCI a buněk s neplatnými záhlavími. Pokud jsou buňky s nedefinovanými hodnotami PTI odmítnuty, započítají se zde také. |
| Příchozí chyby HEC | Počet buněk obdržených s chybou HEC v záhlaví buňky ATM. |
| Příchozí chyby - neplatné VPI/VCI | Počet buněk obdržených s neregistrovanou adresou VCC. |
| Příchozí chyby - zakázané na portu | Počet buněk obdržených na portu, který je zakázán. |
| Příchozí chyby PTI | Počet buněk obdržených s chybou PTI (Payload Type Indicator) v záhlaví ATM. |
| Příchozí nečinné buňky | Počet obdržených nečinných buněk. |
| Příchozí chyby obvodu | Počet buněk obdržených s neplatným typem obvodu. |
| Příchozí chyby CRC na OAM a RM | Počet buněk OAM a RM obdržených s chybami CRC. |
| Příchozí chyby GFC | Počet buněk obdržených s nenulovou adresou GFC. |
Statistiky vrstvy ATM AAL5 přes rozhraní ADSL
| Pole | Popis |
| Příchozí oktety | Počet obdržených oktetů AAL5/AAL0 CPCS PDU. |
| Odchozí oktety | Počet odeslaných oktetů AAL5/AAL0 CPCS PDU. |
| Příchozí výše předané pakety | Počet obdržených PDU AAL5/AAL0 CPCS předaných do vyšší vrstvy. |
| Odchozí výše obdržené pakety | Počet PDU AAL5/AAL0 CPCS obdržených z vyšší vrstvy k přenosu. |
| Příchozí chyby | Počet AAL5/AAL0 CPCS PDU obdržených s chybou. Mezi započítávané chyby patří chyby CRC-32, vypršení časového limitu SAR a chyby příliš velkého SDU. |
| Odchozí chyby | Počet PDU AAL5/AAL0 CPCS, které nemohly být přeneseny kvůli chybám. |
| Příchozí odmítnuté | Počet PDU AAL5/AAL0 CPCS odmítnutých kvůli přetečení vstupní vyrovnávací paměti. |
| Odchozí odmítnuté | Toto políčko není aktuálně použito. |
Statistiky vrstvy ATM AAL5 pro každé VCC přes rozhraní ADSL
| Pole | Popis |
| Chyby CRC | Počet PDU obdržených s chybami CRC-32. |
| Vypršení SAR | Počet částečně znovu složených PDU, které byly zamítnuty, protože nebyly plně složeny v požadovaném čase. Pokud není podporován časoměřič zpětného složení, tento objekt obsahuje nulovou hodnotu. |
| Příliš velké SDU | Počet PDU odmítnutých, protože odpovídající SDU bylo příliš velké. |
| Chyby - krátké pakety | Počet PDU odmítnutých, protože délka PDU byla menší než velikost koncové části AAL5. |
| Chyby délky | Počet PDU odmítnutých, protože délka PDU neodpovídala délce koncové části AAL5. |
ADSL
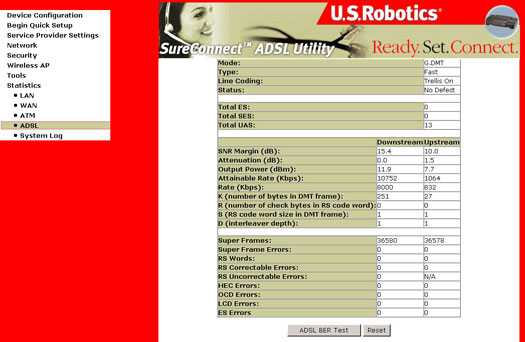
| Pole | Popis |
| Režim | Protokol modulace G.DMT nebo T1.413 |
| Typ | Typ kanálu Interleave [Proložený] nebo Fast [Rychlý] |
| Kódování linky | Kódování Trellis vypnuto nebo zapnuto |
| Okraj SNR (dB) | Okraj poměru signálu k šumu (SNR) |
| Oslabení (dB) | Odhad průměrného oslabení smyčky ve směru příjmu |
| Stav | Vypisuje stav spojení DSL |
| Výstupní výkon (dBm) | Celkový výstupní výkon |
| Dosažitelná přenosová rychlost stahování | Maximální dosažitelná přenosová rychlost stahování |
| Rychlost (kb/s) | Rychlost, kterou proudí data |
| K | Počet bajtů dat v datových rámcích ADSL (symbol DMT) |
| S | Délka slova kódu Reed-Solomon v datových rámcích |
| R | Počet nadbytečných kontrolních bajtů na slovo kódu Reed-Solomon |
| D | Hloubka prokládacího stupně |
| Super rámce | Celkový počet super rámců |
| Chyby super rámců | Počet super rámců přijatých s chybami |
| Slova ve znakové sadě RS | Celkový počet slov kódu Reed-Solomon |
| Opravitelné chyby RS | Počet slov RS s opravitelnými chybami |
| Neopravitelné chyby RS | Počet slov RS s neopravitelnými chybami |
| Chyby HEC | Celkový počet chyb v kontrolním součtu záhlaví |
| Chyby LCD | Celkový počet chyb ve ztrátě synchronizace buněk |
v okně Statistika ADSL lze spustit test míry chybovosti bitů pomocí tlačítka ADSL BER Test. Okna spojená s tímto testem zahrnují okno spuštění a konfigurace, průběžné okno a okno s výsledky.
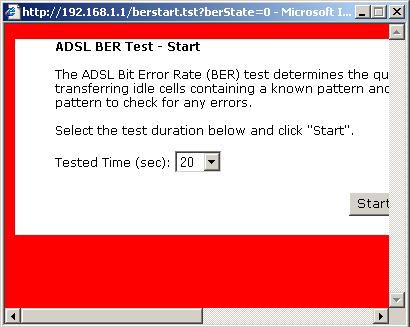
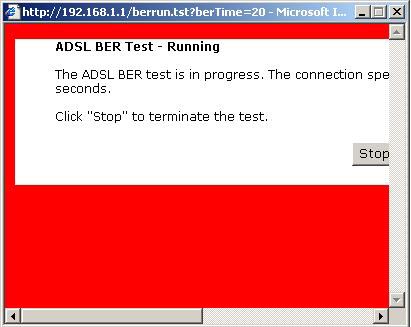
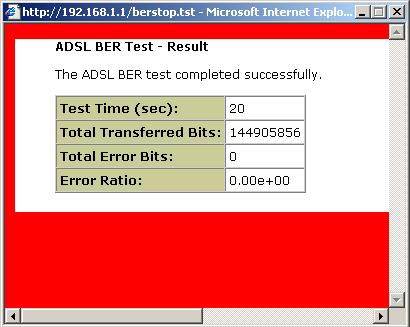
Systémový protokol
Obrazovka System Log [Systémový protokol] umožňuje prohlížet záznamy systémových událostí nebo nastavit možnosti systémového protokolu.
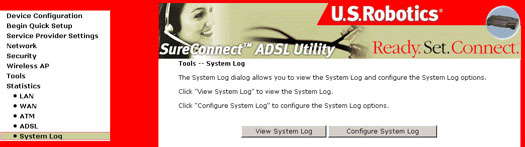
Funkce Systémový protokol umožňuje povolit nebo zakázat možnosti systémového protokolu.
- Klepněte na možnost Configure System Log [Nastavit systémový protokol] a objeví se následující obrazovka:
- Zvolte požadované možnosti systémového protokolu, zadejte volbu a potom klepněte na tlačítko Apply [Použít].
- Emergency [Nouzový stav] = systém je nepoužitelný
- Alert [Výstražný] = je nutné okamžitě zasáhnout
- Critical [Kritický] = kritický stav
- Error [Chybový] = chybové stavy
- Warning [Varovný] = varovné stavy
- Notice [Upozorňující] = normální, ale závažné stavy
- Informational [Informativní] = informační události
- Debugging [Ladící] = zprávy na úrovni ladění
- Klepněte má možnost View System Log [Prohlížet systémový protokol]. Výsledky se zobrazí následovně:
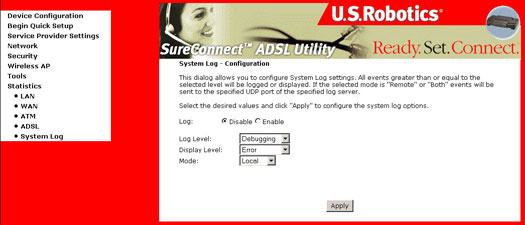
Systémový protokol - možnosti nastavení
| Volba | Popis |
| Stav protokolu | Stav protokolu značí, zda systém zaznamenává události. Uživatel může zaznamenávání událostí povolit nebo zakázat. Ve výchozím nastavení je zaznamenávání zakázáno. Povolíte jej klepnutím na tlačítko Enable [Povolit] a potom na tlačítko Apply [Použít]. |
| Úroveň zaznamenávání |
Úroveň zaznamenávání umožňuje nastavit úroveň událostí a odfiltrovat nechtěné události pod touto úrovní. Události od nejvyšší kritické úrovně „Emergency“ [„Nouzový stav“] až po tuto nastavenou úroveň budou zaznamenávány do vyrovnávací paměti v Wireless Gateway SDRAM. Jakmile je záznamová vyrovnávací paměť plná, nejnovější událost se nabalí na vrchol záznamové vyrovnávací paměti a přepíše starou událost. Výchozí nastavení úrovně záznamu je „Debugging“, [„Ladění“], což je nejnižší kritická úroveň. Další úrovně záznamu jsou: Emergency [Nouzový stav] je nejzávažnější úroveň události, zatímco Debugging [Ladění] je nejméně důležité. Například pokud je úroveň zaznamenávání nastavena na Debugging [Ladění], budou zaznamenávány všechny události od nejnižší ladící úrovně až po nejkritičtější úroveň Emergency [Nouzový stav]. Pokud je úroveň zaznamenávání nastavena na Error [Chybová], bude zaznamenávána pouze chybová úroveň a úroveň nad ní. |
| Úroveň zobrazení | Úroveň zobrazení umožní uživateli zvolit zaznamenávané události a na stránce „View System Log“ [„Prohlížet systémový protokol“] zobrazit události na této úrovni a dále až po nejvyšší nouzovou úroveň. |
| Režim | Volba Režim umožňuje zadat, zda se mají události ukládat do místní paměti nebo mají být odeslány vzdálenému serveru syslog, nebo do obou současně. Pokud je zvolen režim „remote“ [„vzdálený“], při prohlížení systémového protokolu nebude možné zobrazit události uložené ve vzdáleném serveru. Pro operační systémy Windows a Linux je k dispozici několik typů softwaru pro servery syslog. Bezplatný server syslog pro systém Windows je Kiwi Syslog Daemon, který lze stáhnout z webového serveru www.kiwisyslog.com. Je-li nastaven režim Remote [Vzdálený] nebo Both [Obojí], webové uživatelské rozhraní vyzve uživatele k zadání adresy IP a portu UDP serveru. |
| Adresa IP serveru | Políčko, které se objeví po volbě Remote [Vzdálený] nebo Both [Obojí] v políčku Mode [Režim]. |
| Server UDP Port [UDP port serveru] | Políčko, které se objeví po volbě Remote [Vzdálený] nebo Both [Obojí] v políčku Mode [Režim]. Vyzve uživatele k zadání čísla UDP portu serveru SysLog. Serveru SysLog je obvykle přiděleno dobře známé číslo portu UDP, 514. Uživatel může nicméně přepsat toto číslo jiným, pokud daný server syslog používá jiný port UDP. |