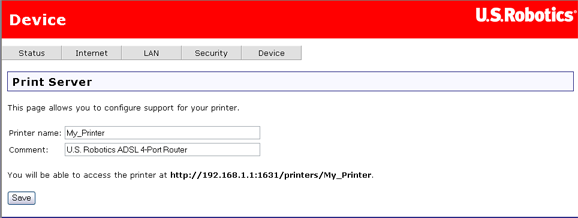Instalace síťové tiskárny USB
Pokud operační systém i tiskárna podporují protokol IPP (Internet Printing Protocol), lze k routeru ADSL 4-Port Router připojit tiskárnu USB a používat ji jako síťovou tiskárnu. Operační systémy Windows Server® 2003, Windows® Vista, XP a 2000 mají podporu této funkce integrovanou. S dotazem, zda protokol IPP podporuje vaše tiskárna, se obraťte na jejího výrobce.
Poznámka: Při použití s multifunkčními tiskárnami, které také skenují a kopírují, podporuje router pouze tiskové funkce. Pro využití obousměrných komunikačních funkcí, mezi něž patří například skenování, je třeba připojit multifunkční tiskárnu přímo k počítači. Z routeru nejsou do počítače přenášena upozornění, například na nízkou hladinu inkoustu nebo na nutnost vložit papír.
Po dokončení počátečního postupu, včetně základní konfigurace, můžete povolit funkci tiskového serveru routeru. Chcete-li nainstalovat tiskárnu, klepněte na následující odkaz odpovídající vašemu aktuálnímu prostředí tiskárny:
POZNÁMKA: K portu USB nepřipojujte žádné jiné zařízení kromě samonapájecí tiskárny.
Instalace tiskárny USB v prostředí systému Windows Vista
Krok 1: Instalace místní tiskárny
Poznámka: Pokud byla tiskárna již nainstalována do všech počítačů, které ji budou používat, když bude připojena k síti, přejděte na Krok 2: Získání informací o tiskovém serveru.
Před připojením tiskárny k tiskovému serveru je důležité nainstalovat ovladače dodané výrobcem tiskárny do všech počítačů, které budou tiskárnu používat.
-
Připojte tiskárnu USB do jednoho z portů USB v počítači.
-
Nainstalujte tiskárnu podle pokynů dodaných spolu s tiskárnou.
-
Ověřte správnou funkci tiskárny vytištěním zkušební stránky.
-
Vypněte tiskárnu.
Krok 2: Získání informací o tiskovém serveru
-
Odpojte tiskárnu od počítače a zapojte úzký obdélníkový konec kabelu USB do portu USB na routeru.
-
Připojte zdroj napájení k tiskárně a zapněte ji.
-
Spusťte webový prohlížeč. Do řádku pro zadávání umístění nebo adresy zadejte adresu IP 192.168.1.1 a stiskněte klávesu ENTER.
Poznámka: Pokud jste změnili adresu IP routeru, zadejte místo údaje 192.168.1.1 novou adresu IP.
-
Po zobrazení okna pro zadání uživatelského jména a hesla zadejte vytvořené uživatelské jméno a heslo. Po klepnutí na tlačítko OK se načte stránka s nastavením routeru.
Poznámka: Při prvním připojení ke stránkám s konfigurací routeru nebudete požádáni o přihlášení. Během postupu Průvodce nastavením jste vytvořili uživatelské jméno a heslo pro přihlášení k routeru. Budete je muset používat při každém přihlášení k routeru. U uživatelského jména a hesla se rozlišují malá a velká písmena.
-
Vyberte možnost Print Server na stránce Device (Zařízení) vyhledejte informace Stav tiskárny a Umístění tiskárny.
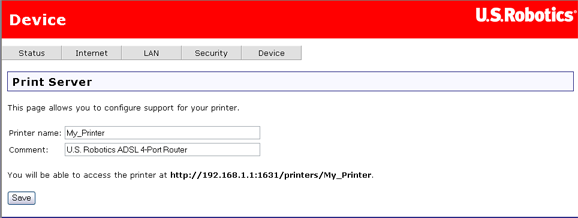
Zapište si adresu Umístění tiskárny. Adresu potřebujete k nastavení tiskárny v počítačích připojených k síti, v níž chcete mít přístup k tiskárně.
Krok 3: Připojte klienty k tiskovému serveru USB
Poznámka: Tento postup musíte provést na každém počítači v síti, abyste umožnili tisk pomocí tiskového serveru v routeru.
-
V systému Windows klepněte na tlačítko Start > Ovládací panely > Hardware a zvuk > Tiskárny.
-
Klepněte na položku Přidat tiskárnu.
-
Klepněte na tlačítko Přidat síťovou tiskárnu, bezdrátovou tiskárnu nebo tiskárnu s technologií Bluetooth. Klepněte na tlačítko Další.
-
Klepněte na tlačítko Požadovaná tiskárna není v seznamu.
- Klepněte na tlačítko Vybrat sdílenou tiskárnu podle názvu a v poli adresy URL zadejte adresu umístění tiskárny, kterou jste si poznamenali v kroku 2. Klepněte na tlačítko Další.
Poznámka: Informace o URL rozlišuje malá a velká písmena a je nutné ji zadat přesně tak, jak je uvedena v části Umístění tiskárny na stránce Print Server routeru. Pokud jste změnili adresu IP routeru, použijte místo údaje192.168.1.1 novou adresu IP.
-
Vyberte výrobce a model tiskárny. Klepněte na tlačítko OK.
-
Zobrazí se informace o tiskárně. Klepněte na tlačítko Další.
- Klepnutím na tlačítko Dokončit ukončíte proces konfigurace.
Instalace tiskárny USB v prostředí systému Windows XP nebo 2000
Krok 1: Instalace místní tiskárny
Poznámka: Pokud byla tiskárna již nainstalována do všech počítačů, které ji budou používat, když bude připojena k síti, přejděte na Krok 2: Získání informací o tiskovém serveru.
Před připojením tiskárny k tiskovému serveru je důležité nainstalovat ovladače dodané výrobcem tiskárny do všech počítačů, které budou tiskárnu používat.
-
Připojte tiskárnu USB do jednoho z portů USB v počítači.
-
Nainstalujte tiskárnu podle pokynů dodaných spolu s tiskárnou.
-
Ověřte správnou funkci tiskárny vytištěním zkušební stránky.
-
Vypněte tiskárnu.
Krok 2: Získání informací o tiskovém serveru
-
Odpojte tiskárnu od počítače a zapojte úzký obdélníkový konec kabelu USB do portu USB na routeru.
-
Připojte zdroj napájení k tiskárně a zapněte ji.
-
Spusťte webový prohlížeč. Do řádku pro zadávání umístění nebo adresy zadejte adresu IP 192.168.1.1 a stiskněte klávesu ENTER.
Poznámka: Pokud jste změnili adresu IP routeru, zadejte místo údaje 192.168.1.1 novou adresu IP.
-
Po zobrazení okna pro zadání uživatelského jména a hesla zadejte vytvořené uživatelské jméno a heslo. Po klepnutí na tlačítko OK se načte stránka s nastavením routeru.
Poznámka: Při prvním připojení ke stránkám s konfigurací routeru nebudete požádáni o přihlášení. Během postupu Průvodce nastavením jste vytvořili uživatelské jméno a heslo pro přihlášení k routeru. Budete je muset používat při každém přihlášení k routeru. U uživatelského jména a hesla se rozlišují malá a velká písmena.
-
Vyberte možnost Print Server na stránce Device (Zařízení) vyhledejte informace Stav tiskárny a Umístění tiskárny.
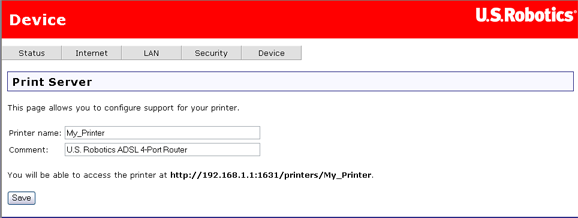
Zapište si adresu Umístění tiskárny. Adresu potřebujete k nastavení tiskárny v počítačích připojených k síti, v níž chcete mít přístup k tiskárně.
Krok 3: Připojte klienty k tiskovému serveru USB
Poznámka: Tento postup musíte provést na každém počítači v síti, abyste umožnili tisk pomocí tiskového serveru v routeru.
-
Uživatelé systému Windows XP: V systému Windows klepněte na tlačítko Start > příkaz Tiskárny a faxy.
Uživatelé systému Windows 2000: V systému Windows klepněte na tlačítko Start > příkaz Nastavení > položku Tiskárny.
-
Klepněte na položku Přidat tiskárnu.
-
Otevře se Průvodce přidáním tiskárny. Klepněte na tlačítko Další.
-
Vyberte možnost Síťová tiskárna nebo tiskárna připojená k jinému počítači. Klepněte na tlačítko Další.
-
Vyberte možnost Připojit k tiskárně umístěné v Internetu, domácí nebo podnikové síti. V poli URL zadejte adresu Umístění tiskárny, kterou jste si poznamenali v kroku 5. Klepněte na tlačítko Další.
Poznámka: Informace o URL rozlišuje malá a velká písmena a je nutné ji zadat přesně tak, jak je uvedena v části Umístění tiskárny na stránce Print Server routeru. Pokud jste změnili adresu IP routeru, použijte místo údaje192.168.1.1 novou adresu IP.
-
Vyberte výrobce a model tiskárny. Klepněte na tlačítko OK.
Poznámka: Pokud se vaše tiskárna nezobrazí v seznamu, opakujte Krok 1: Instalace místní tiskárny.
-
Po zobrazení dotazu, zda chcete nastavit tiskárnu jako výchozí, vyberte možnost Ano. Pokud se zobrazí výzva, můžete vytisknout zkušební stránku.
-
Zobrazí se informace o tiskárně. Klepnutím na tlačítko Dokončit ukončíte proces konfigurace.
Krok 4: Ověření připojení tiskárny
-
Uživatelé systému Windows XP: V systému Windows klepněte na tlačítko Start > příkaz Tiskárny a faxy.
Uživatelé systému Windows 2000: V systému Windows klepněte na tlačítko Start > příkaz Nastavení > položku Tiskárny.
-
Klepněte pravým tlačítkem myši na tiskárnu a vyberte příkaz Vlastnosti.
-
Klepněte na možnost Vytisknout zkušební stránku.
Instalace tiskárny USB v prostředí systému Windows Me nebo 98SE
Krok 1: Instalace místní tiskárny
Poznámka: Pokud byla tiskárna již nainstalována do všech počítačů, které ji budou používat, když bude připojena k síti, přejděte na Krok 3: Získání informací o tiskovém serveru.
Před připojením tiskárny k tiskovému serveru je důležité nainstalovat ovladače dodané výrobcem tiskárny do všech počítačů, které budou tiskárnu používat.
-
Připojte tiskárnu USB do jednoho z portů USB v počítači.
-
Nainstalujte tiskárnu podle pokynů dodaných spolu s tiskárnou.
-
Ověřte správnou funkci tiskárny vytištěním zkušební stránky.
-
Vypněte tiskárnu.
Krok 2: Instalace tiskových služeb Internetu
Uživatelé systému Windows Me:
-
Nainstalujte tiskové služby Internetu ze složky Doplňky, umístěné na disku CD-ROM systému Windows Millennium Edition.
-
Postupujte podle pokynů poskytnutých společností Microsoft.
-
Po dokončení instalace restartujte počítač.
Uživatelé operačního systému Windows 98SE:
-
Stáhněte a nainstalujte tiskové služby Internetu z webového serveru společnosti Microsoft. http://www.microsoft.com/windows98/downloads/contents/WUPreviews/IPP/Default.asp
-
Postupujte podle pokynů poskytnutých společností Microsoft.
-
Po dokončení instalace restartujte počítač.
Krok 3: Získání informací o tiskovém serveru
-
Odpojte tiskárnu od počítače a zapojte úzký obdélníkový konec kabelu USB do portu USB na routeru.
-
Připojte zdroj napájení k tiskárně a zapněte ji.
-
Spusťte webový prohlížeč. Do řádku pro zadávání umístění nebo adresy zadejte adresu IP 192.168.1.1 a stiskněte klávesu ENTER.
Poznámka: Pokud jste změnili adresu IP routeru, zadejte místo údaje 192.168.1.1 novou adresu IP.
-
Po zobrazení okna pro zadání uživatelského jména a hesla zadejte vytvořené uživatelské jméno a heslo. Po klepnutí na tlačítko OK se načte stránka s nastavením routeru.
Poznámka: Při prvním připojení ke stránkám s konfigurací routeru nebudete požádáni o přihlášení. Během postupu Průvodce nastavením jste vytvořili uživatelské jméno a heslo pro přihlášení k routeru. Budete je muset používat při každém přihlášení k routeru. U uživatelského jména a hesla se rozlišují malá a velká písmena.
-
Vyberte možnost Print Server na stránce Device (Zařízení) vyhledejte informace Stav tiskárny a Umístění tiskárny.
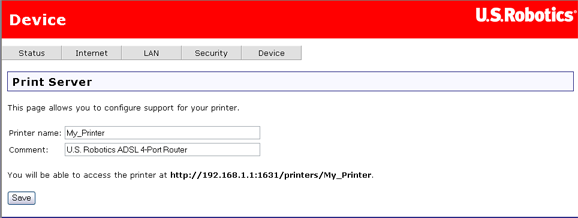
Zapište si adresu Umístění tiskárny. Adresu potřebujete k nastavení tiskárny v počítačích připojených k síti, v níž chcete mít přístup k tiskárně.
Krok 4: Připojení klientů k tiskovému serveru USB
Poznámka: Tento postup musíte provést na každém počítači v síti, abyste umožnili tisk pomocí tiskového serveru v routeru.
-
V systému Windows klepněte na tlačítko Start > příkaz Nastavení > položku Tiskárny.
-
Klepněte na položku Přidat tiskárnu.
-
Otevře se Průvodce přidáním tiskárny. Klepněte na tlačítko Další.
-
Klepněte na tlačítko Síťová tiskárna. Klepněte na tlačítko Další.
-
Do pole Síťová cesta nebo název fronty zadejte adresu z pole Umístění tiskárny. Klepněte na tlačítko Další.
Poznámka: Informace o URL rozlišuje malá a velká písmena a je nutné ji zadat přesně tak, jak je uvedena v části Umístění tiskárny na stránce Print Server routeru.
- Vyberte výrobce a model tiskárny. Klepněte na tlačítko Další.
Poznámka: Pokud se vaše tiskárna nezobrazí v seznamu, opakujte Krok 1: Instalace místní tiskárny
-
Vyberte možnost Použít stávající ovladač (doporučeno). Klepněte na tlačítko Další.
-
Po zobrazení dotazu, zda chcete nastavit tiskárnu jako výchozí, vyberte možnost Ano. Klepněte na tlačítko Dokončit.
Krok 5: Ověření připojení tiskárny
-
V systému Windows klepněte na tlačítko Start > příkaz Nastavení > položku Tiskárny.
-
Zkontrolujte, zda je tiskárna uvedena v seznamu. Klepněte pravým tlačítkem myši na tiskárnu a vyberte příkaz Vlastnosti.
-
Klepněte na možnost Vytisknout zkušební stránku.
Instalace tiskárny USB v počítači se systémem Macintosh OS X
Krok 1: Instalace místní tiskárny
Poznámka: Pokud byla tiskárna již nainstalována do všech počítačů, které ji budou používat, když bude připojena k síti, přejděte na Krok 2: Získání informací o tiskovém serveru.
Před připojením tiskárny k tiskovému serveru je důležité nainstalovat ovladače dodané výrobcem tiskárny do všech počítačů, které budou tiskárnu používat.
-
Připojte tiskárnu USB do jednoho z portů USB v počítači.
-
Nainstalujte tiskárnu podle pokynů dodaných spolu s tiskárnou.
-
Ověřte správnou funkci tiskárny vytištěním zkušební stránky.
-
Vypněte tiskárnu.
Krok 2: Získání informací o tiskovém serveru
-
Odpojte tiskárnu od počítače a zapojte úzký obdélníkový konec kabelu USB do portu USB na routeru.
-
Připojte zdroj napájení k tiskárně a zapněte ji.
-
Spusťte webový prohlížeč. Do řádku pro zadávání umístění nebo adresy zadejte adresu IP 192.168.1.1 a stiskněte klávesu ENTER.
Poznámka: Pokud jste změnili adresu IP routeru, zadejte místo údaje 192.168.1.1 novou adresu IP.
-
Po zobrazení okna pro zadání uživatelského jména a hesla zadejte vytvořené uživatelské jméno a heslo. Po klepnutí na tlačítko OK se načte stránka s nastavením routeru.
Poznámka: Při prvním připojení ke stránkám s konfigurací routeru nebudete požádáni o přihlášení. Během postupu průvodce nastavením jste vytvořili uživatelské jméno a heslo pro přihlášení k routeru. Budete je muset používat při každém přihlášení k routeru. U uživatelského jména a hesla se rozlišují malá a velká písmena.
-
Vyberte možnost Print Server na stránce Device (Zařízení) vyhledejte informace Stav tiskárny a Umístění tiskárny.
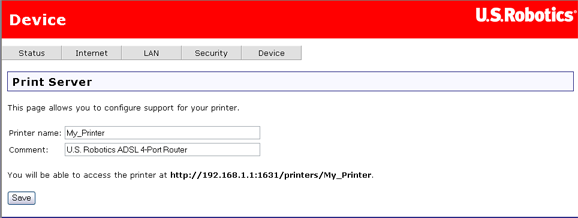
Zapište si adresu Umístění tiskárny. Adresu potřebujete k nastavení tiskárny v počítačích připojených k síti, v níž chcete mít přístup k tiskárně.
Krok 3: Připojení klientů k tiskovému serveru USB
Poznámka: Tento postup musíte provést na každém počítači v síti, abyste umožnili tisk pomocí tiskového serveru v routeru.
-
Otevřete možnost Utilities (Nástroje) a poklepejte na položku Print Center (Tiskové středisko).
-
Podržte klávesu Alt/Volba a klepněte na možnost Add (Přidat).
-
Vyberte možnost Advanced (Pokročilá nastavení) a vyberte či zadejte následující hodnoty:
Device (Zařízení): Internet Printing Protocol using HTTP (Protokol IPP (Internet Printing Protocol) pomocí HTTP)
Device Name (Název zařízení): HP Deskjet 990c (jedná se jen o příklad, vyberte svoji tiskárnu)
Device URI (URI zařízení): http://192.168.1.1:1631/printers/My_Printer
Poznámka: Údaj Device URI (URI zařízení) rozlišuje malá a velká písmena a je nutné jej zadat ve znění přesně odpovídajícím zobrazení v části Umístění tiskárny na stránce Print Server routeru. Pokud jste změnili adresu IP routeru, použijte místo údaje192.168.1.1 novou adresu IP.
- V poli Printer Model (Model tiskárny) vyberte výrobce a model tiskárny. Klepněte na tlačítko Add (Přidat).
Poznámka: Jestliže v seznamu není uveden výrobce či model tiskárny, obraťte se na výrobce, od kterého získáte soubor PPD (PostScript Printer Description) kompatibilní s protokolem IPP pro operační systém Macintosh.
Poznámka: V případě, že se nezobrazí výše uvedená obrazovka, podržte klávesu Alt/Volba a klepněte na tlačítko More Printers (Další tiskárny).
-
Po výběru tiskárny klepněte na položku Make Default (Nastavit jako výchozí).
Krok 4: Ověření připojení tiskárny
-
Otevřete nabídku Applications (Aplikace) a poklepáním na možnost TextEdit (Úprava textu) vytvořte zkušební stránku tiskárny.
-
Zadejte libovolný text.
- Vytištěním stránky ověřte, zda tiskárna funguje.
Instalace tiskárny USB v prostředí systému Linux
Poznámka: Router nepodporuje protokol LPD/LPR (Line Printer Daemon/Line Printer Remote). V rámci instalace systému CUPS je nutné nainstalovat protokol tisku IPP.
Krok 1: Instalace místní tiskárny
Poznámka: Před provedením těchto kroků je nutné spustit systém CUPS daemon.
Poznámka: Pokud byla tiskárna již nainstalována do všech počítačů, které ji budou používat, když bude připojena k síti, přejděte na Krok 2: Získání informací o tiskovém serveru.
Před připojením tiskárny k tiskovému serveru je důležité nainstalovat ovladače dodané výrobcem tiskárny do všech počítačů, které budou tiskárnu používat.
-
Připojte tiskárnu USB do jednoho z portů USB v počítači.
-
Nainstalujte tiskárnu podle pokynů dodaných spolu s tiskárnou.
-
Ověřte správnou funkci tiskárny vytištěním zkušební stránky.
-
Vypněte tiskárnu.
Krok 2: Získání informací o tiskovém serveru
-
Odpojte tiskárnu od počítače a zapojte úzký obdélníkový konec kabelu USB do portu USB na routeru.
-
Připojte zdroj napájení k tiskárně a zapněte ji.
-
Spusťte webový prohlížeč. Do řádku pro zadávání umístění nebo adresy zadejte adresu IP 192.168.1.1 a stiskněte klávesu ENTER.
Poznámka: Pokud jste adresu IP routeru změnili, zadejte místo údaje 192.168.1.1 novou adresu IP.
- Po zobrazení okna pro zadání uživatelského jména a hesla zadejte vytvořené uživatelské jméno a heslo. Po klepnutí na tlačítko OK se načte stránka s nastavením routeru.
Poznámka: Při prvním připojení ke stránkám konfigurace routeru nebudete požádáni o přihlášení. Během postupu průvodce nastavením jste vytvořili uživatelské jméno a heslo pro přihlášení k routeru. Budete je muset používat při každém přihlášení k routeru. U uživatelského jména a hesla se rozlišují malá a velká písmena.
-
Vyberte možnost Print Server na stránce Device (Zařízení) vyhledejte informace Stav tiskárny a Umístění tiskárny.
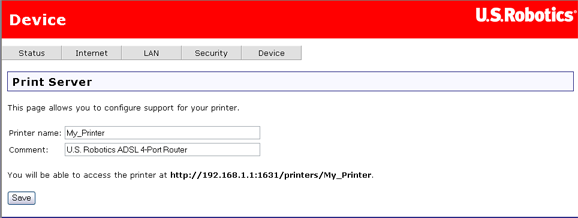
Zapište si adresu Umístění tiskárny. Adresu potřebujete k nastavení tiskárny v počítačích připojených k síti, v níž chcete mít přístup k tiskárně.
Krok 3: Konfigurace systému CUPS
Poznámka: Tento postup musíte provést na každém počítači v síti, abyste umožnili tisk pomocí tiskového serveru v routeru.
-
Spusťte webový prohlížeč. Do řádku pro umístění nebo adresu zadejte http://localhost:631 a stiskněte klávesu ENTER.
-
Klepněte na možnost Manage Printers (Spravovat tiskárny).
-
Klepněte na položku Add Printer (Přidat tiskárnu).
-
Zadejte informace o účtu Super User (SU) (Super uživatel (SU)) a klepněte na tlačítko OK.
- Zadejte název, umístění a popis instalované tiskárny a klepněte na tlačítko Continue (Pokračovat). Konkrétní názvy nejsou závislé na žádných již zadaných údajích.
Poznámka: „Location“ („Umístění“) není totéž jako „Umístění tiskárny“, které jste si zapsali v postupu Získání informací o tiskovém serveru. „Location“ („Umístění“) představuje fyzické umístění tiskárny. Například tiskárně umístěné v přízemí vašeho domu by mohlo být přiřazeno umístění „Home-Basement“ („Doma v přízemí“). „Name“ („Název“) je název, kterým bude tato tiskárna identifikována v příkazovém řádku.
- Vyberte možnost Internet Printing Protocol (http) (Protokol tisku přes Internet (http)) v poli Device (Zařízení) a klepněte na tlačítko Continue (Pokračovat).
- V poli Device URI (URI zařízení) zadejte umístění tiskárny („Umístění tiskárny“), které jste si zapsali v postupu Získání informací o tiskovém serveru výše. Poté klepněte na tlačítko Continue (Pokračovat).
Poznámka: Údaj Device URI (URI zařízení) rozlišuje malá a velká písmena a je nutné jej zadat ve znění přesně odpovídajícím zobrazení v části Umístění tiskárny na stránce Print Server routeru. Pokud jste změnili adresu IP routeru, zadejte místo údaje 192.168.1.1 novou adresu IP.
-
Vyberte výrobce a model tiskárny a klepněte na tlačítko Continue (Pokračovat).
- Zvolte model tiskárny a klepněte na tlačítko Continue (Pokračovat).
Poznámka: Pokud se vaše tiskárna nezobrazuje v seznamu, otevřete odkaz Software v nabídce. Otevře se nové okno či karta. Vyhledejte úložiště CUPS ovladačů tiskárny.
- Klepnutím na možnost Printers (Tiskárny) zobrazte informace o tiskárně.
Krok 4: Ověření připojení tiskárny
Klepnutím na možnost Print Test Page (Vytisknout zkušební stránku) ověřte, zda tiskárna komunikuje s počítačem.