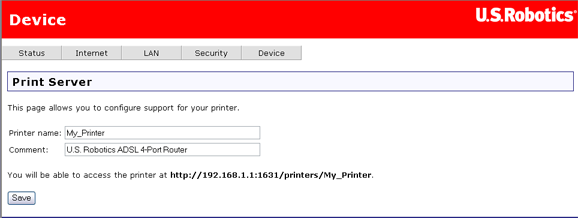Een USB-netwerkprinter installeren
Er kan een USB-printer op de ADSL 4-Port Router worden aangesloten en als netwerkprinter worden gebruikt als zowel uw besturingssysteem als uw printer het Internet Printing Protocol (IPP) ondersteunen. In Windows Server® 2003, Windows® Vista, XP en Windows 2000 is ondersteuning voor deze functie ingebouwd. Neem contact op met de fabrikant van uw printer als u wilt weten of uw printer IPP ondersteunt.
Opmerking: als de router wordt gebruikt met multifunctionele printers die ook kunnen scannen en kopiëren, ondersteunt de router alleen afdrukken. Sluit de multifunctionele printer voor bidirectionele communicatiefuncties, zoals scannen, rechtstreeks op de computer aan. Ook meldingen, zoals 'inktpatroon leeg' en 'papier bijvullen', worden niet van de router naar de computer doorgestuurd.
Nadat u de normale router-installatieprocedure inclusief de basisconfiguratie hebt uitgevoerd, kunt u de printserverfunctie van de router inschakelen. Klik om de printer te installeren op de link hieronder die het beste bij uw huidige printeromgeving past:
OPMERKING: sluit alleen een printer met eigen voeding aan op de USB-poort.
Een USB-printer installeren in een Windows Vista-omgeving
Er kan een USB-printer met de router worden verbonden en worden gebruikt als netwerkprinter als u een besturingssysteem gebruikt dat ondersteuning biedt voor een Internet Printing Protocol (IPP)-printer. In Windows XP en 2000 is ondersteuning voor deze functie ingebouwd.
Stap 1: een lokale printer installeren
Opmerking: ga als de printer reeds is geïnstalleerd op alle computers die er gebruik van maken wanneer deze met het netwerk is verbonden naar stap 2: gegevens van de printserver ophalen.
Voordat u uw printer op de printserver aansluit, dient u de stuurprogramma's van de fabrikant van de printer op elke computer te installeren die van de printer gebruik maakt.
-
Sluit uw USB-printer aan op een van de USB-poorten van uw computer.
-
Installeer de printer door de installatie-instructies die met de printer zijn meegeleverd op te volgen.
-
Druk een testpagina af om te controleren of de printer juist functioneert.
-
Schakel de printer uit.
Stap 2: gegevens van de printserver ophalen
-
Koppel de printer van de computer los en sluit het platte, rechthoekige uiteinde van de USB-kabel aan op de USB-poort van de router.
-
Steek de stekker van de printer in het stopcontact en zet de printer aan.
-
Start een webbrowser. Voer op de locatie- of adresregel 192.168.1.1 in en druk op ENTER.
Opmerking: als u het IP-adres van uw router hebt gewijzigd, dient u het nieuwe IP-adres in plaats van 192.168.1.1 in te voeren.
-
Voer als het venster voor gebruikersnaam en wachtwoord verschijnt de gebruikersnaam en het wachtwoord dat u hebt aangemaakt in. Klik op OK om de setuppagina van de router te laden.
Opmerking: de eerste keer dat u verbinding met de configuratiepagina's van de router maakt, wordt u niet gevraagd om u aan te melden. Tijdens de installatieprocedure maakt u een gebruikersnaam en een wachtwoord aan waarmee u zich bij de router kunt aanmelden. Gebruik deze gebruikersnaam en dit wachtwoord wanneer u zich bij de router wilt aanmelden. De gebruikersnaam en het wachtwoord zijn hoofdlettergevoelig.
-
Selecteer Print Server (Printserver) in het menu Device (Apparaat) en zoek naar Printerstatus en de locatie van de printer.
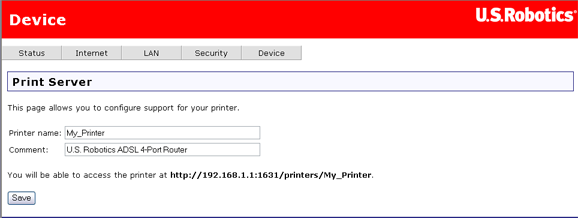
Noteer het adres dat in het veld Printerlocatie staat. U hebt dit adres nodig om de printer in te stellen op alle computers die op uw netwerk zijn aangesloten en die u toegang tot de printer wilt geven.
Stap 3: clients op de USB Print Server aansluiten
Opmerking: u dient deze procedure op elke computer op uw netwerk uit te voeren om afdrukken via de printserver op de router mogelijk te maken.
-
Klik in Windows op Start > Configuratiescherm > Hardware en geluiden > Printers.
-
Klik op Printer toevoegen.
-
Selecteer het keuzerondje Netwerkprinter, draadloze printer of Bluetooth-printer toevoegen. Klik op Volgende.
-
Klik op De printer die ik wil gebruiken, staat niet in de lijst.
- Kies Een gedeelde printer op naam selecteren en voer in het URL-veld het adres van de printerlocatie in dat u tijdens stap twee hebt genoteerd. Klik op Volgende.
Opmerking: de URL-informatie is hoofdlettergevoelig en dient precies zo te worden ingevoerd als deze wordt weergegeven in het gedeelte Printerlocatie op de pagina Print Server (Printserver) van de router. Als u het IP-adres van uw router hebt gewijzigd, dient u in plaats van 192.168.1.1 het IP-adres van uw router te gebruiken.
- Selecteer de fabrikant en het model van uw printer. Klik op OK.
- Klik op Ja als u wordt gevraagd of u de printer wilt instellen als standaard printer.
- Klik op Voltooien om de installatieprocedure af te sluiten.
Een USB-printer installeren in een Windows XP- of 2000-omgeving
Er kan een USB-printer met de router worden verbonden en worden gebruikt als netwerkprinter als u een besturingssysteem gebruikt dat ondersteuning biedt voor een Internet Printing Protocol (IPP)-printer. In Windows XP en 2000 is ondersteuning voor deze functie ingebouwd.
Stap 1: een lokale printer installeren
Opmerking: ga als de printer reeds is geïnstalleerd op alle computers die er gebruik van maken wanneer deze met het netwerk is verbonden naar stap 2: gegevens van de printserver ophalen.
Voordat u uw printer op de printserver aansluit, dient u de stuurprogramma's van de fabrikant van de printer op elke computer te installeren die van de printer gebruik maakt.
-
Sluit uw USB-printer aan op een van de USB-poorten van uw computer.
-
Installeer de printer door de installatie-instructies die met de printer zijn meegeleverd op te volgen.
-
Druk een testpagina af om te controleren of de printer juist functioneert.
-
Schakel de printer uit.
Stap 2: gegevens van de printserver ophalen
-
Koppel de printer van de computer los en sluit het platte, rechthoekige uiteinde van de USB-kabel aan op de USB-poort van de router.
-
Steek de stekker van de printer in het stopcontact en zet de printer aan.
-
Start een webbrowser. Voer op de locatie- of adresregel 192.168.1.1 in en druk op ENTER.
Opmerking: als u het IP-adres van uw router hebt gewijzigd, dient u het nieuwe IP-adres in plaats van 192.168.1.1 in te voeren.
-
Voer als het venster voor gebruikersnaam en wachtwoord verschijnt de gebruikersnaam en het wachtwoord dat u hebt aangemaakt in. Klik op OK om de setuppagina van de router te laden.
Opmerking: de eerste keer dat u verbinding met de configuratiepagina's van de router maakt, wordt u niet gevraagd om u aan te melden. Tijdens de installatieprocedure maakt u een gebruikersnaam en een wachtwoord aan waarmee u zich bij de router kunt aanmelden. Gebruik deze gebruikersnaam en dit wachtwoord wanneer u zich bij de router wilt aanmelden. De gebruikersnaam en het wachtwoord zijn hoofdlettergevoelig.
-
Selecteer Print Server (Printserver) in het menu Device (Apparaat) en zoek naar Printerstatus en de locatie van de printer.
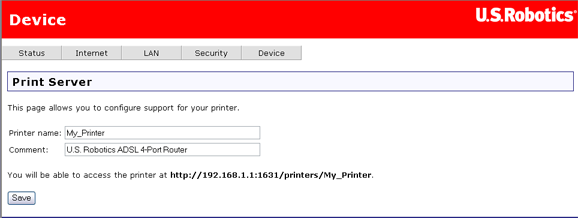
Noteer het adres dat in het veld Printerlocatie staat. U hebt dit adres nodig om de printer in te stellen op alle computers die op uw netwerk zijn aangesloten en die u toegang tot de printer wilt geven.
Stap 3: clients op de USB Print Server aansluiten
Opmerking: u dient deze procedure op elke computer op uw netwerk uit te voeren om afdrukken via de printserver op de router mogelijk te maken.
-
Gebruikers van Windows XP: klik in Windows op Start > Printers en faxapparaten.
Gebruikers van Windows 2000: klik in Windows op Start > Instellingen > Printers.
-
Klik op Printer toevoegen.
-
De wizard Printer toevoegen begint. Klik op Volgende.
-
Selecteer het keuzerondje Een netwerkprinter of een printer aangesloten op een andere computer. Klik op Volgende.
-
Selecteer Verbinding maken met een printer op het internet of op een thuis- of kantoornetwerk. Voer in het veld URL het adres voor de Printerlocatie die u tijdens stap 2 hebt genoteerd in. Klik op Volgende.
Opmerking: de URL-informatie is hoofdlettergevoelig en dient precies zo te worden ingevoerd als deze wordt weergegeven in het gedeelte Printerlocatie op de pagina Print Server (Printserver) van de router. Als u het IP-adres van uw router hebt gewijzigd, dient u in plaats van 192.168.1.1 het IP-adres van uw router te gebruiken.
-
Selecteer de fabrikant en het model van uw printer. Klik op OK.
-
Opmerking: als uw printer niet in de lijst staat, dient u stap één: een lokale printer installeren te herhalen.
-
Klik op Ja als u wordt gevraagd of u de printer wilt instellen als standaard printer. Desgewenst kunt u vervolgens een testpagina afdrukken.
- Ten slotte worden de gegevens van uw printer weergegeven. Klik op Voltooien om de installatieprocedure af te sluiten.
Stap 4: de connectiviteit van de printer controleren
-
Gebruikers van Windows XP: klik in Windows op Start > Printers en faxapparaten.Gebruikers van Windows 2000: klik in Windows op Start > Instellingen > Printers.
-
Klik met de rechtermuisknop op uw printer en selecteer Eigenschappen.
- Klik op Testpagina afdrukken.
Een USB-printer installeren in een Windows Me of 98SE-omgeving
Er kan een USB-printer met de router worden verbonden en worden gebruikt als netwerkprinter als u een besturingssysteem gebruikt dat ondersteuning biedt voor een Internet Printing Protocol (IPP)-printer. In Windows Me en Windows 98SE moeten internet-afdrukservices worden geïnstalleerd om de printserverfunctie van de router te kunnen gebruiken.
Stap 1: een lokale printer installeren
Opmerking: ga als de printer reeds is geïnstalleerd op alle computers die er gebruik van maken wanneer deze met het netwerk is verbonden naar stap 3: gegevens van de printserver ophalen.
Voordat u uw printer op de printserver aansluit, dient u de stuurprogramma's van de fabrikant van de printer op elke computer te installeren die van de printer gebruik maakt.
-
Sluit uw USB-printer aan op een van de USB-poorten van uw computer.
-
Installeer de printer door de installatie-instructies die met de printer zijn meegeleverd op te volgen.
-
Druk een testpagina af om te controleren of de printer juist functioneert.
-
Schakel de printer uit.
Stap 2: internet-afdrukservices installeren
Gebruikers van Windows Me:
-
Installeer de internet-afdrukservices vanuit de map Invoegtoepassingen op de Windows Millennium Edition-cd.
-
Volg de instructies van Microsoft op.
-
Wanneer de installatie is voltooid, dient u uw computer opnieuw op te starten.
Gebruikers van Windows 98SE:
-
Download en installeer de Internet Print Services vanaf de website van Microsoft. http://www.microsoft.com/windows98/downloads/contents/WUPreviews/IPP/Default.asp
-
Volg de instructies van Microsoft op.
-
Wanneer de installatie is voltooid, dient u uw computer opnieuw op te starten.
Stap 3: gegevens van de printserver ophalen
-
Koppel de printer van de computer los en sluit het platte, rechthoekige uiteinde van de USB-kabel aan op de USB-poort van de router.
-
Steek de stekker van de printer in het stopcontact en zet de printer aan.
-
Start een webbrowser. Voer op de locatie- of adresregel 192.168.1.1 in en druk op ENTER.
Opmerking: als u het IP-adres van uw router hebt gewijzigd, dient u het nieuwe IP-adres in plaats van 192.168.1.1 in te voeren.
-
Voer als het venster voor gebruikersnaam en wachtwoord verschijnt de gebruikersnaam en het wachtwoord dat u hebt aangemaakt in. Klik op OK om de setuppagina van de router te laden.
Opmerking: de eerste keer dat u verbinding met de configuratiepagina's van de router maakt, wordt u niet gevraagd om u aan te melden. Tijdens de installatieprocedure maakt u een gebruikersnaam en een wachtwoord aan waarmee u zich bij de router kunt aanmelden. Gebruik deze gebruikersnaam en dit wachtwoord wanneer u zich bij de router wilt aanmelden. De gebruikersnaam en het wachtwoord zijn hoofdlettergevoelig.
- Selecteer Print Server (Printserver) in het menu Device (Apparaat) en zoek naar Printerstatus en de locatie van de printer.
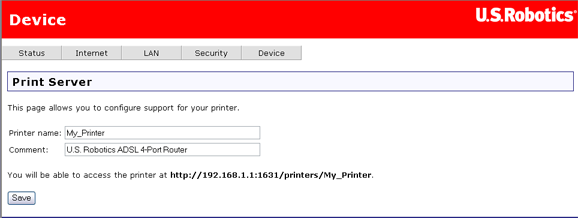
Noteer het adres dat in het veld Printerlocatie staat. U hebt dit adres nodig om de printer in te stellen op alle computers die op uw netwerk zijn aangesloten en die u toegang tot de printer wilt geven.
Stap 4: clients op de USB Print Server aansluiten
Opmerking: u dient deze procedure op elke computer op uw netwerk uit te voeren om afdrukken via de printserver op de router mogelijk te maken.
-
Klik in Windows op Start > Instellingen > Printers.
-
Klik op Printer toevoegen.
-
De wizard Printer toevoegen begint. Klik op Volgende.
-
Selecteer het keuzerondje Netwerkprinter. Klik op Volgende.
-
Voer in het veld Netwerkpad of wachtrijnaam het adres van de Printerlocatie in. Klik op Volgende.
Opmerking: de URL-informatie is hoofdlettergevoelig en dient precies zo te worden ingevoerd als deze wordt weergegeven in het gedeelte Printerlocatie op de pagina Print Server (Printserver) van de router.
- Selecteer de fabrikant en het model van uw printer. Klik op Volgende.
Opmerking: als uw printer niet in de lijst staat, dient u stap één: een lokale printer installeren te herhalen.
-
Selecteer De bestaande driver behouden (aanbevolen). Klik op Volgende.
-
Klik op Ja als u wordt gevraagd of u de printer wilt instellen als standaard printer. Klik op Voltooien.
Stap 5: de connectiviteit van de printer controleren
-
Klik in Windows op Start > Instellingen > Printers.
-
Controleer of uw printer in de lijst voorkomt. Klik met de rechtermuisknop op uw printer en selecteer Eigenschappen.
- Klik op Testpagina afdrukken.
Een USB-printer in een Macintosh OS X-omgeving installeren
Er kan een USB-printer met de router worden verbonden en worden gebruikt als netwerkprinter als u een besturingssysteem gebruikt dat ondersteuning biedt voor een Internet Printing Protocol (IPP)-printer. Macintosh OS X 10.3 en hoger biedt ingebouwde ondersteuning voor deze functie.
Stap 1: een lokale printer installeren
Opmerking: ga als de printer reeds is geïnstalleerd op alle computers die er gebruik van maken wanneer deze met het netwerk is verbonden naar stap 2: gegevens van de printserver ophalen.
Voordat u uw printer op de printserver aansluit, dient u de stuurprogramma's van de fabrikant van de printer op elke computer te installeren die van de printer gebruik maakt.
-
Sluit uw USB-printer aan op een van de USB-poorten van uw computer.
-
Installeer de printer door de installatie-instructies die met de printer zijn meegeleverd op te volgen.
-
Druk een testpagina af om te controleren of de printer juist functioneert.
-
Schakel de printer uit.
Stap 2: gegevens van de printserver ophalen
-
Koppel de printer van de computer los en sluit het platte, rechthoekige uiteinde van de USB-kabel aan op de USB-poort van de router.
-
Steek de stekker van de printer in het stopcontact en zet de printer aan.
-
Start een webbrowser. Voer op de locatie- of adresregel 192.168.1.1 in en druk op ENTER.
Opmerking: als u het IP-adres van uw router hebt gewijzigd, dient u het nieuwe IP-adres in plaats van 192.168.1.1 in te voeren.
-
Voer als het venster voor gebruikersnaam en wachtwoord verschijnt de gebruikersnaam en het wachtwoord dat u hebt aangemaakt in. Klik op OK om de setuppagina van de router te laden.
Opmerking: de eerste keer dat u verbinding met de configuratiepagina's van de router maakt, wordt u niet gevraagd om u aan te melden. Tijdens de installatieprocedure maakt u een gebruikersnaam en een wachtwoord aan waarmee u zich bij de router kunt aanmelden. Gebruik deze gebruikersnaam en dit wachtwoord wanneer u zich bij de router wilt aanmelden. De gebruikersnaam en het wachtwoord zijn hoofdlettergevoelig.
-
Selecteer Print Server (Printserver) in het menu Device (Apparaat) en zoek naar Printerstatus en de locatie van de printer.
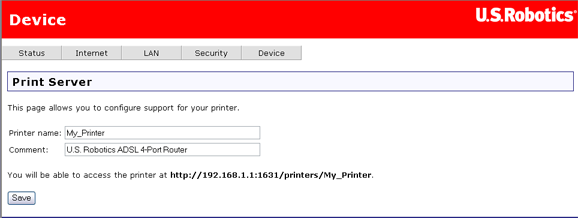
Noteer het adres dat in het veld met de printerlocatie staat. U hebt dit adres nodig om de printer in te stellen op alle computers die op uw netwerk zijn aangesloten en die u toegang tot de printer wilt geven.
Stap 3: clients op de USB Print Server aansluiten
Opmerking: u dient deze procedure op elke computer op uw netwerk uit te voeren om afdrukken via de printserver op de router mogelijk te maken.
-
Open Hulpprogramma en dubbelklik op Afdrukbeheer.
-
Houd de Alt/Optie-toets ingedrukt en klik op Toevoegen.
-
Selecteer Geavanceerd en selecteer de onderstaande waarden of voer deze in:
Apparaat: Internet Printing Protocol met HTTP
Apparaatnaam: HP Deskjet 990c (voorbeeld, selecteer uw printer)
URI-apparaat: http://192.168.1.1:1631/printers/My_Printer
Opmerking: de Device URI-informatie is hoofdlettergevoelig en dient precies zo te worden ingevoerd als deze wordt weergegeven in het gedeelte Printerlocatie op de pagina Print Server (Printserver) van de router. Als u het IP-adres van uw router hebt gewijzigd, dient u in plaats van 192.168.1.1 het IP-adres van uw router te gebruiken.
- Selecteer de fabrikant en het model van uw printer in het veld Printermodel. Klik op Toevoegen.
Opmerking: als de fabrikant of het model van uw printer niet in de lijst staan, dient u contact op te nemen met de fabrikant om een met IPP compatibel PostScript Printer Description (PPD)-bestand voor Macintosh te krijgen.
Opmerking: als u het bovenstaande scherm niet ziet, dient u de Alt-/Optie-toets ingedrukt te houden en op Meer printers... te klikken
-
Klik als u de printer hebt geselecteerd op Maak standaard.
Stap 4: de connectiviteit van de printer controleren
-
Open Programma's en dubbelklik op Tekst bewerken om een testpagina aan te maken.
-
Voer wat tekst in.
-
Druk de pagina af om te controleren of de printer werkt.
Een USB-printer in een Linux-omgeving installeren
Er kan een USB-printer met de router worden verbonden en worden gebruikt als netwerkprinter als u een besturingssysteem gebruikt dat ondersteuning biedt voor een Internet Printing Protocol (IPP)-printer. Linux biedt ondersteuning via het Common UNIX Printing System (CUPS).
Opmerking: de router ondersteunt het Line Printer Daemon-/Line Printer Remote (LPD/LPR)-protocol niet. IPP dient als onderdeel van uw CUPS-installatie te zijn geïnstalleerd.
Stap 1: een lokale printer installeren
Opmerking: de CUPS-daemon dient te zijn opgestart voordat u deze stappen uitvoert.
Opmerking: ga als de printer reeds is geïnstalleerd op alle computers die er gebruik van maken wanneer deze met het netwerk is verbonden naar stap 2: gegevens van de printserver ophalen.
Voordat u uw printer op de printserver aansluit, dient u de stuurprogramma's van de fabrikant van de printer op elke computer te installeren die van de printer gebruik maakt.
-
Sluit uw USB-printer aan op een van de USB-poorten van uw computer.
-
Installeer de printer door de installatie-instructies die met de printer zijn meegeleverd op te volgen.
-
Druk een testpagina af om te controleren of de printer juist functioneert.
-
Schakel de printer uit.
Stap 2: gegevens van de printserver ophalen
-
Koppel de printer van de computer los en sluit het platte, rechthoekige uiteinde van de USB-kabel aan op de USB-poort van de router.
-
Steek de stekker van de printer in het stopcontact en zet de printer aan.
-
Start een webbrowser. Voer op de locatie- of adresregel 192.168.1.1 in en druk op ENTER.
Opmerking: als u het IP-adres van uw router hebt gewijzigd, dient u het nieuwe IP-adres in plaats van 192.168.1.1 in te voeren.
- Voer als het venster voor gebruikersnaam en wachtwoord verschijnt de gebruikersnaam en het wachtwoord dat u hebt aangemaakt in. Klik op OK om de pagina Status (Status) van de router te laden.
Opmerking: de eerste keer dat u verbinding met de configuratiepagina's van de router maakt, wordt u niet gevraagd om u aan te melden. Tijdens de installatieprocedure maakt u een gebruikersnaam en een wachtwoord aan waarmee u zich bij de router kunt aanmelden. Gebruik deze gebruikersnaam en dit wachtwoord wanneer u zich bij de router wilt aanmelden. De gebruikersnaam en het wachtwoord zijn hoofdlettergevoelig.
- Selecteer Print Server (Printserver) in het menu Device (Apparaat) en zoek naar Printerstatus en de locatie van de printer.
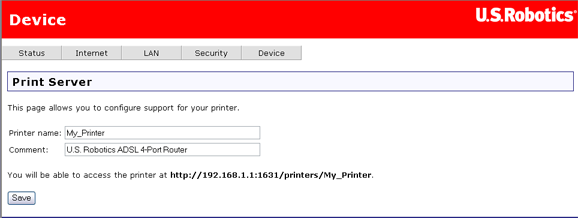
Noteer het adres dat in het veld met de printerlocatie staat. U hebt dit adres nodig om de printer in te stellen op alle computers die op uw netwerk zijn aangesloten en die u toegang tot de printer wilt geven.
Stap 3: CUPS-configuratie
Opmerking: u dient deze procedure op elke computer op uw netwerk uit te voeren om afdrukken via de printserver op de router mogelijk te maken.
-
Start een webbrowser. Voer op de locatie- of adresregel http://localhost:631 in en druk op ENTER.
-
Klik op Manage Printers (Printers beheren).
-
Klik op Add Printer (Printer toevoegen).
-
Voer de informatie voor de Super User (SU)-account in en klik op OK.
- Voer de naam, locatie en omschrijving van de printer die u installeert in en klik op Continue (Doorgaan). De specifieke namen zijn niet afhankelijk van de reeds ingevoerde informatie.
Opmerking: de 'locatie' is niet hetzelfde als de printerlocatie die u hebt ingevoerd bij het ophalen van de gegevens. 'Locatie' verwijst naar de fysieke locatie van de printer. Een voorbeeld: een printer die zich thuis in de kelder bevindt, kan de locatie 'Thuis-kelder' krijgen. 'Naam' is de naam die wordt gebruikt om de printer op de opdrachtregel te identificeren.
- Selecteer Internet Printing Protocol (http) (Internet Printing Protocol (http)) in het veld Device (Apparaat) en klik op Continue (Doorgaan).
- Voer de printerlocatie die u bij het ophalen van de gegevens van de printserver hebt genoteerd in het veld Device URI (URI-apparaat) in en klik op Continue (Doorgaan).
Opmerking: de Device URI-informatie is hoofdlettergevoelig en dient precies zo te worden ingevoerd als deze wordt weergegeven in het gedeelte Printerlocatie op de pagina Print Server (Printserver) van de router. Als u het IP-adres van uw router hebt gewijzigd, dient u in plaats van 192.168.1.1 het IP-adres van uw router te gebruiken.
-
Selecteer de fabrikant en het model van uw printer en klik op Continue (Doorgaan).
- Selecteer het model van uw printer en klik op Continue (Doorgaan).
Opmerking: als uw printer niet in de lijst staat, dient u de koppeling Software (Software) in het menu in een nieuw venster of tabblad te openen en in de CUPS-opslagplaats naar de stuurprogramma's van uw printer te zoeken.
- Klik op Printers (Printers) om informatie over uw printer weer te geven.
Stap 4: de connectiviteit van de printer controleren
Klik op Print Test Page (Testpagina afdrukken) om te controleren of de printer met uw computer communiceert.