 -lampje hoort te branden.
-lampje hoort te branden. -lampje op de voorzijde van de router hoort te branden.
-lampje op de voorzijde van de router hoort te branden.Om te helpen een diagnose te stellen, dient u eerst de nu volgende checklist voor het oplossen van problemen te gebruiken.
 -lampje hoort te branden.
-lampje hoort te branden. -lampje op de voorzijde van de router hoort te branden.
-lampje op de voorzijde van de router hoort te branden.Voor meer informatie over de statuslampjes kunt u het betreffende gedeelte eerder in dit document raadplegen.
De webinterface is de tool waarmee u de router kunt configureren en controleren en waarmee u problemen met de router kunt oplossen. Voer de volgende stappen uit om de webinterface te openen.
Voer een gebruikersnaam en een wachtwoord in en klik op OK. De standaardgebruikersnaam en het standaardwachtwoord zijn beide admin.
Verschillende apparaten moeten samenwerken zodat uw computer toegang kan krijgen tot het internet.
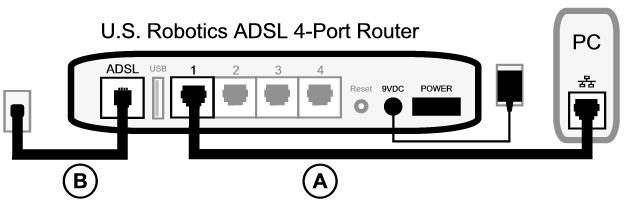
A. Uw computer is via een kabel op de ADSL 4-Port Router aangesloten.
B. De router maakt via ADSL over het telefoonnetwerk verbinding met uw Internet Service Provider (ISP).
De eerste stap bij het oplossen van dit probleem is het vaststellen van de oorzaak. Er kunnen op een aantal plaatsen problemen optreden bij de verbinding tussen uw computer en het internet.
Gebruikers van Windows: u kunt uw verbindingen automatisch controleren met het bijgesloten hulpprogramma.
Dit hulpprogramma controleert de verbindingen en geeft indien er een probleem bestaat aan waar dit probleem zich voordoet. |
Open een webbrowser met het adres van de router: http://192.168.1.1. (Opmerking: indien u het LAN IP-adres van de router hebt gewijzigd, dient u dit nieuwe adres te gebruiken.)
Ga verder met stap 3 als de webinterface van de router verschijnt. Als dit niet gebeurt, kan het nodig zijn de router opnieuw op te starten:
Controleer of het ene uiteinde van de Ethernet-kabel is aangesloten op de LAN-poort van de computer en of het andere uiteinde is aangesloten op een van de Ethernet-poorten van de router. Controleer ook of het corresponderende lampje brandt.
In het onwaarschijnlijke geval dat uw computer een statisch IP-adres gebruikt, dient u uw computer opnieuw te configureren voor gebruik van een dynamisch IP-adres of te controleren of het statische IP-adres zich op hetzelfde netwerk bevindt als de ADSL Router. (Dat betekent dat het IP-adres moet beginnen met 192.168.1.x waarbij x een getal tussen 2 en 254 kan zijn.)
Start uw computer nu opnieuw op. Er wordt een nieuwe poging gedaan om verbinding te maken met de router. Ga verder met stap 2.
Open een webbrowser met het adres van de router: http://192.168.1.1. Ga verder met stap 3 als de webinterface van de router verschijnt.
Als de webinterface van de router niet verschijnt, kan het zijn dat u de fabrieksinstellingen van de router moet herstellen. (Houd er rekening mee dat u alle aangepaste instellingen van de router verliest en dat deze opnieuw moet worden ingesteld zoals bij de oorspronkelijke installatie. Als u een back-up hebt gemaakt van de instellingen, kunt u deze herstellen. Klik hier voor meer informatie.)
Als de webinterface van de router nog steeds niet verschijnt, dan kan het zijn dat de firmware en/of fabrieksinstellingen zijn beschadigd. Om te controleren of dit het geval is, dient u de volgende stappen te nemen:
Als de webinterface van de router niet verschijnt, is de router mogelijk defect. Neem contact op met de klantenservice van U.S. Robotics. Raadpleeg de contactgegevens voor instructies.
Als de webinterface van de router verschijnt, gaat u verder met stap 3.
Als er verbinding is tussen de computer en de router is het waarschijnlijk dat de router geen verbinding heeft met het internet.
Gebruikers van Windows Vista: klik op Start en selecteer eerst Alle programma's en vervolgens U.S. Robotics EasyConfigurator.
Windows gebruikers: Klik op Start en selecteer vervolgens Programma's en U.S. Robotics EasyConfigurator.
Macintosh- en Linux-gebruikers: Dubbelklik op het EasyConfigurator-pictogram op uw bureaublad.
Voorbeeld van de status van een router die is verbonden met internet:
Voorbeeld van de status van een router die niet is verbonden met internet:
Indien de status van de router CONNECTED (Verbonden) of CONNECTED TO THE INTERNET (Verbonden met het internet) is, maar u nog steeds geen verbinding kunt maken met het internet, dient u contact op te nemen met uw ISP voor hulp.
Anders dient u uw ADSL-verbinding handmatig te configureren. Klik op Configuration (Configuratie) bovenaan het EasyConfigurator-venster en raadpleeg dit gedeelte voor informatie over de configuratie van uw ADSL-verbinding.