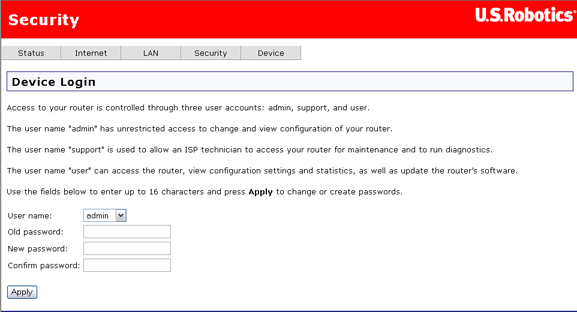
Les options suivantes sont disponibles dans le menu Security (Sécurité) :
Cette page permet de modifier le mot de passe des comptes admin (administrateur), support (assistance) et user (utilisateur). (Les mots de passe par défaut sont respectivement admin, support et user.) Il vous suffit de sélectionner un compte dans la liste déroulante User name (Nom d'utilisateur) et de saisir l'ancien mot de passe, puis le nouveau. Entrez le nouveau mot de passe une deuxième fois pour confirmer. Cliquez ensuite sur Apply (Appliquer) pour enregistrer le nouveau mot de passe.
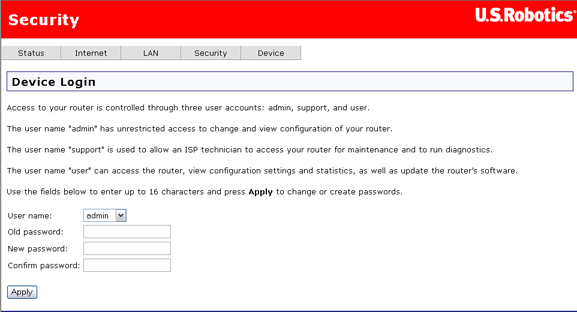
Cette page permet de créer une règle de contrôle parental afin de bloquer l'accès à Internet à certains périphériques réseau pendant une durée définie. Les règles peuvent interdire l'accès pendant une durée définie certains jours de la semaine.
Remarque : pour utiliser cette fonction, vous devez configurer le routeur de manière à synchroniser son horloge avec au moins un serveur horaire en ligne. Consultez la section Synchronisation de l'heure pour en savoir plus.
Voici comment la page Internet Access Control (Contrôle de l'accès à Internet) s'affiche lorsque aucun filtre n'est défini :
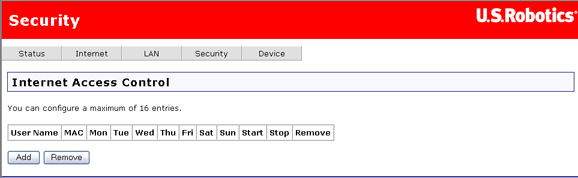
Cliquez sur Add (Ajouter) pour définir un filtre d'accès à Internet, puis entrez ses paramètres dans la page suivante. Pour chaque règle, vous devez définir un nom, spécifier l'adresse MAC de l'ordinateur à bloquer, la durée et les jours pendant lesquels il sera bloqué.
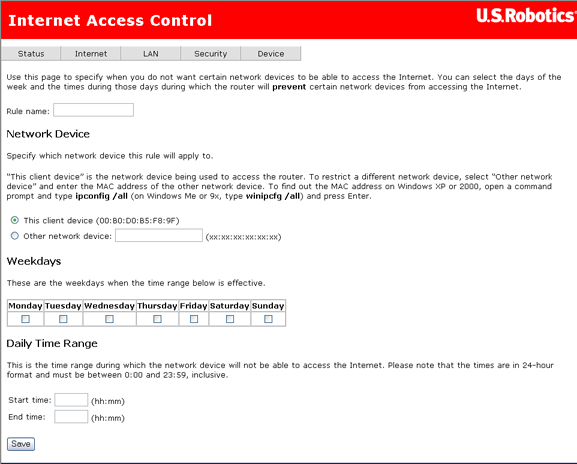
Attention : pour configurer le contrôle d'accès pour un ordinateur autre que celui que vous utilisez actuellement, sélectionnez Other network device (Autre périphérique réseau) et entrez l'adresse MAC de ce périphérique.
Une fois la configuration du filtre d'accès à Internet terminée, cliquez sur Save (Enregistrer) pour l'enregistrer. Voici comment la page pourrait s'afficher si vous souhaitiez interdire l'accès à Internet à partir de cet ordinateur une fois les cours terminés :
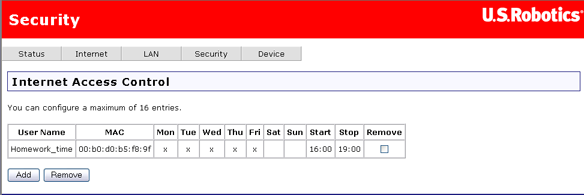
Le pare-feu du routeur peut empêcher les utilisateurs ou applications internes d'accéder à Internet. Il existe deux façons d'obtenir ce résultat :
Pour suivre le didacticiel sur l'utilisation des filtres sortants afin d'empêcher un ordinateur d'accéder à Internet, cliquez ici.
Voici la page des filtres sortants avant l'ajout d'un filtre :
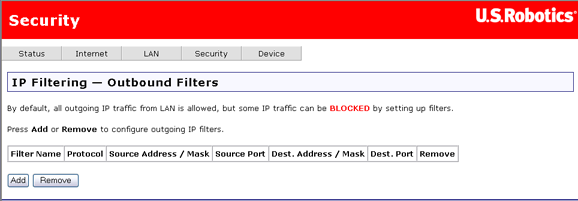
Pour supprimer la définition d'un filtre du tableau des filtres sortants (première page ci-dessus), cochez la case Remove (Supprimer) correspondant au filtre et cliquez sur le bouton Remove (Supprimer).
La page suivante s'affiche lorsque vous cliquez sur Add (Ajouter).
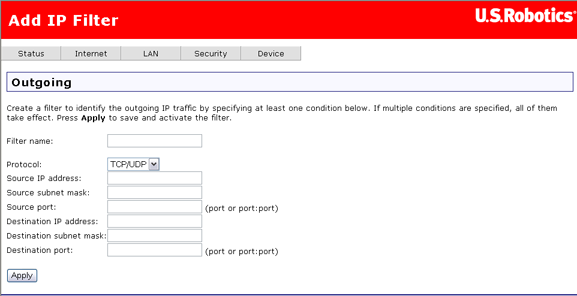
Après avoir saisi les valeurs de votre filtre, cliquez sur Apply (Appliquer) pour enregistrer le filtre.
Les champs suivants apparaissent sur la deuxième page ci-dessus, intitulée Add IP Filter (Ajouter filtre IP), Outgoing (Sortant), et permettent de définir un filtre qui spécifie un ensemble de conditions pour bloquer l'accès à un ou plusieurs ordinateurs du réseau local.
Elément |
Description |
Filter name |
Entrez un nom pour le filtre. |
Protocol (Protocole) |
Sélectionnez TCP, UDP, un mélange des deux ou ICMP. |
Source IP address (Adresse IP source) |
Entrez l'adresse IP pour laquelle vous souhaitez bloquer l'accès à Internet ou à l'adresse de destination. |
Source subnet mask (Masque de sous-réseau source) |
Entrez le masque de sous-réseau de l'adresse IP source. |
Source port (Port source) |
Entrez le/les numéro(s) de port(s) source pour lequel/lesquels vous souhaitez bloquer l'accès. |
Destination IP address (Adresse IP |
Entrez l'adresse IP à laquelle vous ne souhaitez pas que l'adresse IP source ait accès. |
Destination subnet mask (Masque de sous-réseau |
Entrez le masque de sous-réseau de l'adresse IP de destination. |
Destination port (Port de destination) |
Entrez le/les numéro(s) de port(s) de destination pour lequel/lesquels vous souhaitez bloquer l'accès. |
Cette page permet de définir des règles pour autoriser l'accès à certains paquets entrants et leur permettre ainsi d'atteindre leurs destinations. Vous pouvez aller sur cette page pour octroyer un accès limité à un ordinateur ou configurer un accès illimité à un système particulier (par exemple, si l'un des ordinateurs du réseau local est un serveur Web).
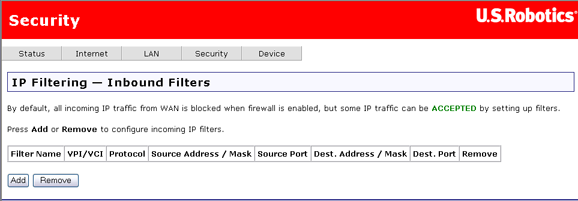
Cliquez sur Add (Ajouter) pour créer un filtre entrant.
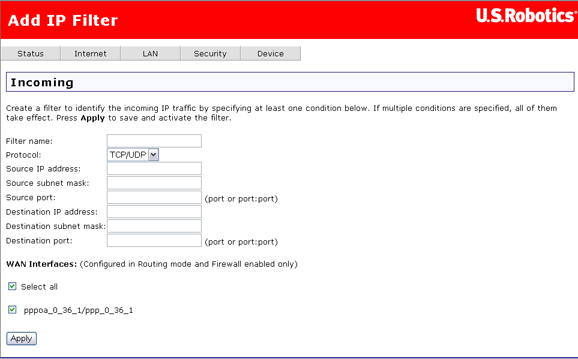
Ce tableau présente les champs de la page Add IP Filter (Ajouter filtre IP) :
Champ |
Description |
Filter name |
Entrez un nom pour votre filtre entrant. |
Protocol (Protocole) |
Sélectionnez TCP, UDP ou un mélange des deux. |
Source IP address (Adresse IP source) |
Entrez l'adresse IP externe pour laquelle vous souhaitez autoriser l'accès à votre adresse interne affiché dans le champ Destination IP address (Adresse IP de destination). |
Source subnet mask (Masque de sous-réseau source) |
Entrez un masque de sous-réseau pour l'adresse IP source. |
Source port (Port source) |
Entrez un ou des numéro(s) de port(s) source. |
Destination IP address (Adresse IP |
Entrez l'adresse IP interne à laquelle vous souhaitez autoriser l'accès. |
Destination subnet mask (Masque de sous-réseau |
Entrez un masque de sous-réseau pour l'adresse IP de destination. |
Destination port (Port de destination) |
Entrez le/les numéro(s) de port(s) de destination pour lequel/lesquels vous souhaitez autoriser l'accès (pour l'IP de destination). |
Après avoir défini votre filtre, cliquez sur Apply (Appliquer) pour l'enregistrer.
Un serveur virtuel permet de rediriger le trafic entrant depuis Internet (identifié par le protocole et le port externe) vers un serveur interne avec une adresse IP privée sur le LAN. Pour convertir un port externe, vous devez saisir un port interne.
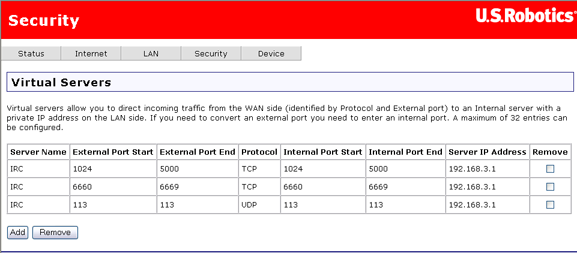
Cliquez ici pour apprendre à définir un serveur virtuel. Si vous souhaitez supprimer un serveur virtuel, cochez la case Remove (Supprimer) correspondant à la ligne appropriée du tableau et cliquez sur Remove (Supprimer).
Remarque : si vous configurez un hôte DMZ, tous les paquets ayant des adresses autres que celles spécifiées dans cette page sont dirigés vers un ordinateur DMZ désigné.
Le déclenchement des ports est similaire à un serveur virtuel (virtual server), à la différence qu'il crée un trou dynamique ou temporaire dans le pare-feu afin que des systèmes extérieurs puissent accéder aux ressources locales. Le déclenchement des ports est plus sécurisé qu'un serveur virtuel, mais il ne prend pas en charge l'utilisation simultanée des mêmes ports par plusieurs systèmes. Un exemple de déclenchement des ports serait une application sur le réseau local qui active une connexion vers un serveur distant via des ports distants. Le serveur externe peut ensuite se connecter à cette application par le biais des ports entrants.
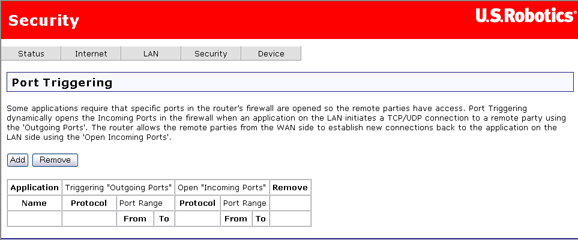
Cliquez sur Add (Ajouter) pour définir le déclenchement des ports pour une application Internet. Dans la page ci-dessous, sélectionnez le nom de l'application ; les paramètres correspondants sont automatiquement définis (tableau ci-après). Si l'application que vous souhaitez ne fait pas partie de la liste, sélectionnez Custom application (Application personnalisée) et définissez les paramètres correspondants dans le tableau ci-dessous. (Voir la documentation de l'application pour connaître les paramètres appropriés.) Cliquez sur Apply (Appliquer) pour enregistrer le déclenchement des ports.
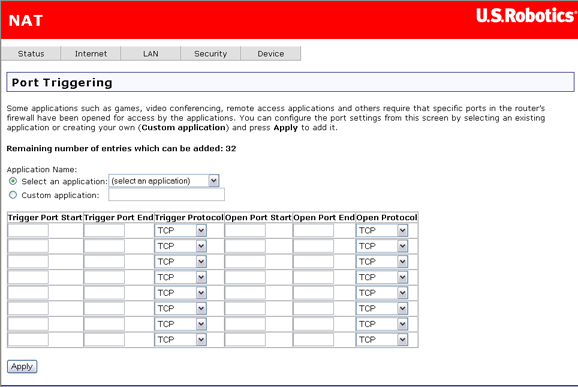
Remarque : un déclenchement des ports est disponible pour une session active. Il ne peut pas prendre en charge simultanément les déclenchements ayant les mêmes ports pour plusieurs clients.
L'option Zone DéMilitarisée (DMZ) sert à rediriger les paquets IP en provenance d'Internet qui ne font partie d'aucune application configurée dans le tableau virtual server (serveurs virtuels). Ces paquets sont transférés à l'ordinateur hôte DMZ désigné. Alors qu'un serveur virtuel ne peut que rediriger un nombre limité de services (ou ports), tous les services de l'hôte DMZ sont accessibles depuis l'extérieur.
Voici la page DMZ Host (Hôte DMZ).
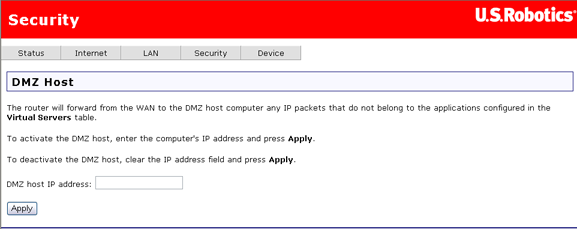
Pour configurer la zone démilitarisée, il vous suffit d'entrer l'adresse IP de l'ordinateur qui servira d'hôte DMZ. Cliquez sur Apply (Appliquer) pour enregistrer l'adresse DMZ. Pour désactiver la fonction DMZ, effacez le contenu de DMZ host IP address (Adresse IP de l'hôte DMZ) et cliquez sur Apply (Appliquer).